ڈسکارڈ کنیکٹنگ اسکرین پر کیوں پھنس گیا ہے؟

یہ ایک بدقسمتی کی صورت حال ہے جب Discord کنیکٹنگ اسکرین پر پھنس جاتا ہے۔ یہ صارفین کے لیے مایوس کن تجربہ ہو سکتا ہے، خاص طور پر اگر آپ کسی گروپ کی سرگرمی جیسے کہ آن لائن میٹنگز، مووی نائٹس، یا گیم میں شامل ہونے کی کوشش کر رہے ہیں۔ خوش قسمتی سے، کچھ اصلاحات ہیں جو آپ تمام امیدوں کو ترک کرنے سے پہلے آزما سکتے ہیں۔
ڈسکارڈ گیمرز اور دیگر افراد کے لیے ایک مشہور وائس اور ٹیکسٹ چیٹ سافٹ ویئر ہے۔ یہ ایک بے مثال پیش کرتا ہے۔ VoIP کالنگ کا تجربہ ، جو اس ایپ کو آپ کے پسندیدہ گیمز کھیلتے وقت استعمال کرنے کے لیے بہترین بناتا ہے! Discord 2015 کے بعد سے ہے، لیکن حال ہی میں مختلف خصوصیات کو شروع کرنے کے بعد مرکزی دھارے میں مزید مقبولیت تک پہنچ گئی ہے تاکہ لوگوں کو مشکل وقت میں جڑنے میں مدد ملے۔
ان کا اپنا پلیٹ فارم ہے جہاں لوگ وہاں بنائی گئی کمیونٹیز کے اندر مختلف چیزوں پر تبادلہ خیال کر سکتے ہیں، جیسے کہ آرٹ یا سیاست کسی دوسرے گروپ کی گفتگو کو چیٹ کیے بغیر۔ انفرادی صارف کی سطح یا عالمی سطح پر چینلز اور فولڈرز کے ذریعے آسان تنظیم Discord کو کاروبار کے لیے بھی بہترین بناتی ہے۔
میرے دوسرے مانیٹر کا پتہ کیوں نہیں چل رہا ہے
لیکن جب آپ ڈسکارڈ کو نہیں کھول سکتے ہیں تو آپ کو کیا کرنا ہے کیونکہ یہ 'کنیکٹنگ' اسکرین پر پھنس گیا ہے؟ سب سے پہلے، گھبرائیں نہیں. ہم اسے حل کرنے میں آپ کی مدد کے لیے حاضر ہیں۔
ڈسکارڈ 'کنیکٹنگ' اسکرین پر کیوں پھنس گیا ہے؟
سوال یہ ہے کہ 'ڈسکارڈ کیوں نہیں جڑ رہا ہے؟'
کنیکٹنگ اسکرین پر ڈسکارڈ کے پھنس جانے کی متعدد وجوہات ہو سکتی ہیں۔ آئیے کچھ عام پر ایک نظر ڈالتے ہیں:
- انٹرنیٹ یا روٹر کا مسئلہ . اگر آپ کے انٹرنیٹ فراہم کنندہ کو مسائل درپیش ہیں، یا آپ کا راؤٹر صحیح طریقے سے کام نہیں کر رہا ہے، تو Discord لوڈ کرنے سے قاصر ہو سکتا ہے۔ اس کی وجہ سے ایپ 'کنیکٹنگ' اسکرین پر پھنس جاتی ہے۔
- ونڈوز فائر وال ڈسکارڈ کو مسدود کر رہا ہے۔ . یہ ممکن ہے کہ آپ کی فائر وال کو Discord کے کچھ افعال کو روکنے کے لیے ترتیب دیا گیا ہو۔ جب آپ صوتی کال میں شامل ہونے کی کوشش کریں گے تو یہ کنیکٹنگ اسکرین پر پھنس جائے گا۔
- آپ کے آلے پر میلویئر ہے۔ . میلویئر انفیکشن کی کچھ قسمیں Discord میں مداخلت کر سکتی ہیں، جس کی وجہ سے یہ جڑتے وقت پھنس جاتا ہے۔
- آپ کے کمپیوٹر پر تاریخ اور وقت درست نہیں ہے۔ . ایک حیران کن مسئلہ جس کی وجہ سے ڈسکارڈ جڑتے وقت پھنس جاتا ہے وہ تاریخ اور وقت کی ترتیبات کی غلط ترتیب ہے۔
- ایپ کے تنازعات . اگر کوئی مختلف ایپلیکیشن جیسے اینٹی وائرس، کوئی اور چیٹ ایپ، یا شاید ٹویچ بھی کھلا ہے، تو یہ Discord کے ساتھ تنازعات کا سبب بن سکتا ہے۔ یہ ممکنہ طور پر 'کنیکٹنگ' اسکرین کے پھنس جانے کا باعث بن سکتا ہے۔
یہ مسائل کافی عام ہیں، لہذا آپ کی قسمت میں ہے — اصلاحات ذیل میں آسانی سے دستیاب ہیں! اس مایوس کن مسئلے کو موثر طریقے سے حل کرنے میں آپ کی مدد کے لیے ہم نے مرحلہ وار گائیڈز لکھی ہیں۔ اس مضمون کو پڑھنے کے بعد آپ کسی بھی وقت Discord پر واپس آجائیں گے!
کنیکٹنگ ایرر پر پھنسے ڈسکارڈ کو کیسے ٹھیک کیا جائے؟
- اپنے سسٹم، روٹر اور موڈیم کو دوبارہ شروع کریں۔
- اپنے نیٹ ورک کنکشن کی ترتیبات کو تبدیل کریں۔
- DNS ترتیبات میں ترمیم کریں۔
- یقینی بنائیں کہ آپ کا فائر وال ڈسکارڈ کی اجازت دیتا ہے۔
- اپنے کمپیوٹر پر تاریخ اور وقت درست کریں۔
- اپنے کمپیوٹر پر میلویئر کی جانچ کریں۔
- متضاد ایپس کو غیر فعال کریں۔
آئیے ذیل میں ان حلوں پر تفصیل سے بات کریں!
حل ہوا: ڈسکارڈ 'کنیکٹنگ' اسکرین پر پھنس گیا۔
ڈسکارڈ اپنے دوستوں، ساتھیوں اور گروپس کے ساتھ رابطے میں رہنے کا ایک بہترین طریقہ ہے، لیکن بعض اوقات یہ 'کنیکٹنگ' اسکرین پر پھنس سکتا ہے۔ یہاں ہم اس پریشان کن مسئلے کو حل کرنے کے لیے سات طریقے دیکھیں گے! ہم تجویز کرتے ہیں کہ اگر ان میں سے کوئی بھی کام نہیں کرتا ہے تو ایک مکمل آخری حربے کے طور پر سپورٹ سے رابطہ کرنے سے پہلے ہر ایک کو آزما لیں۔
زیادہ تر صارفین نے ان آسان اصلاحات کو استعمال کرکے کامیابی کی اطلاع دی ہے، لہذا براہ کرم انہیں خود کو ایک اور شاٹ دینے میں برا محسوس نہ کریں۔
طریقہ 1. اپنا سسٹم اور روٹر دوبارہ شروع کریں۔
یہاں سب سے زیادہ مروجہ کمپیوٹر مسائل کا ایک آسان حل ہے: اپنے سسٹم کو دوبارہ شروع کریں۔ یہ ممکن ہے کہ یہ آسان کارروائی Discord کو 'کنیکٹنگ' اسکرین سے آگے بڑھنے کے قابل نہ ہونے کو ٹھیک کر دے گی۔ ایسا کرنے کے لیے کچھ بنیادی ہدایات یہ ہیں۔ ونڈوز 10 :
ونڈوز 10 ٹاسک بار پورے اسکرین میں پاپپنگ ہوتی رہتی ہے
- پر کلک کریں ونڈوز اسٹارٹ مینو کو لانے کے لیے اپنی اسکرین کے نیچے بائیں جانب آئیکن۔
- پر کلک کریں طاقت اختیار، اور پھر منتخب کریں دوبارہ شروع کریں . یہ آپ کی تمام کھلی ایپلی کیشنز کو بند کر دے گا اور آپ کے کمپیوٹر کو مکمل طور پر دوبارہ شروع کر دے گا۔
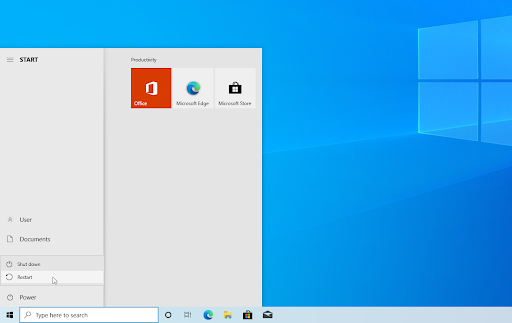
ونڈوز 10 کو دوبارہ شروع کریں۔
اگر یہ کام نہیں کرتا ہے تو، آپ کے راؤٹر کو دوبارہ شروع کرنے سے چال چل سکتی ہے۔ اسے آزمانے کی کوئی وجہ نہیں ہے کیونکہ اس کے لیے آپ کو صرف تین آسان اقدامات کی ضرورت ہے، جو ذیل میں بیان کیے گئے ہیں:
- تلاش کریں۔ پاور بٹن اپنے روٹر پر اور ڈیوائس کو آف کر دیں۔
- چند منٹ انتظار کریں۔ ہم تجویز کرتے ہیں کہ آپ کے روٹر اور نیٹ ورک کو مناسب طریقے سے بند ہونے کی اجازت دینے کے لیے تین سے پانچ منٹ کے درمیان کہیں بھی انتظار کریں۔
- اپنے راؤٹر کو دوبارہ آن کریں۔
اگر آپ اپنے کمپیوٹر اور راؤٹر کو دوبارہ شروع کرنے کے بعد بھی ڈسکارڈ کے 'کنیکٹنگ' پر پھنس جانے سے نمٹ رہے ہیں تو پڑھنا جاری رکھیں۔ ہم ذیل میں کچھ دیگر اصلاحات آزمانے میں آپ کی مدد کریں گے!
طریقہ 2۔ متضاد ایپلی کیشنز کو بند کریں۔
کچھ ایپلیکیشنز ڈسکارڈ کے ساتھ متصادم ہو سکتی ہیں، جس کی وجہ سے یہ 'کنیکٹنگ' پر پھنس جاتی ہے اور اسکرین پر لوڈ کرنے کے قابل نہیں رہتی۔ اسے ٹھیک کرنا اتنا ہی آسان ہے جتنا کہ ان ایپس سے باہر نکلنا جو Discord کے ساتھ ہی استعمال ہونے پر اس مسئلے کو پیدا کرنے کے لیے مشہور ہیں۔ یہاں آپ کو کیا کرنے کی ضرورت ہے:
- اپنے ٹاسک بار میں خالی جگہ پر دائیں کلک کریں اور منتخب کریں۔ ٹاسک مینیجر سیاق و سباق کے مینو سے۔
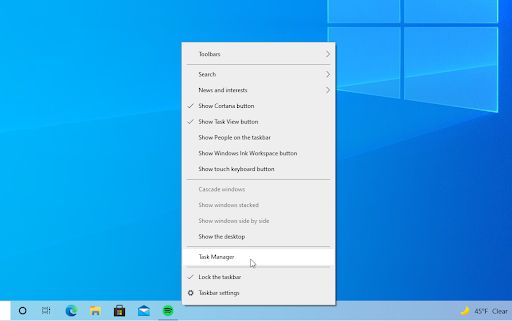
- پر سوئچ کریں۔ تفصیلات ٹیب متضاد ایپس کی کسی بھی مثال کا پتہ لگائیں (جیسے مروڑنا ڈیسک ٹاپ ایپ) اور انہیں منتخب کریں، اور پھر پر کلک کریں۔ کام ختم کریں۔ بٹن
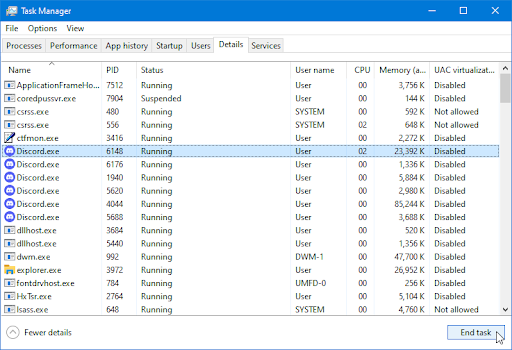
- ان تمام عملوں کو بند کرنے کے بعد جو Discord کے ساتھ متصادم ہو سکتے ہیں، ایپلیکیشن کو دوبارہ شروع کرنے کی کوشش کریں اور دیکھیں کہ آیا یہ 'کنیکٹنگ' اسکرین سے گزرتی ہے۔
طریقہ 3۔ اپنا DNS ایڈریس تبدیل کریں۔
اگر آپ کا مسئلہ نیٹ ورک کے ساتھ ہے، تو آپ کو اپنا DNS ایڈریس تبدیل کرنے کی ضرورت پڑ سکتی ہے۔ اس سے آپ کی مدد ہو سکتی ہے اگر ڈسکارڈ پھنس گیا ہے اور کنکشن اسکرین سے آگے نہیں جائے گا۔ یہ وہی ہے جو آپ کو کرنے کی ضرورت ہے:
- دبائیں Ctrl + ایکس اپنے کی بورڈ پر، اور پھر پر کلک کریں۔ نیٹ ورک کا رابطہ سیاق و سباق کے مینو سے۔
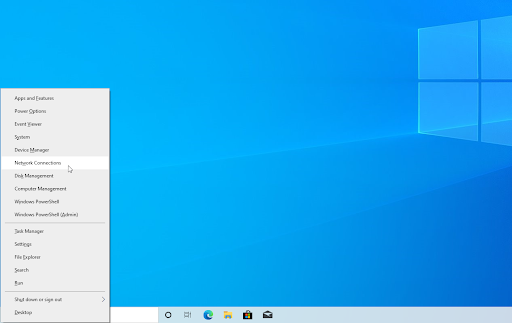
- بائیں پین میں اپنے موجودہ کنکشن کی قسم (مثال کے طور پر 'وائی فائی' یا 'ایتھرنیٹ') کو منتخب کریں، اور پھر پر کلک کریں۔ اڈاپٹر کے اختیارات کو تبدیل کریں۔ دائیں پین پر۔
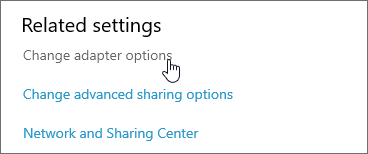
- اس کنکشن پر دائیں کلک کریں جسے آپ فی الحال استعمال کر رہے ہیں اور منتخب کریں۔ پراپرٹیز .
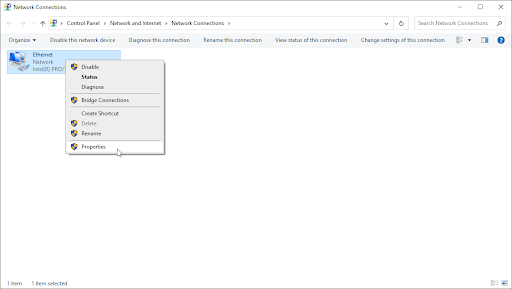
- نیچے اسکرول کریں جب تک کہ آپ کو نظر نہ آئے انٹرنیٹ پروٹوکول ورژن 4 (TCP/IPv4) اختیار اگر اس کے آگے کوئی چیک مارک نہیں ہے تو اسے فعال کرنے کے لیے ایک بار باکس پر کلک کریں۔ اس کے بعد، پر کلک کریں پراپرٹیز ایک پاپ اپ ونڈو کھولنے کے لیے بٹن۔
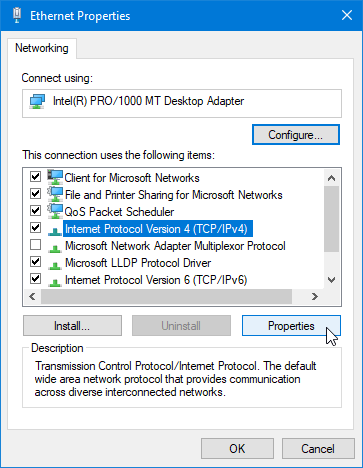
- منتخب کریں۔ درج ذیل DNS سرور ایڈریس استعمال کریں۔ . اب، آپ کے پاس کچھ انتخاب ہیں کہ آپ کون سا DNS سرور استعمال کرنا چاہتے ہیں:
- قسم 1.1.1.1 پہلی قطار میں، پھر 1.0.0.1 دوسری قطار میں. یہ آپ کے DNS کو مقبول 1.1.1.1 سرور میں بدل دے گا، جس کے بارے میں آپ مزید پڑھ سکتے ہیں۔ یہاں کلک کر کے .
- متبادل طور پر، استعمال کریں گوگل کا ڈی این ایس ٹائپ کرکے سرور 8.8.8.8 بطور ترجیحی DNS سرور اور 8.8.4.4 متبادل DNS سرور کے طور پر۔
- آپ بھی استعمال کر سکتے ہیں۔ اوپن ڈی این ایس اگر آپ ٹائپ کریں 208.67.222.123 اور 208.67.220.123 اس کے بجائے
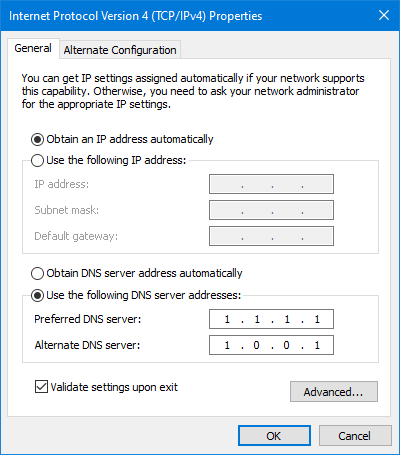
منتخب کریں۔ باہر نکلنے پر ترتیبات کی توثیق کریں۔ آپشن اگر آپ اپنے کمپیوٹر کو دوبارہ شروع نہیں کرنا چاہتے ہیں - دوسری صورت میں، اور پھر کلک کریں۔ ٹھیک ہے اور دوبارہ شروع کریں. دیکھیں کہ کیا تبدیلیوں نے آپ کو Discord کی فعالیت کو بحال کرنے میں مدد کی ہے، یا اگر یہ اب بھی منسلک ہونے پر پھنس گیا ہے۔
طریقہ 4۔ کسی بھی فعال پراکسی کو غیر فعال کریں۔
ایک اور نیٹ ورک کا مسئلہ جو کبھی کبھی یہ مسئلہ پیدا کرتا ہے ایک پراکسی ہے۔ اگر آپ کے پاس پراکسیز فعال ہیں، تو وہ سرورز سے Discord کے کنکشن کو خراب کر سکتے ہیں اور آپ کو صوتی کالوں سے منسلک کرنے، یا چیٹ ایپ کو کھولنے سے بھی قاصر کر سکتے ہیں۔
ونڈوز 10 پی سی پر، ونڈوز کی کو دباکر یا نیچے دائیں جانب ونڈوز آئیکون پر کلک کرکے اور گیئر آئیکن کو منتخب کرکے سیٹنگز میں جائیں۔ بائیں جانب وہ جگہ ہے جہاں آپ کو مل جائے گا۔ پراکسی اختیارات.
اس بات کو یقینی بنائیں کہ پراکسی سرور استعمال کریں۔ آپشن ٹوگل آف ہے۔
طریقہ 5۔ اپنے کمپیوٹر کو میلویئر کے لیے اسکین کریں۔
اگر آپ کا کمپیوٹر میلویئر سے متاثر ہے، تو ہو سکتا ہے آپ انٹرنیٹ کی فعالیت کو صحیح طریقے سے استعمال نہ کر سکیں۔ اگر آپ کے پاس ہے تو آپ کے کمپیوٹر سے میلویئر کا پتہ لگانے اور اسے ہٹانے کا ایک تیز اور آسان طریقہ ہے۔ ونڈوز 10 یا ونڈوز 11 . آپ اسپیشلائزڈ بھی خرید سکتے ہیں۔ اینٹی وائرس ایپ مستقبل میں میلویئر انفیکشن کو روکنے کے لیے حقیقی وقت کے تحفظ کے ساتھ۔
تکرار کیوں کھلنے میں اتنی دیر لگتی ہے؟
- میگنفائنگ گلاس آئیکون پر کلک کرکے اپنے ٹاسک بار میں سرچ بار کھولیں۔ آپ اسے کے ساتھ بھی لا سکتے ہیں۔ ونڈوز + ایس کی بورڈ شارٹ کٹ.
- میں ٹائپ کریں۔ ونڈوز سیکیورٹی اور اسے تلاش کے نتائج سے شروع کریں۔
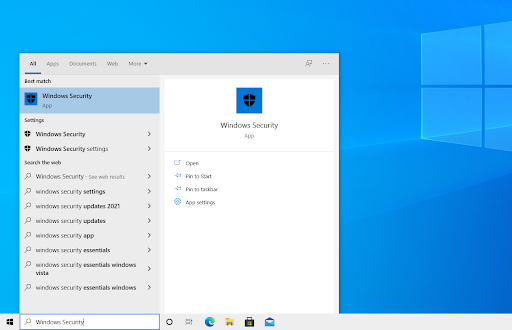
- پر سوئچ کریں۔ وائرس اور خطرے سے تحفظ ہوم اسکرین یا بائیں طرف والے پین میں مینو کا استعمال کرتے ہوئے ٹیب۔ پر کلک کریں اسکین کے اختیارات لنک.
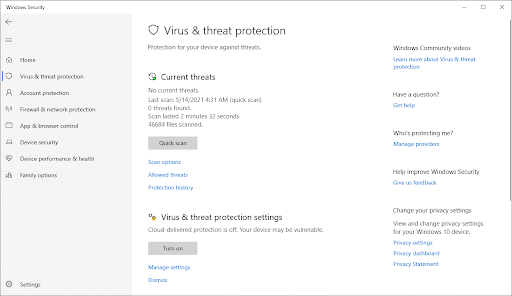
- منتخب کریں۔ مکمل اسکین اختیار یہ آپ کی تمام ڈرائیوز پر موجود ہر ایک فائل کو چیک کرنے جا رہا ہے تاکہ یہ یقینی بنایا جا سکے کہ کوئی خطرہ چھپا نہیں سکتا۔ نوٹ کریں کہ یہ اسکین 1-2 گھنٹے تک چل سکتا ہے، اس بات پر منحصر ہے کہ آپ کے سسٹم پر کتنی فائلیں ہیں۔
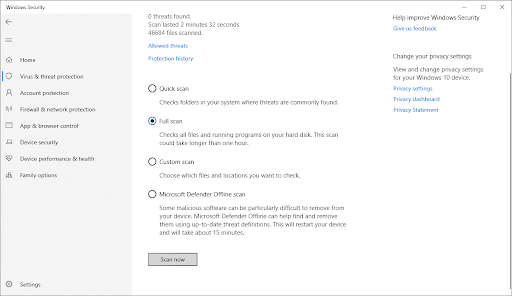
- پر کلک کریں جائزہ لینا اسکین شروع کرنے کے لیے بٹن۔ اگر کسی خطرے کا پتہ چل جاتا ہے، تو Windows 10 خود بخود قرنطینہ کر دے گا یا اسے مکمل طور پر ہٹا دے گا۔ آپ اسکین کے نتائج کا بعد میں جائزہ لے سکتے ہیں۔
طریقہ 6. ونڈوز فائر وال کو بند کر دیں۔
ونڈوز فائر وال آن لائن ایپس اور گیمز میں مسائل پیدا کرنے کے لیے جانا جاتا ہے۔ اگر آپ کا فائر وال فی الحال فعال ہے، تو آپ اسے بند کر کے دیکھنا چاہیں گے کہ کیا اس سے Discord کو کنیکٹنگ اسکرین سے گزرنے میں مدد ملتی ہے۔
- دبائیں ونڈوز + آر رن یوٹیلیٹی کو شروع کرنے کے لیے اپنے کی بورڈ پر موجود چابیاں۔ ٹائپ کریں ' firewall.cpl (بغیر کوٹیشن مارکس کے) اور پر کلک کریں۔ ٹھیک ہے بٹن
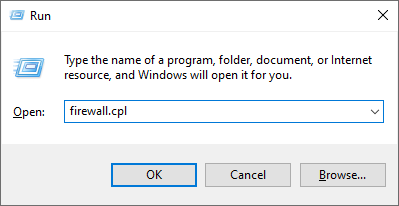
- پر کلک کریں ونڈوز ڈیفنڈر فائر وال کو آن یا آف کریں۔ لنک، ونڈو کے بائیں جانب واقع ہے۔
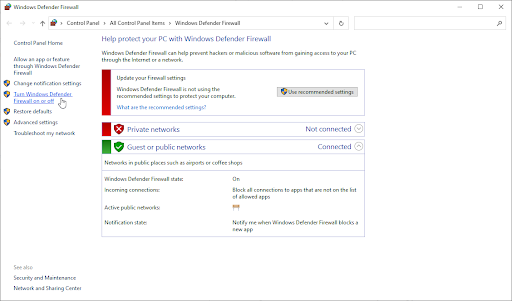
- یقینی بنائیں کہ آپ ' بند کرو... 'پرائیویٹ نیٹ ورک سیٹنگز اور پبلک نیٹ ورک سیٹنگز دونوں کے لیے آپشن۔
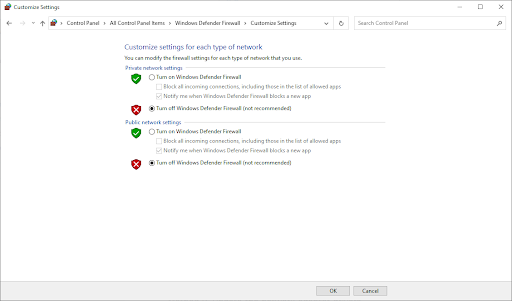
- کلک کریں۔ ٹھیک ہے اور اپنے کمپیوٹر کو دوبارہ شروع کریں۔
طریقہ 7۔ Discord کا ایک مختلف ورژن انسٹال کرنے کی کوشش کریں۔
Discord تین مختلف ورژن میں دستیاب ہے، جن میں سے دو ان لوگوں کے لیے ہیں جو ابتدائی یا تجرباتی خصوصیات کی جانچ کرنا چاہتے ہیں۔ اگرچہ یہ ورژن ریلیز ورژن کی طرح مستحکم نہیں ہیں، لیکن اگر آپ ڈسکارڈ کو روایتی طریقے سے انسٹال نہیں کر سکتے ہیں تو انہیں متبادل کے طور پر استعمال کیا جا سکتا ہے۔
Discord کے بیٹا ورژن میں سے ایک حاصل کرنے کا طریقہ یہاں ہے:
پاورپوائنٹ ڈیزائنر کو آن کیسے کریں
-
- منتخب کریں کہ آپ Discord کا کون سا ورژن ڈاؤن لوڈ کرنا چاہتے ہیں، اور سب سے پر لطف تجربہ حاصل کرنے کے لیے تازہ ترین ریلیز انسٹال کریں۔
- اختلاف
- ڈسکارڈ پبلک ٹیسٹ بلڈ (Discord PTB)
- ڈسکارڈ کینری
- ونڈوز کے لیے انسٹالر ڈاؤن لوڈ کرنے کے بعد، یہ دیکھنے کے لیے انسٹالر کو لانچ کرنے کی کوشش کریں کہ آیا یہ کام کرتا ہے۔ اگر آپ کی قسمت نہیں ہے تو دوسرے ورژن آزمائیں۔
- منتخب کریں کہ آپ Discord کا کون سا ورژن ڈاؤن لوڈ کرنا چاہتے ہیں، اور سب سے پر لطف تجربہ حاصل کرنے کے لیے تازہ ترین ریلیز انسٹال کریں۔
حتمی خیالات
اگر آپ کے دیگر ڈسکارڈ سے متعلق موضوعات کے بارے میں سوالات ہیں جن کا اس پوسٹ میں جواب نہیں دیا گیا ہے، تو براہ کرم اس صفحہ کے نیچے دیئے گئے طریقوں میں سے کسی ایک کو استعمال کرتے ہوئے بلا جھجھک ہم سے رابطہ کریں۔ ہم امید کرتے ہیں کہ یہ آپ کے لیے کارآمد تھا اور اب سے آپ کو براؤزنگ کا ایک خوشگوار تجربہ چاہتے ہیں!
ماہرین کی ہماری ٹیم کسی بھی سوال یا خدشات کا جواب دینے کے لیے ہمیشہ دستیاب ہے! کے ذریعے ہم سے رابطہ کریں۔ ای میل، لائیو چیٹ، اور فون ہفتے کے ہر دن.
جب آپ ہمارے نیوز لیٹر کو سبسکرائب کرتے ہیں تو ہماری بلاگ پوسٹس، پروموشنز اور ڈسکاؤنٹ کوڈز تک جلد رسائی حاصل کریں! آپ کو ان تمام پروڈکٹس پر بہترین قیمت ملے گی جو ہم پیش کرتے ہیں۔ سافٹ ویئر کیپ . ہم سے مزید مضامین چاہتے ہیں؟ باقاعدگی سے اپ ڈیٹ ہونے والے مزید تکنیکی مضامین کے لیے ہمارے بلاگ کا صفحہ دیکھیں!
تجویز کردہ مضامین
» ڈسکارڈ اپ ڈیٹ کی ناکامی کو کیسے ٹھیک کریں۔
» ڈسکارڈ اسکرین شیئر آڈیو کو کیسے ٹھیک کیا جائے (2021)
» غلط براؤزر میں ڈسکارڈ اوپننگ لنکس [درست]
مزید مضامین کے لیے، ہمارا چیک کریں۔ بلاگ اور مدداور تعاون کا مرکز !


