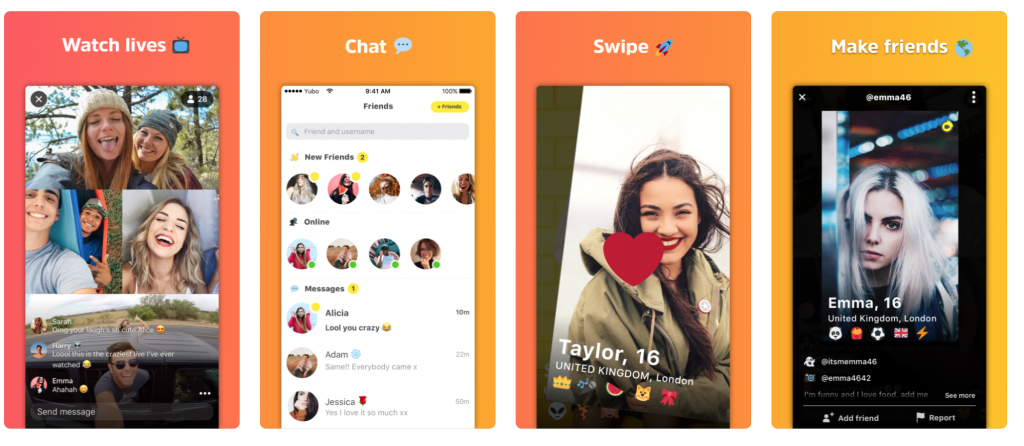آپ کے آلے پر چیزیں چلانے کے ل Dri ڈرائیورز اہم ہیں۔ مائیکرو سافٹ اس قابل نہیں ہے کہ وہاں ہر قسم کے ہارڈ ویئر کے لئے مقامی اعانت شامل کریں ، لہذا آپ کو اکثر ان ڈرائیوروں کو خود ڈاؤن لوڈ ، انسٹال اور فکس کرنے کا خیال رکھنا ہوگا۔
جب ہر دن وائرلیس ٹکنالوجی زیادہ سے زیادہ مقبول ہوتی جارہی ہے تو ، ایپل کے ایئر پوڈس لانچ کریں مثال کے طور پر ، پی سی کے صارفین اپنے آلات پر بلوٹوتھ استعمال کرنے کے طریقے تلاش کررہے ہیں۔ اس ہدایت نامہ میں ، آپ بلوٹوتھ ڈرائیور کو ڈاؤن لوڈ اور انسٹال کرنے کا طریقہ معلوم کرسکتے ہیں اور ان کے ساتھ کسی بھی مسئلے کو ٹھیک کرسکتے ہیں۔
ونڈوز 7 کمپیوٹر t بند نہیں

ونڈوز 10 میں بلوٹوتھ ڈرائیور کو ڈاؤن لوڈ اور انسٹال کرنے کا طریقہ
اگر آپ کے پاس ابھی تک آپ کے بلوٹوتھ ڈرائیور نہیں ہیں تو ، سب سے پہلے آپ کو ان کے حصول اور ان کو مناسب طریقے سے اپنے کمپیوٹر پر انسٹال کرنے کی ضرورت ہے۔ یہ بہت آسانی سے کیا جاسکتا ہے ، اور ہماری گائیڈ یہاں یہ یقینی بنانے کے لئے ہے کہ آپ بلوٹوتھ ٹیکنالوجی کو استعمال کرنے کے لئے تیز ترین راستہ اختیار کرتے ہیں۔
مرحلہ 1: اپنے سسٹم کو چیک کریں
کسی بھی چیز کو ڈاؤن لوڈ کرنے سے پہلے ، آپ کو اپنے سسٹم پر تھوڑی سی معلومات حاصل کرنے کی ضرورت ہے۔ یہ یقینی بنائے گا کہ آپ بلوٹوتھ ڈرائیوروں کو ڈاؤن لوڈ کریں ، نہ کہ کچھ متضاد آپ کے سیٹ اپ کے ساتھ
- دبائیں ونڈوز + آر چلائیں نامی ایک افادیت لانے کے ل your اپنے کی بورڈ کی چابیاں۔ یہاں ، صرف ٹائپ کریں اختیار اور پر کلک کریں ٹھیک ہے بٹن اس سے کلاسک کنٹرول پینل کی ایپلی کیشن کھل جائے گی۔

- اس بات کو یقینی بنائیں کہ آپ کا ویو موڈ سیٹ ہو قسم .

- پر کلک کریں نظام اور حفاظت سرخی

- اگلا ، پر کلک کریں سسٹم سرخی یہیں سے آپ اپنے آلہ کے بارے میں عمومی معلومات دیکھ سکتے ہیں۔

- اپنے برانڈ کو چیک کریں پروسیسر سسٹم سیکشن کے تحت۔ آپ کو یہ یاد رکھنے کی ضرورت ہے ، اگر ضرورت ہو تو اسے کہیں نوٹ کرلیں! کچھ عام برانڈز ہیں انٹیل اور AMD .اپنے نوٹ بھی یقینی بنائیں سسٹم کی قسم ، جو یا تو 64 بٹ یا 32 بٹ ہے۔

مرحلہ 2: آپ کے پروسیسر سے ملنے والے بلوٹوتھ ڈرائیور کو تلاش اور ڈاؤن لوڈ کریں
اپنے سسٹم کے بارے میں ضروری معلومات اکٹھا کرنے کے بعد ، آپ اعتماد کے ساتھ مناسب بلوٹوتھ ڈرائیوروں کو تلاش اور ڈاؤن لوڈ کرسکتے ہیں۔ اگر آپ کو ایسا کرنے کا یقین نہیں ہے تو ، نیچے دی گئی گائیڈ کو پڑھنا جاری رکھیں!
- ایک ویب براؤزر کھولیں۔ مائیکروسافٹ ایج ہر ونڈوز 10 ڈیوائس پر پہلے سے انسٹال ہوتا ہے ، جس سے آپ کو انٹرنیٹ کو فوری طور پر براؤز کرنے کی سہولت ملتی ہے۔
- سرچ انجن پر جائیں ، جیسے گوگل یا بنگ .

- آپ میں ٹائپ کریں پروسیسر کی قسم اور شامل کریں بلوٹوتھ ڈرائیور ڈاؤن لوڈ اس کے آگے ، پھر تلاش کرنے کے لئے داخل کی کو دبائیں۔

- ایسی ویب سائٹ تلاش کریں جو آپ کو سرکاری طور پر ڈاؤن لوڈ کے لنکس تک لے جائے۔ وائرسوں اور مالویئر سے بچنے کے لئے سرکاری ذرائع سے فائلیں ہی ڈاؤن لوڈ کرنا یقینی بنائیں!

- مناسب بلوٹوتھ ڈرائیور ڈاؤن لوڈ کریں آپ کے سسٹم کے ل. بٹ ورژن پر دھیان دینا یقینی بنائیں ، اور آپ کے سسٹم سے ملنے والا ڈرائیور ڈاؤن لوڈ کریں!

مرحلہ 3: ڈاؤن لوڈ کردہ بلوٹوتھ ڈرائیور انسٹال کریں
ہونے کے بعد بلوٹوتھ ڈرائیور فائل آپ کے کمپیوٹر پر ، آپ کو اسے کھولنے اور انسٹال کرنے کے لئے اسکرین پر موجود ہدایات پر عمل کرنے کی ضرورت ہے۔ یہ عمل ہر برانڈ کے لئے قدرے مختلف ہوتا ہے ، اس کا مطلب ہے کہ ہم ایک قدم بہ قدم ہدایت نامہ فراہم نہیں کرسکتے ہیں۔
نوٹ : آپ کو اپنے ڈیوائس پر ڈرائیور انسٹال کرنے کے ل an ایڈمنسٹریٹر اکاؤنٹ استعمال کرنے کی ضرورت ہوگی۔
انسٹالیشن مکمل ہونے کے بعد ، آپ کو اپنے کمپیوٹر کو دوبارہ شروع کرنے کی ضرورت پڑسکتی ہے۔ اس کے بعد ، آپ کو اپنے کمپیوٹر کے ساتھ بلوٹوتھ آلات استعمال کرنے کے قابل ہونا چاہئے۔
ونڈوز 10 میں بلوٹوتھ ڈرائیور کے مسائل حل کرنے کا طریقہ
آپ کے بلوٹوتھ ڈرائیور میں مسئلہ ہے؟ ان کے حل کیلئے آپ کی مدد کرنے کے لئے ہم یہاں موجود ہیں۔اپنے سے متعلقہ پریشانیوں کے ازالہ کرنے میں آپ کی مدد کرنے کے لئے ذیل میں بہت سے طریقے ہیں بلوٹوتھ ڈرائیور . یہ طریقے انجام دینے کے لئے محفوظ ہیں اور ان پر عمل کرنا آسان ہے ، تو آئیے ہم اس میں شامل ہوجائیں!
طریقہ 1: اپنے کمپیوٹر پر بلوٹوت کو فعال یا دوبارہ اسٹارٹ کریں
بہت سے لوگوں کو یہ احساس نہیں ہوتا ہے کہ بلوٹوتھ ڈرائیورز انسٹال کرنے کے بعد بھی ، بلوٹوتھ خود ہی ان کے کمپیوٹر پر غیر فعال ہوسکتا ہے۔ خوش قسمتی سے ، آپ اسے چند منٹ سے زیادہ میں ٹھیک کرسکتے ہیں۔
اگر بلوٹوتھ پہلے ہی آپ کے آلے پر فعال ہے تو ، آپ اسے دوبارہ کام کرنے کی کوشش بھی کرسکتے ہیں تاکہ اس کے صحیح طریقے سے کام کریں۔ یہ اگلے اقدامات پر بھی عمل پیرا ہو کر کیا جاسکتا ہے۔
- اسٹارٹ مینو لانے کے لئے اپنے ٹاسک بار میں موجود ونڈوز آئیکون پر کلک کریں ، پھر منتخب کریں ترتیبات . آپ متبادل کے طور پر استعمال کرسکتے ہیں ونڈوز + I کی بورڈ شارٹ کٹ

- پر کلک کریں ڈیوائسز ٹائل.

- یقینی بنائیں کہ آپ ڈیفالٹ پر ہیں بلوٹوتھ اور دیگر آلات ٹیب آپ اسے ترتیبات ونڈو کے بائیں جانب والے پینل سے منتخب کرسکتے ہیں۔

- ٹوگل کے تحت چیک کریں بلوٹوتھ . اگر یہ کہے بند ، یقینی بنائیں کہ آپ ٹوگل پر کلیک کرکے بلوٹوتھ کو چالو کرتے ہیں۔

- اگر بلوٹوتھ پہلے ہی پر سیٹ ہے پر ، اسے آف کرنے کیلئے ایک بار اس پر کلک کریں ، پھر کم از کم آدھے منٹ انتظار کریں اور اسے دوبارہ آن کریں۔ یہ بلوٹوتھ کو دوبارہ شروع کرنے جا رہا ہے۔

- چیک کریں کہ آیا آپ کے بلوٹوتھ ڈرائیور اور آلات ابھی کام کررہے ہیں۔
طریقہ 2: سسٹم فائل چیکر اسکین چلائیں
سسٹم فائل چیکر ونڈوز 10 میں ایک ٹول ہے جو بطور ڈیفالٹ دستیاب ہے۔ اسے این بھی کہا جاتا ہے ایس ایف سی اسکین ، اور خراب شدہ نظام فائلوں اور دیگر امور کو خود بخود ٹھیک کرنے کا آپ کا تیز ترین طریقہ ہے۔
ونڈوز 7 لیپ ٹاپ بند نہیں ہوں گے
اسے چلانے کا طریقہ یہاں ہے۔
- دبائیں ونڈوز + آر چلائیں افادیت کو لانچ کرنے کے لئے اپنے کی بورڈ کی چابیاں۔ ٹائپ کریں سینٹی میٹر اور دبائیں Ctrl + شفٹ + درج کریں . یہ انتظامی اجازت ناموں کے ساتھ کمانڈ پرامپٹ کھولنے جارہا ہے۔

- اگر اشارہ کیا گیا ہے تو ، یقینی بنائیں کمانڈ پرامپٹ کو تبدیلیاں کرنے دیں آپ کے آلے پر اس کا مطلب یہ ہے کہ آپ کو ایڈمنسٹریٹر اکاؤنٹ کی ضرورت ہوسکتی ہے۔
- درج ذیل کمانڈ میں ٹائپ کریں اور انٹر دبائیں: ایس ایف سی / سکین

- کے لئے انتظار کریں سسٹم فائل چیکر آپ کے کمپیوٹر کو اسکین کرنا ختم کریں۔ اگر اس میں کوئی غلطی پائی جاتی ہے تو ، آپ خود ان کو ایس ایف سی کمانڈ کے ذریعے خود بخود ٹھیک کرسکیں گے ، جس سے متعلقہ غلطیاں بھی ٹھیک ہوسکتی ہیں۔
طریقہ 3: اپنے بلوٹوتھ ڈرائیوروں کو تازہ ترین ورژن میں تازہ کاری کریں
بالکل آپ کے سسٹم کی طرح ، آپ کے ڈرائیور بھی فرسودہ ہوسکتے ہیں۔ خاص طور پر ان لوگوں کے لئے جو ماضی میں بلوٹوتھ ڈرائیورز انسٹال کر چکے ہیں اور انہیں اپ ڈیٹ کرنا بھول گئے ہیں۔
اپنے بلوٹوتھ ڈرائیوروں کو جلدی اور موثر طریقے سے اپ ڈیٹ کرنے کے لئے آپ کو جو کچھ کرنا ہے وہ یہ ہے۔
- دبائیں ونڈوز + ایکس اپنے کی بورڈ پر چابیاں اور پر کلک کریں آلہ منتظم مینو سے آپشن۔

- پھیلائیں بلوٹوتھ اگلے تیر پر کلک کرکے مینواس پر

- دائیں کلک کریں مینو میں درج اپنے آڈیو آلہ پر اور منتخب کریں ڈرائیور کو اپ ڈیٹ کریں .

- ونڈوز 10 کو اپنے مقامی کمپیوٹر یا آن لائن پر تازہ ترین ڈرائیور تلاش کرنے کی اجازت دیں ، پھر اسکرین پر چلنے والی کسی بھی ہدایت پر عمل کریں۔

طریقہ 4: ونڈوز بلوٹوتھ خرابی سکوٹر چلائیں
ونڈوز 10 مختلف قسم کے پریشانیوں کے ساتھ آتا ہے جس کا مقصد آپ کے کمپیوٹر پر خود بخود مسائل کو حل کرنا ہے۔ اس سے صارفین کے حل کو زیادہ قابل رسائی مل جاتا ہے اور مائیکرو سافٹ کو فائدہ ہوتا ہے کیونکہ انہیں فون یا ای میل کے ذریعہ انفرادی صارفین کی مدد کرنے کی ضرورت نہیں ہے۔
خوش قسمتی سے ، بلوٹوتھ غلطیوں سے نجات پانے کے لئے استعمال ہونے والا ایک فائل آپ کو ڈاؤن لوڈ کرنے کی ضرورت کے بغیر آسانی سے آپ کے کمپیوٹر پر دستیاب ہے۔
ہارڈ ڈرائیو ونڈوز 10 تک رسائی حاصل نہیں کرسکتی ہے
صارفین نے محسوس کیا ہے کہ بلوٹوتھ خرابی ساکن ٹاسک بار سے متعلق امور کو حل کرنے اور ان کو حل کرنے میں اہل ہے۔ اگلے اقدامات میں یہ بیان کیا گیا ہے کہ آپ کس طرح اس ٹربلشوٹر تک پہنچ سکتے ہیں اور چلا سکتے ہیں۔
- لانچ ترتیبات استعمال کرتے ہوئے درخواست ونڈوز + I کی بورڈ شارٹ کٹ
- پر کلک کریں تازہ کاری اور سیکیورٹی ٹائل.

- ونڈو کے بائیں جانب والے مینو میں سے منتخب کریں دشواری حل .

- نیچے دیکھو یہاں تک کہ آپ دیکھ لیں بلوٹوتھ . اس پر کلک کریں ، پھر سیدھے پر کلک کریں ٹربلشوٹر چلائیں بٹن

- اپنے ڈیوائس کو اسکین کرنے اور کسی بھی مسئلے کی نشاندہی کرنے کیلئے ٹربلشوٹر کا انتظار کریں۔ براہ کرم نوٹ کریں کہ یہ دشواریوں کا سامان درست نہیں ہے۔ اسی لئے ہم اسے آخری بار آزمانے کا مشورہ دیتے ہیں۔ اس سے کسی بھی مسئلے کا پتہ نہیں چل سکتا ہے ، لیکن اس کا مطلب یہ نہیں ہے کہ ہمارے پچھلے طریقے آپ کا بلوٹوتھ ٹھیک نہیں کرسکتے ہیں۔
طریقہ 5: یقینی بنائیں کہ آپ نے تازہ ترین ونڈوز 10 ریلیز انسٹال کی ہے
کچھ صارفین نے اطلاع دی ہے کہ ونڈوز 10 کے تازہ ترین ورژن کی رہائی میں صرف اپ ڈیٹ کرنے سے بلوٹوتھ کی موجودہ غلطیاں دور ہوگئیں۔ بونس کی حیثیت سے ، آپ کو نئی اور دلچسپ خصوصیات تک رسائی ، بہتر سیکیورٹی اور مزید اصلاح کی سہولت مل سکتی ہے۔
- کھولو ترتیبات اسٹارٹ مینو یا ونڈوز + I کی بورڈ شارٹ کٹ
- پر کلک کریں تازہ کاری اور سیکیورٹی .

- ونڈوز اپ ڈیٹ ٹیب میں ، پر کلک کریں اپ ڈیٹ کے لیے چیک کریں بٹن

- اگر کوئی نئی تازہ کاری مل جاتی ہے تو ، پر کلک کریں انسٹال کریں بٹن
- آپ کے سسٹم نے کامیابی کے ساتھ تازہ ترین ونڈوز 10 اپ ڈیٹ انسٹال کرنے کے بعد ، آپ شاید مقصد کے مطابق بلوٹوتھ استعمال کرسکیں۔
ہم امید کرتے ہیں کہ یہ مضمون بلوٹوتھ ڈرائیوروں اور ان کی مناسب ہینڈلنگ کے بارے میں مزید معلومات حاصل کرنے میں آپ کی مدد کرنے میں کامیاب رہا۔ اگر آپ بلوٹوتھ ڈرائیوروں کے ساتھ مستقبل میں کسی بھی مسئلے کا مقابلہ کرتے ہیں تو ، بلا جھجھک ہمارے آرٹیکل میں واپس جائیں اور کچھ خرابیاں لائیں!
کیا آپ ونڈوز 10 کے بارے میں مزید معلومات حاصل کرنے میں دلچسپی رکھتے ہیں؟ آپ ہمارے سرشار کو براؤز کرسکتے ہیں مدداور تعاون کا مرکز کے لئے سیکشن متعلقہ مضامین.