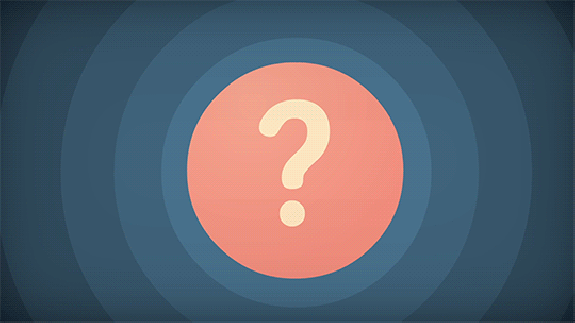مائن کرافٹ تمام گروپوں اور عمروں کے لیے ایک مقبول ویڈیو گیم ہے، لیکن بعض اوقات کھلاڑی گیم لانچ کرنے کی کوشش کرتے وقت مسائل کا سامنا کر سکتے ہیں۔ ان مسائل میں سے ایک یہ ہے کہ مائن کرافٹ ونڈوز 10 یا 11 ڈیوائسز پر لانچ نہیں ہوگا۔ اس مضمون میں، ہم آپ کو دکھائیں گے کہ اس مسئلے کو کیسے حل کیا جائے اور اپنے پسندیدہ ویڈیو گیم کو دوبارہ چلایا جائے۔

مائن کرافٹ برسوں سے ہے اور بہت سی تبدیلیوں سے گزرا ہے۔ مائن کرافٹ کو ونڈوز 10 اور ونڈوز 11 پر چلایا جا سکتا ہے، لیکن ایسے اوقات ہوتے ہیں جب مائن کرافٹ لانچ نہیں ہوتا ہے چاہے آپ کا سسٹم مطابقت رکھتا ہو۔ اگر مائن کرافٹ نہیں کھل رہا ہے، تو آپ کو اپنے کمپیوٹر پر کوئی مسئلہ ہو سکتا ہے جو اسے چلنے سے روکتا ہے۔
اس آرٹیکل میں، ہم اس بارے میں بات کریں گے کہ اگر Minecraft شروع نہیں ہوتا ہے تو اسے کیسے ٹھیک کیا جائے! یہ وہ اقدامات ہیں جن پر آپ کو عمل کرنے کی ضرورت ہے۔ پھر، آپ دوبارہ مائن کرافٹ کھیل سکتے ہیں!
مائن کرافٹ کیوں نہیں کھل رہا ہے؟ ممکنہ وجوہات
ونڈوز پر مائن کرافٹ کے لانچ نہ ہونے کی بہت سی وجوہات ہیں۔ یہاں کچھ ممکنہ غلطیوں کی فہرست ہے اور وہ آپ کے کمپیوٹر یا لیپ ٹاپ پر کیوں ہو سکتی ہیں:
- مائن کرافٹ کا عمل پہلے سے ہی چل رہا ہے۔ . اگر آپ نے پہلے ہی Minecraft شروع کر دیا ہے لیکن لانچر پھنس گیا ہے، تو یہ دوبارہ کھلنے کے قابل نہیں ہو سکتا۔ آپ کو بس چلانے کے عمل کو ختم کرنا ہے اور دوبارہ کوشش کرنا ہے۔
- ایک ایپلیکیشن مائن کرافٹ کو مسدود کر رہی ہے۔ . اس بات کا امکان ہے کہ آپ کے کمپیوٹر پر انسٹال کردہ ایپلیکیشن Minecraft کو کھولنے سے روک رہی ہے۔
- آپ کی مائن کرافٹ انسٹالیشن خراب ہے۔ . وقت گزرنے کے ساتھ، آپ کی Minecraft کی انسٹالیشن خراب ہو سکتی ہے۔ اسے ٹھیک کرنے کے لیے، آپ گیم کو دوبارہ انسٹال کر سکتے ہیں — یقیناً اپنی دنیا کو بچانے کے بعد!
- آپ کے پاس Java کا تازہ ترین ورژن نہیں ہے۔ . اگر آپ مائن کرافٹ کا جاوا ایڈیشن چلا رہے ہیں، تو آپ کو گیم کھیلنے سے پہلے اپنے آلے پر مطلوبہ جاوا فائلز انسٹال کرنے کی ضرورت ہے۔ اگر آپ کے پاس جاوا غائب یا پرانا ہے تو، Minecraft نہیں کھل سکتا۔
- مائن کرافٹ کا خیال ہے کہ آپ کا سسٹم مطابقت نہیں رکھتا ہے۔ . یہاں تک کہ اگر آپ کی ترتیب Minecraft کو چلانے کے لیے کم از کم تقاضوں کو پورا کرتی ہے، تو یہ دوسری صورت میں سوچ سکتا ہے۔ AMD گرافکس کارڈ والے لوگوں کے لیے یہ ایک عام مسئلہ ہے۔
- آپ نے موڈز انسٹال کیے ہیں۔ . موڈز تیسرے فریق کے ذریعہ لکھے گئے کوڈ ہیں جو براہ راست Minecraft میں ترمیم کرتے ہیں۔ اگر آپ موڈز کے ساتھ کھیل رہے ہیں تو یہ ممکن ہے کہ وہ آپ کے گیم کے ساتھ مطابقت نہ رکھتے ہوں اور اس کی وجہ سے اسے لانچ نہ کر سکیں۔
اگر آپ کو شبہ ہے کہ ان میں سے کوئی بھی Minecraft آپ کے آلے پر لانچ نہ ہونے کا سبب بن سکتا ہے، تو ان مسائل کو حل کرنے کا طریقہ جاننے کے لیے پڑھنا جاری رکھیں! آپ اس حیرت انگیز ویڈیو گیم کو دوبارہ کھیلنے کے لیے واپس ٹریک پر آجائیں گے۔
ونڈوز پر شروع نہ ہونے والے مائن کرافٹ کو کیسے ٹھیک کریں۔
طریقہ 1. تمام مائن کرافٹ عمل کو پس منظر میں ختم کریں۔
پہلی چیز جس کی آپ کوشش کر سکتے ہیں وہ یہ ہے کہ آپ اپنے کمپیوٹر پر اس وقت چل رہے تمام Minecraft کے عمل کو ختم کریں۔ اگر آپ کا مائن کرافٹ گیم لانچ نہیں ہوتا ہے، تو یہ ونڈوز کے پس منظر میں پھنس سکتا ہے اور آپ کے لیے اس میں واپس جانے کا کوئی راستہ نہیں ہے!
پریشان نہ ہوں - ہمارے پاس ایک آسان حل ہے جو ہر بار کام کرے گا۔ اگر پس منظر میں مائن کرافٹ کے عمل چل رہے ہیں تو مائن کرافٹ کے لانچ نہ ہونے کے بارے میں مرحلہ وار ہدایات یہ ہیں:
- اپنے ٹاسک بار میں خالی جگہ پر دائیں کلک کریں اور منتخب کریں۔ ٹاسک مینیجر سیاق و سباق کے مینو سے۔

- پر رہیں عمل ٹیب نیچے اسکرول کریں جب تک کہ آپ کو ایکٹو لسٹ میں مائن کرافٹ کا کوئی عمل نظر نہ آئے، اور پھر اس پر ایک بار کلک کرکے اسے منتخب کریں۔
- مائن کرافٹ کے عمل کو منتخب کرنے کے بعد، پر کلک کریں۔ کام ختم کریں۔ بٹن یہ عمل مکمل طور پر ختم ہو جائے گا۔ تمام چلنے والے Minecraft کے عمل کے لیے ان اقدامات کو دہرانا یقینی بنائیں۔

- مائن کرافٹ کے تمام عمل کو بند کرنے کے بعد، گیم کو دوبارہ شروع کرنے کی کوشش کریں۔
طریقہ 2۔ اپنے ویڈیو کارڈ ڈرائیور کو اپ ڈیٹ کریں۔
آپ کے ڈرائیور آپ کے ہارڈ ویئر کو کام کرتے رہتے ہیں۔ اگر ڈرائیورز کو اپ ڈیٹ نہیں کیا جاتا ہے، تو یہ ممکن ہے کہ آپ کی ایپلیکیشنز خراب ہوجائیں۔ Minecraft کے نہ کھلنے کی وجہ یہ ہو سکتی ہے۔ اپنے گرافکس کارڈ ڈرائیور کو اپ ڈیٹ کرنے کا طریقہ یہاں ہے:
کس طرح avast رن تیز بنانے کے لئے
اختیار 1۔ ڈسپلے اڈاپٹر ڈرائیور کو دستی طور پر اپ ڈیٹ کریں۔
- آپ جس گرافکس کارڈ کا استعمال کر رہے ہیں اس کی قسم چیک کریں:
- دبائیں ونڈوز + آر چابیاں ٹائپ کریں ' dxdiag 'اور دبائیں۔ ٹھیک ہے بٹن DirectX تشخیصی ٹول تک پہنچنے کا یہ شارٹ کٹ ہے۔

- پر سوئچ کریں۔ ڈسپلے ٹیب کے تحت ڈیوائس اپنے گرافکس کارڈ کے نام اور مینوفیکچرر کو نوٹ کریں۔
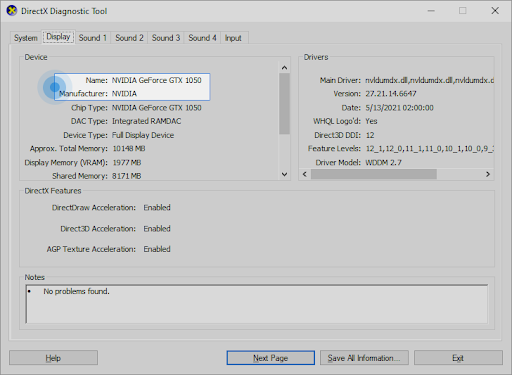
- دبائیں ونڈوز + آر چابیاں ٹائپ کریں ' dxdiag 'اور دبائیں۔ ٹھیک ہے بٹن DirectX تشخیصی ٹول تک پہنچنے کا یہ شارٹ کٹ ہے۔
- مینوفیکچرر کی ویب سائٹ پر جائیں، اور پھر ان کے ڈاؤن لوڈ صفحہ پر جائیں۔ یہاں کچھ عام مینوفیکچررز کے ویب صفحات ہیں جہاں آپ ڈرائیور ڈاؤن لوڈز تلاش کر سکتے ہیں:
- فراہم کردہ سرچ ٹولز کا استعمال کرتے ہوئے اپنے گرافکس کارڈ کا ماڈل تلاش کریں، اور اس کا جدید ترین ڈرائیور ڈاؤن لوڈ کریں۔
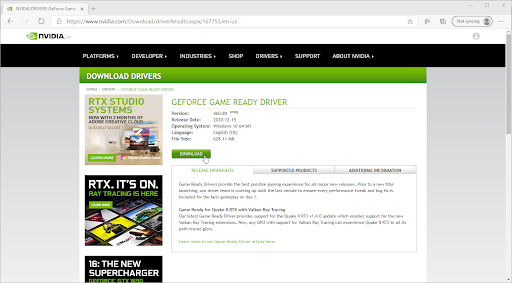
- ڈاؤن لوڈ کی گئی فائل پر ڈبل کلک کرکے اور اسکرین پر دی گئی ہدایات پر عمل کرکے تازہ ترین ڈرائیور کو ڈاؤن لوڈ اور انسٹال کریں۔ آپ کو اپنے آلے کو دوبارہ شروع کرنے کے لیے کہا جا سکتا ہے۔
نوٹ : ہمیشہ اس بات کو یقینی بنائیں کہ آپ ہمیشہ صحیح ڈرائیور کو ڈاؤن لوڈ اور انسٹال کر رہے ہیں جو آپ کے گرافکس کارڈ سے ملتا ہے۔ اگر آپ کو یقین نہیں ہے، تو Google پر تلاش کرنے کی کوشش کریں، یا اپنے مینوفیکچرر کی کسٹمر سروس سے رابطہ کریں۔
آپشن 2۔ ڈسپلے اڈاپٹر ڈرائیور کو خود بخود اپ ڈیٹ کریں۔
- دبائیں ونڈوز + آر چابیاں ٹائپ کریں ' devmgmt.msc 'کوٹیشن مارکس کے بغیر، اور اوکے بٹن کو دبائیں۔ یہ آپ کو ڈیوائس مینیجر ونڈو پر لے جائے گا۔

- کو وسعت دیں۔ ڈسپلے اڈاپٹر بائیں طرف تیر والے آئیکن پر کلک کرکے سیکشن۔ اپنے موجودہ ڈرائیور پر دائیں کلک کریں، اور پھر منتخب کریں۔ ڈرائیور کو اپ ڈیٹ کریں۔ اختیار

- پر کلک کریں اپ ڈیٹ شدہ ڈرائیور سافٹ ویئر کے لیے خود بخود تلاش کریں۔ ونڈوز 10 کو آپ کے ڈرائیور کو خود بخود اپ ڈیٹ کرنے کی اجازت دینے کے لیے۔ جب آپ کام کر لیں تو بلا جھجھک ڈیوائس مینیجر سے باہر نکلیں اور اپنے کمپیوٹر کو دوبارہ شروع کریں۔

آپشن 3۔ اپنے ڈرائیورز کو تھرڈ پارٹی ایپ کے ساتھ اپ ڈیٹ کریں۔
اگرچہ ڈرائیور اپ ڈیٹس کے لیے تھرڈ پارٹی ایپ استعمال کرنا ضروری نہیں ہے، لیکن یہ ایک آپشن ہے جو سب کے لیے دستیاب ہے۔ ونڈوز 10 صارفین . آپ ڈرائیورز کو خود بخود اپ ڈیٹ کرنے کے لیے تھرڈ پارٹی اپڈیٹر ٹولز جیسے کہ ڈرائیور بوسٹر، ڈرائیور ہب، یا ڈرائیور پیک حل تلاش اور ڈاؤن لوڈ بھی کر سکتے ہیں۔
ان میں سے زیادہ تر ٹولز مفت اور استعمال میں آسان ہیں۔ اگر آپ سروس سے مطمئن نہیں ہیں، تو ہم مزید جدید ایپس کے لیے انٹرنیٹ پر تلاش کرنے کی تجویز کرتے ہیں۔
ہمیشہ یقینی بنائیں کہ آپ جو ایپ استعمال کر رہے ہیں وہ قابل اعتماد ہے۔ کچھ ایپلیکیشنز جو آپ کے ڈرائیوروں کو ٹھیک کرنے یا اپ ڈیٹ کرنے کی پیشکش کرتی ہیں ان میں میلویئر، ایڈویئر، یا اسپائی ویئر ہوتا ہے۔ ہم تجویز کرتے ہیں کہ کوئی بھی سافٹ ویئر ڈاؤن لوڈ کرنے سے پہلے پروڈکٹ کا نام تلاش کریں اور حقیقی صارفین کے جائزے پڑھیں۔
طریقہ 3۔ کسی بھی موڈ کو ہٹا دیں۔
اگر آپ مائن کرافٹ کے لیے موڈز استعمال کرتے ہیں، تو اس بات کا بہت زیادہ امکان ہے کہ گیم نہ کھلنے کی وجہ یہی ہے۔ بہت سے موڈز براہ راست مائن کرافٹ کے کوڈ میں ترمیم کرتے ہیں اور غلطیوں کے لیے کافی جگہ چھوڑ دیتے ہیں خاص طور پر اگر موڈ کو طویل عرصے سے اپ ڈیٹ نہیں کیا گیا ہو۔ مائن کرافٹ پر اپنے موڈز کو ہٹانے کا طریقہ یہ ہے:
- دبائیں ونڈوز + آر چابیاں ٹائپ کریں ' %appdata% 'کوٹیشن مارکس کے بغیر، اور اوکے بٹن کو دبائیں۔ اس سے فائل ایکسپلورر ونڈو شروع ہوگی۔ ایپ ڈیٹا فولڈر کھلا

- نام کے فولڈر پر ڈبل کلک کریں۔ .minecraft اسے کھولنے کے لیے. آپ اس فولڈر میں زیادہ تر Minecraft گیم فائلیں تلاش کر سکتے ہیں، بشمول آپ کی محفوظ کردہ دنیا، پلیئر ڈیٹا، اور ممکنہ موڈز۔

- نامی فولڈر پر دائیں کلک کریں ' موڈز اگر آپ اسے فائلوں کی فہرست میں دیکھ سکتے ہیں۔ سیاق و سباق کے مینو سے، پر کلک کریں۔ حذف کریں۔ اختیار

- موڈز فولڈر کو حذف کرنے کے بعد، مائن کرافٹ لانچر کھولیں۔ یقینی بنائیں کہ مائن کرافٹ کی غیر ترمیم شدہ، سرکاری تنصیب کا انتخاب کریں، جیسے کہ تازہ ترین ریلیز (1.17.1) .

- کلک کریں۔ کھیلیں اور دیکھیں کہ کیا آپ گیم کھول سکتے ہیں۔ اگر یہ اب بھی لانچ نہیں ہوتا ہے تو اگلی ٹپ آزمائیں!
طریقہ 4۔ منی کرافٹ کو بطور ایڈمنسٹریٹر لانچ کریں۔
بہت سے کھلاڑیوں نے اطلاع دی ہے کہ ایڈمنسٹریٹر کی اجازت کے ساتھ مائن کرافٹ چلانے سے اس کے شروع نہ ہونے کا مسئلہ حل ہو جاتا ہے۔ یہاں ہے کہ آپ اسے کیسے کرسکتے ہیں۔
- میگنفائنگ گلاس آئیکون پر کلک کرکے اپنے ٹاسک بار میں سرچ بار کھولیں۔ آپ اسے کے ساتھ بھی لا سکتے ہیں۔ ونڈوز + ایس کی بورڈ شارٹ کٹ.
- قسم مائن کرافٹ تلاش کے خانے میں۔ جب آپ اسے نتائج میں دیکھیں گے تو اس پر دائیں کلک کریں اور منتخب کریں۔ انتظامیہ کے طورپر چلانا . اگر آپ ایک مقامی اکاؤنٹ استعمال کر رہے ہیں جس میں منتظم کی اجازت نہیں ہے، یہاں کلک کریں پہلا.

- یوزر اکاؤنٹ کنٹرول (UAC) کی طرف سے اشارہ کرنے پر، کلک کریں۔ جی ہاں کھیل کو انتظامی اجازتوں کے ساتھ شروع کرنے کی اجازت دینے کے لیے۔
- دیکھیں کہ کیا آپ مائن کرافٹ لانچ کرنے کے قابل ہیں۔
طریقہ 5۔ اپنے اینٹی وائرس کو عارضی طور پر غیر فعال کریں۔
بعض اوقات، آپ کی اینٹی وائرس ایپ دیگر ایپس کو 'غلط مثبت' کے طور پر تلاش کر سکتی ہے، جس کا مطلب ہے کہ یہ میلویئر کے طور پر بے ضرر پروگرام کا غلط طور پر پتہ لگاتا ہے۔ اس صورت میں، آپ کو اپنی اینٹی وائرس ایپ کو عارضی طور پر بند کرنے کی ضرورت ہے، اور پھر مائن کرافٹ لانچ کرنے کی کوشش کریں۔
- اپنے ٹاسک بار میں خالی جگہ پر دائیں کلک کریں اور منتخب کریں۔ ٹاسک مینیجر سیاق و سباق کے مینو سے۔

- پر سوئچ کریں۔ شروع ونڈو کے اوپری حصے میں ہیڈر مینو کا استعمال کرتے ہوئے ٹیب۔ یہاں، فہرست سے اپنی اینٹی وائرس ایپلیکیشن تلاش کریں اور اس پر ایک بار کلک کرکے اسے منتخب کریں۔
- پر کلک کریں غیر فعال کریں۔ بٹن اب ونڈو کے نیچے دائیں طرف نظر آتا ہے۔ جب آپ اپنا آلہ شروع کریں گے تو یہ ایپلیکیشن کو لانچ ہونے سے غیر فعال کر دے گا۔

- اپنے کمپیوٹر کو دوبارہ شروع کریں اور دیکھیں کہ کیا آپ یہ تبدیلی کرنے کے بعد مائن کرافٹ کھیلنے کے قابل ہیں۔ بعد میں اپنی اینٹی وائرس ایپ کو دوبارہ آن کرنا نہ بھولیں!
طریقہ 6۔ مائن کرافٹ کو مطابقت موڈ میں چلائیں۔
اس بات کا امکان ہے کہ مائن کرافٹ کو مطابقت کے موڈ میں چلانے کے لیے ترتیب دینے سے اس کے شروع نہ ہونے سے مسئلہ حل ہو جائے گا۔ آپ آسانی سے اس گائیڈ پر عمل کرکے مطابقت کو تبدیل کرسکتے ہیں۔
- اپنے ڈیسک ٹاپ پر مائن کرافٹ آئیکن پر دائیں کلک کریں۔ سیاق و سباق کے مینو سے، پر کلک کریں۔ پراپرٹیز .

- پر سوئچ کریں۔ مطابقت ہیڈر کے علاقے میں مینو کا استعمال کرتے ہوئے ٹیب. اگلا، یقینی بنائیں کہ اس پروگرام کو مطابقت کے موڈ میں چلائیں۔ آپشن چیک کیا جاتا ہے۔ اس سے ڈراپ ڈاؤن مینو دستیاب ہو جائے گا۔
- یا تو منتخب کریں۔ ونڈوز 8 یا ونڈوز 7 دستیاب اختیارات سے، اور پھر کلک کریں۔ درخواست دیں .

- چیک کریں کہ کیا آپ اس تبدیلی کو لاگو کرنے کے بعد مائن کرافٹ کھیلنے کے قابل ہیں۔ اگر گیم اب بھی شروع نہیں ہوتا ہے، تو کچھ اور چیزیں ہیں جو آپ آزما سکتے ہیں!
طریقہ 7. رومنگ مائن کرافٹ فولڈر کو حذف کریں (مائن کرافٹ کو دوبارہ انسٹال کریں)
اگر ابھی تک Minecraft کو بحال کرنے میں کچھ کام نہیں ہوا ہے، تو آپ کو گیم کو دوبارہ انسٹال کرنے کی ضرورت پڑسکتی ہے۔ یہ پہلے اسے ان انسٹال کرنے اور پھر لانچر کو آفیشل ویب سائٹ سے دوبارہ ڈاؤن لوڈ کرنے کے بعد کیا جا سکتا ہے۔ اس طریقہ کو آزمانے سے پہلے یقینی بنائیں کہ آپ اپنی لاگ ان معلومات کو جانتے ہیں! آپ کو اپنے اکاؤنٹ کی اجازت دینے اور مائن کرافٹ کو دوبارہ ڈاؤن لوڈ کرنے کے لیے اس کی ضرورت ہوگی۔
آپ کی زیادہ تر مائن کرافٹ انسٹالیشن ایک فولڈر میں مل سکتی ہے۔ اگر آپ اس فولڈر اور اس کے مواد کو حذف کرتے ہیں، تو Minecraft لانچر کو درست فائلوں کو دوبارہ ڈاؤن لوڈ کرنے کی ضرورت ہوگی۔ یہ خراب یا گمشدہ گیم فائلوں کو ٹھیک کر سکتا ہے اور آپ کو مائن کرافٹ لانچ کرنے کی اجازت دیتا ہے۔
نوٹ : اگر آپ پہلے ہی مائن کرافٹ کھیل چکے ہیں اور اپنی کھیلی ہوئی دنیا کو محفوظ کرنا چاہتے ہیں، تو یقینی بنائیں کہ بیک اپ فولڈر بنائیں اور اپنی محفوظ کردہ فائلیں اس میں رکھیں! نہیں جانتے کہ اپنی مائن کرافٹ دنیاوں کا بیک اپ کیسے لیں؟ یہاں کلک کریں !
- دبائیں ونڈوز + آر چابیاں ٹائپ کریں ' %appdata% 'کوٹیشن مارکس کے بغیر، اور اوکے بٹن کو دبائیں۔ یہ ایک فائل ایکسپلورر ونڈو لانچ کرے گا جس میں AppData فولڈر کھلے گا۔
- نام کے فولڈر پر دائیں کلک کریں۔ .minecraft اس کے سیاق و سباق کے مینو کو کھولنے کے لیے۔ منتخب کریں۔ حذف کریں۔ دستیاب انتخاب میں سے آپشن۔ انتباہ کا آخری لفظ: کسی بھی کھلاڑی کے ڈیٹا، محفوظ کردہ دنیا، وسائل کے پیک یا موڈز جو آپ رکھنا چاہتے ہیں اس کا بیک اپ لینا یقینی بنائیں!

- فولڈر کو حذف کرنے کے بعد، Minecraft لانچر (ترجیحی طور پر ایک منتظم کے طور پر) کھولیں اور ضروری فائلوں کو ڈاؤن لوڈ کرنے کا انتظار کریں۔ عمل مکمل ہونے کے بعد، پر کلک کریں۔ کھیلیں بٹن دبائیں اور دیکھیں کہ کیا آپ مائن کرافٹ لانچ کرنے کے قابل ہیں۔
طریقہ 8۔ مشکل ایپلی کیشنز کو چھوڑ دیں۔
کچھ ایپس مائن کرافٹ میں مداخلت کرتی ہیں اور اس کے لانچ نہ ہونے کا سبب بن سکتی ہیں۔ آپ ٹاسک مینیجر کا استعمال کرتے ہوئے ان ایپس سے باہر نکل سکتے ہیں (مقدمات طریقہ 1 میں مل سکتے ہیں۔) اور پھر گیم کو دوبارہ کھولنے کی کوشش کریں۔
ایکسل میں سیریز کا نام تبدیل کرنے کا طریقہ
ہمیں بہت سارے سافٹ ویئر ملے ہیں جو اس خرابی کا باعث بن سکتے ہیں۔ ان ایپلی کیشنز کے بارے میں بتایا گیا ہے کہ Minecraft کے لانچ نہ ہونے میں مسائل پیدا ہوتے ہیں:
- ڈسکارڈ، بشمول عوامی بیٹا ٹیسٹ ورژن
- پی سی کیپر
- عہد کی آنکھیں
- Qustodio
- D3DGear
- جیفورس کا تجربہ
- Razer Synapse اور Razer Cortex
- ہیلو ان بلاک کرنے والا
- تھرڈ پارٹی اینٹی وائرس ایپلی کیشنز جیسے AVG Antivirus، BitDefender، ESET Antivirus وغیرہ۔
طریقہ 9. ملٹی ایم سی لانچر استعمال کرنے کی کوشش کریں۔
جبکہ ملٹی ایم سی تھرڈ پارٹی لانچر ہے، یہ آپ کو اپنی مائن کرافٹ تنصیبات کو بہتر طریقے سے منظم کرنے کی اجازت دیتا ہے۔ بہت سے صارفین نے تصدیق کی ہے کہ وہ سرکاری استعمال کرنے کے برعکس ملٹی ایم سی لانچر کے ذریعے مائن کرافٹ لانچ کرنے کے قابل تھے۔ ملٹی ایم سی لانچر کو ڈاؤن لوڈ اور انسٹال کرنے کا طریقہ یہاں ہے:
- کھولو ملٹی ایم سی ڈاؤن لوڈ اپنی پسند کے کسی بھی ویب براؤزر میں صفحہ۔ پر کلک کریں ڈاؤن لوڈ اور انسٹال کریں۔ بائیں طرف والے پین میں مینو سے صفحہ۔

- اس بٹن پر کلک کریں جو آپ کے آپریٹنگ سسٹم سے مطابقت رکھتا ہے، اور انسٹالر کے ڈاؤن لوڈ ہونے کا انتظار کریں۔ آپ کے انٹرنیٹ کنکشن کے لحاظ سے اس میں کئی منٹ لگ سکتے ہیں۔

- اس مقام پر جائیں جہاں آپ نے انسٹالر کو محفوظ کیا تھا۔ بطور ڈیفالٹ، یہ آپ کا ہونا چاہیے۔ ڈاؤن لوڈ فولڈر انسٹالر پر دائیں کلک کریں (عام طور پر کچھ نام دیا جاتا ہے۔ mmc-stable-win32.zip ) اور منتخب کریں۔ تمام نکالیں۔ .

- کلک کریں۔ نکالنا اور آپ کے سسٹم کا فائل کے مواد کو نکالنے کا انتظار کریں۔ جب یہ ہو جائے، تشریف لے جائیں۔ ملٹی ایم سی > MultiMC.exe اور ایپلیکیشن لانچ کریں۔ آپ کو اب سے اس لانچر کے ذریعے گیم کھیلنے کے قابل ہونا چاہیے!
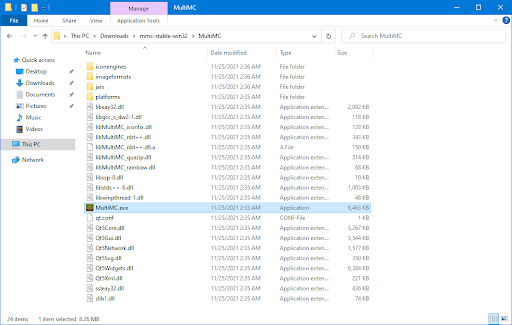
حتمی خیالات
ہمیں امید ہے کہ اس سے آپ کو Minecraft کو بحال کرنے میں مدد ملی اور آپ اب کھیل سکتے ہیں! اگر گیم اب بھی شروع نہیں ہو رہا ہے تو ہم آپ سے رابطہ کرنے کی تجویز کرتے ہیں۔ موجنگ یا مائیکروسافٹ سپورٹ ذاتی مدد کے لیے! یقینی بنائیں کہ آپ کی خریداری کی رسید اور اکاؤنٹ کی معلومات موجود ہیں تاکہ وہ Minecraft کو لانچ کرنے میں آپ کی مدد کر سکیں۔
ونڈوز ٹاسک کے لئے میزبان عمل نے ونڈوز 7 کا کام کرنا چھوڑ دیا ہے
اگر آپ کے پاس اب بھی ونڈوز کے ساتھ دیگر مسائل کو حل کرنے کے بارے میں سوالات ہیں یا آپ مختلف موضوعات پر مزید تکنیکی مضامین تلاش کر رہے ہیں، تو براہ کرم ہمارے بلاگ اور مدداور تعاون کا مرکز !
جب آپ ہمارے نیوز لیٹر کو سبسکرائب کرتے ہیں تو ہماری بلاگ پوسٹس، پروموشنز اور ڈسکاؤنٹ کوڈز تک جلد رسائی حاصل کریں! آپ کو ان تمام پروڈکٹس پر بہترین قیمت ملے گی جو ہم پیش کرتے ہیں۔ سافٹ ویئر کیپ . ہم سے مزید مضامین چاہتے ہیں؟ باقاعدگی سے اپ ڈیٹ ہونے والے مزید ٹیک آرٹیکلز کے لیے ہمارا بلاگ پیج دیکھیں!
تجویز کردہ مضامین
» گیمنگ کے لیے ونڈوز 10 کو کیسے بہتر بنایا جائے۔
» ونڈوز 10 میں اپنے ماؤس ڈی پی آئی کو کیسے تبدیل کریں۔
» ونڈوز 10 پر ماؤس لیگ کو کیسے ٹھیک کریں۔
کوئی سوال ہے؟ ذاتی مدد کی ضرورت ہے؟ کے ذریعے ہم سے رابطہ کریں۔ ای میل، لائیو چیٹ، اور فون ہفتے کے ہر دن!