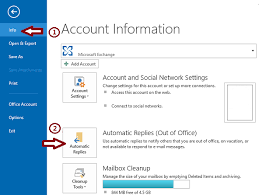ٹاسک بار overlaying کھیل کے سب سے اوپر ، یوٹیوب ویڈیوز ، اور کروم اور فائر فاکس جیسے ویب براؤزر ونڈوز میں ایک عام مسئلہ ہے۔ یہ بگ ونڈوز 7 سے ملنے والے ایک طویل عرصے سے موجود ہے۔
آپ کا ٹاسک بار ایک پٹی ہے جو پہلے سے طے شدہ طور پر اسکرین کے نیچے سے گزرتی ہے۔ اس میں اہم خصوصیات ہیں جیسے ونڈوز مینو ، سسٹم گھڑی ، آپ کا حجم مینیجر ، اور نیٹ ورک کی ترتیبات . اس سے یہ بھی ظاہر ہوتا ہے کہ فی الحال کون سی ایپلیکیشنس کھلی اور چل رہی ہیں۔
ٹاسک بار چاہئے چھپائیں جب آپ دیکھ رہے ہو ویڈیو ، کھیل چلانے ، ایک دستاویز کھولنے ، یا پورے اسکرین میں ایک ویب سائٹ .
یہ ہو سکتا ہے پریشان کن اور پریشان کن جب آپ کسی چیز پر توجہ دینے کی کوشش کر رہے ہو تو اس کو دکھایا جائے۔ اکثر یہ اہم عناصر کو بھی روک سکتا ہے ، کیوں کہ یہ ویڈیو ، گیم ، یا دیگر دستاویزات کے اوپری حصے پر ہوتا ہے جن کی آپ پوری اسکرین میں دیکھنے کی کوشش کر رہے ہیں۔

ونڈوز میں .pages فائلوں کو کھولنے
ہماری گائیڈ پر عمل کرکے ، آپ اس کو ہونے سے روک سکتے ہیں۔ خرابیوں کا سراغ لگانا آسان ہے ، یہاں تک کہ اگر آپ نے پہلے کبھی بھی کمپیوٹر کے مسائل کو حل کرنے کی کوشش نہیں کی تھی۔
ٹسک بار پورے اسکرین میں دکھائی دے رہی ہے؟ فوری اصلاحات
لوگوں نے کچھ اطلاع دی ہے فوری اصلاحات ٹسک بار کے لئے پورے اسکرین میں دکھا.
- جبکہ ٹاسک بار پورے اسکرین میں دکھائی دے رہی ہے ، دائیں کلک ٹاسک بار آئیکن (ایپلی کیشن ، نیٹ ورک کی حیثیت ، حجم ، وغیرہ) پر پھر جس ویڈیو ، گیم یا ویب براؤزر کو آپ دیکھ رہے ہیں اس میں دوبارہ کلک کریں۔
کچھ معاملات میں ، زیادہ تر کھیلوں کے ل this ، اس مسئلے کو حل کرنے کے قابل ہوتا ہے۔ - ونڈوز 7 پر ، آپ بھی کوشش کرسکتے ہیں زبردستی چھپانا ٹاسک بار
یہ پورے اسکرین سے باہر نکل کر ، پھر ٹاسک بار میں شو ڈیسک ٹاپ کے بٹن پر دو بار کلک کرکے کیا جاسکتا ہے۔ ایسا کرنے سے ، آپ کم سے کم ہوجائیں گے اور پھر تمام ونڈوز کو زیادہ سے زیادہ کریں گے۔اس مسئلے کے حل ہونے کی جانچ کرنے کے لئے دوبارہ پوری اسکرین داخل کرنے کی کوشش کریں۔
اگر آپ ونڈوز 10 کا استعمال کررہے ہیں تو ، یہ تیز چال آپ کے ل work کام کرے۔
- اپنے کی بورڈ سے ، چابیاں استعمال کریں Ctrl + Shift + Esc کھولنے کے لئے ٹاسک مینیجر .
- پر ' عمل 'ٹیب ، نیچے سکرول' ونڈوز ایکسپلورر 'اور اسے اجاگر کریں۔
- پر کلک کریں منہا کرنا ٹاسک مینیجر کے نیچے دائیں کونے میں ٹی بٹن۔
اگر فوری اصلاحات آپ کے ل work کام نہیں کرتی ہیں تو ، پھر ٹاسک بار پوری اسکرین میں کیوں دکھائی دے رہا ہے اور اسے ٹھیک کرنے کا طریقہ جاننے کے لئے نیچے دی گئی گائیڈ کو پڑھیں۔
ونڈوز ایکسپلورر
زیادہ تر صارفین کے لئے ، ایسا لگتا ہے جیسے ونڈوز ایکسپلورر خود ونڈوز آپریٹنگ سسٹم کا ایک حصہ ہے۔ اگرچہ یہ معاملہ نہیں ہے ، کیوں کہ یہ ایک ایسی ایپلی کیشن ہے جو سسٹم میں خود چلتی ہے۔
جب بھی آپ اپنا کھولیں فائلوں اپنے مواد تک رسائی حاصل کرنے کے ل ہارڈ ڈرایئو ، آپ ونڈوز ایکسپلورر استعمال کر رہے ہیں۔ مختصر یہ کہ یہ آپ کی فائلوں کا گرافیکل انٹرفیس ہے۔

ٹاسک بار بنیادی طور پر ایک توسیع ہے کے ونڈوز ایکسپلورر۔
اکثر ، جب آپ ونڈوز کو اپ ڈیٹ کرتے ہیں تو ، ایکسپلورر منجمد ، اسٹال ، اور مختلف مسائل کا سبب بن سکتا ہے۔ اس کی طرف جاتا ہے a بگ جس کی وجہ سے آپ کی ٹاسک بار کو چھپانا نہیں ہے گیمنگ ، یوٹیوب ویڈیوز دیکھنے ، یا انٹرنیٹ براؤز کرتے ہوئے بھی پوری اسکرین پر۔
ونڈوز ایکسپلورر دوبارہ شروع کریں
ونڈوز ایکسپلورر کو دوبارہ شروع کرنا ایپ کو دوبارہ مرتب کرتا ہے اور کر سکتا ہے ٹاسک بار سے متعلقہ مسائل حل کریں .
ونڈوز 10 میں ونڈوز ایکسپلورر کو دوبارہ شروع کرنے کا طریقہ
- لانچ ٹاسک مینیجر دو طریقوں میں سے ایک کے ذریعہ:
- دائیں کلک کریں اپنے ٹاسک بار پر اور ٹاسک مینیجر کا انتخاب کریں۔
- مارو Ctrl، Alt، اور کے ایک ہی وقت میں اپنے کی بورڈ پر کیز ، پھر منتخب کریں ٹاسک مینیجر سیکیورٹی کے اختیارات کی سکرین سے۔
- آپ کو اپنے کمپیوٹر پر چلنے والی تمام ایپس اور عمل کو دیکھنے کے قابل ہونا چاہئے۔ مارو مزید تفصیلات بٹن اگر آپ ٹاسک مینیجر کومپیکٹ ویو موڈ میں شروع ہوا۔

- مل ونڈوز ایکسپلورر سے درخواستیں اس پر کلک کرکے فہرست بنائیں اور منتخب کریں۔

- ونڈوز ایکسپلورر کو دو طریقوں میں سے ایک کے ذریعہ دوبارہ شروع کریں:
- پر کلک کریں دوبارہ شروع کریں ونڈو کے نیچے دائیں میں بٹن.

- دائیں کلک کریں ونڈوز ایکسپلورر پروسیس پر اور منتخب کریں دوبارہ شروع کریں .

ان اقدامات پر عمل کرنے کے بعد ، آپ کا ٹاسک بار اور ونڈوز ایکسپلورر ونڈوز چند سیکنڈ کے لئے غائب ہوجائیں گی۔ اس کی وجہ یہ ہے کہ سسٹم ایپ کو بند کرکے اور اسے دوبارہ کھول کر دوبارہ ترتیب دے رہا ہے۔
ونڈوز 7 پر ونڈوز ایکسپلورر کو دوبارہ شروع کرنے کا طریقہ
دوبارہ شروع کرنے کا عمل ٹاسک مینیجر ونڈوز 7 میں کچھ اضافی اقدامات کی ضرورت ہوتی ہے۔
- لانچ ٹاسک مینیجر دو طریقوں میں سے ایک کے ذریعہ:
- دائیں کلک کریں اپنے ٹاسک بار پر اور منتخب کریں ٹاسک مینیجر شروع کریں .
- مارو Ctrl، Alt، اور کے ایک ہی وقت میں اپنے کی بورڈ پر کیز
- پر جائیں عمل ٹیب
- مل explor.exe فہرست سے اور اس پر دائیں کلک کریں۔
- منتخب کریں عمل ختم کریں .
- کلک کریں عمل ختم کریں دوبارہ تصدیق کرنے کے لئے. آپ کے ٹاسک بار اور ڈیسک ٹاپ کی شبیہیں عارضی طور پر ختم ہوجائیں گی ، لیکن آپ کو ٹاسک مینیجر کو کھلا رکھنا چاہئے۔
- پر کلک کریں فائل ، پھر نیا ٹاسک (چلائیں…) .
- ٹائپ کریں explor.exe فیلڈ میں اور کلک کریں ٹھیک ہے .
جب بھی ضرورت ہو آپ ان عملوں کو دہرا سکتے ہیں۔ دوبارہ شروع ہو رہا ہے ونڈوز ایکسپلورر آپ کے سسٹم میں کوئی نقصان نہیں پہنچا اور ونڈوز کے کسی بھی ورژن پر آپ کے ٹاسک بار سے متعلق بہت سے امور کو ٹھیک کرسکتا ہے۔
مکمل اسکرین ہونے پر ٹاسک بار کو کیسے چھپائیں
ونڈوز ایکسپلورر کو دوبارہ شروع کرنے کے بعد ، چیک کریں کہ آیا آپ کے ٹاسک بار کے ساتھ فل سکرین کے مسائل حل ہیں یا نہیں۔ اگر اسکرین اسکرین میں ٹاسک بار ابھی بھی چھپا نہیں رہا ہے تو ، پڑھیں اور ایک مختلف نقطہ نظر آزمائیں۔
ٹاسک بار کی ترتیبات اور آٹو چھپائیں
ونڈوز بلا شبہ کمپیوٹروں کے لئے ایک انتہائی پیچیدہ آپریٹنگ سسٹم میں سے ایک ہے۔ اس کا مطلب یہ ہے کہ آپ اس میں بہت سی ترتیبات کو اپنی مرضی کے مطابق کرنے کے قابل ہیں۔
کبھی کبھی یہ ترتیبات گڑبڑ ہوسکتی ہیں۔ اگر آپ کا ٹاسک بار عجیب و غریب سلوک کررہا ہے تو ، تجویز کی جاتی ہے کہ آپ اس کا جائزہ لیں ترتیبات .
تم بنا سکتے ہو بصری تبدیلیاں اپنے ٹاسک بار میں اس کا مطلب ہے کہ آپ اسے اپنی اسکرین کے دوسرے حصوں پر ظاہر کرسکتے ہیں یا اس کا رنگ اور سائز تبدیل کرسکتے ہیں۔
مزید برآں ، مزید تکنیکی ترتیبات اسی ونڈو سے تبدیل کیا جا سکتا ہے۔ آپ کے ٹاسک بار کے برتاؤ کے انداز میں حادثاتی تبدیلیوں کا امکان زیادہ ہے۔
دونوں میں ونڈوز 7 اور ونڈوز 10 ، آپ کو آپشن کہا جاتا ہے پر کر سکتے ہیں خود بخود چھپ جانا . جب مناسب ہو تو یہ آپ کے ٹاسک بار کو خود بخود چھپاتا ہے۔
کیا آپ یہ جاننا چاہتے ہیں کہ کس طرح ٹاسک بار کی ترتیبات کو موافقت اور آٹو ہیڈ آن کرنا ہے؟
اپنے آپریٹنگ سسٹم کے لحاظ سے درج ذیل مراحل پر عمل کریں۔
ونڈوز 10 پر ٹاسک بار کو خود سے چھپانے کا طریقہ
- دو طریقوں میں سے ایک کے ذریعہ ترتیبات ایپ کو کھولیں:
- پر کلک کریں ونڈوز اپنی اسکرین کے نیچے بائیں طرف علامت (لوگو) منتخب کریں اور منتخب کریں ترتیبات ، گیئر آئیکن کے ساتھ اشارہ کیا۔

- دبائیں ونڈوز اور میں ایک ہی وقت میں اپنے کی بورڈ پر کیز
2. پر کلک کریں نجکاری بٹن
3. ونڈو کے بائیں جانب والے مینو سے ، پر کلک کریں ٹاسک بار۔
ونڈوز 10 میں ، دو ترتیبات ہیں جو آپ کے ٹاسک بار کو خود بخود چھپا سکتی ہیں۔ ان ترتیبات کو کہا جاتا ہے ٹاسک بار خود بخود ڈیسک ٹاپ وضع میں چھپائیں اور ٹاسک بار کو خود بخود ٹیبلٹ موڈ میں چھپائیں .
پر کلک کرکے ان دونوں خصوصیات کو تبدیل کرنے کی کوشش کریں سلائیڈر عام طور پر ، یہ آپ ونڈوز 10 میں ٹاسک بار سے متعلق کسی بھی مسئلے کو ٹھیک کرنے میں اہل ہے جب آپ پورے اسکرین موڈ میں داخل ہوتے ہیں تو چھپ نہیں جاتے ہیں۔
اگر ضرورت ہو تو ، آپ اس ٹیب میں ٹاسک بار سے متعلق کسی بھی دوسری ترتیبات کو موافقت کرسکتے ہیں۔ اگر آئندہ بھی مسئلہ برقرار رہتا ہے یا پھر ہوتا ہے تو ، ان ترتیبات پر واپس آنے کی کوشش کریں اور دیکھیں کہ وہ ابھی بھی برقرار ہیں یا نہیں۔
ونڈوز 7 پر ٹاسک بار کو خود سے چھپانے کا طریقہ
نیچے دیئے گئے اقدامات پر عمل کریںونڈوز 7 میں ٹاسک بار کی ترتیبات کو کھولنے کے لئے۔
- ٹاسک بار میں خالی جگہ پر دائیں کلک کریں۔
- پر کلک کریں پراپرٹیز .
- منتخب کریں ٹاسک بار ٹیب
آپ ڈھونڈ سکتے ہیں ٹاسک بار کو خود بخود چھپائیں کے تحت ٹاسک بار کی ظاہری شکل . ڈیفالٹ کے لحاظ سے ، یہ ونڈوز 7 میں آن نہیں ہے۔
آپ اس کے ساتھ والے خالی باکس پر کلیک کرکے اسے آن کرسکتے ہیں۔ ایک بار چیک مارک ظاہر ہونے کے بعد ، پر کلک کریں درخواست دیں ، پھر ونڈو بند کریں۔
اگر ضرورت ہو تو ، آپ اس سے متعلق کسی بھی دوسرے ٹاسک بار کو موافقت کرسکتے ہیں ترتیبات اس ٹیب میں اگر یہ مسئلہ آئندہ بھی برقرار رہتا ہے یا پھر ہوتا ہے تو ، ان ترتیبات پر واپس آنے کی کوشش کریں اور دیکھیں کہ کیا یہ اب بھی اسی طرح موجود ہے جس طرح آپ نے انہیں چھوڑ دیا ہے۔
اگر آٹو چھپی کام نہیں کرتی ہے تو کیا کریں؟
آپ تو ٹاسک بار چھپا نہیں ہے یہاں تک کہ خود سے چھپانے کی خصوصیت آن ہونے کے باوجود ، غالبا. اس میں کسی درخواست کی غلطی ہوتی ہے۔ ٹاسک بار اگر آپ کے کمپیوٹر پر چلنے والا کوئی پروگرام یا سروس اس کی اطلاع دیتا ہے تو وہ مرئی رہے گا۔
ایک مثال یہ ہے کہ اگر کسی ایپ میں مختلف ہے آئکن کی تصاویر مختلف واقعات کے لئے جب بھی آئیکون امیج تبدیل ہوتا ہے ، وہ آپ کے ٹاسک بار پر ایک اطلاع بھیجتا ہے۔ اگر ایپ کی حیثیت اکثر تبدیل ہوتی رہتی ہے ، تو یہ آپ کے ٹاسک بار کو کھلا رہنے کا سبب بنتا ہے۔
ورڈ میک میں ہجے چیک زبان کو کیسے تبدیل کیا جائے
جب آپ کو اسکرین اسکرین ایپلی کیشنز ، ویڈیوز یا دستاویزات سے پریشانی ہو رہی ہے تو ، اپنی چلتی ایپس کو چیک کریں اور انہیں ایک ایک کرکے بند کردیں۔ جب آپ یہ کرتے ہیں تو ، آپ کو معلوم ہوسکتا ہے کہ کون سی ایپ اس مسئلے کی وجہ بن رہی ہے۔
ہم امید کرتے ہیں کہ ویڈیوز ، گیمنگ ، یا ویب براؤزرز کا استعمال کرتے وقت ان ٹپس کی مدد سے آپ کو ٹاسک بار کو پوری اسکرین میں دکھائے جانے میں مدد ملے گی۔اگر آپ ونڈوز اور اس کی خصوصیات کے بارے میں مزید معاون ہدایت نامہ پڑھنا چاہتے ہیں تو ، ہمارے دوسرے مضامین دیکھیں یہاں .