
ڈسکارڈ اسکرین شیئر آڈیو کو درست کریں جو کام نہیں کر رہا ہے۔
ڈسکارڈ کیا ہے؟ ہو سکتا ہے آپ نے اس کے بارے میں کبھی نہیں سنا ہو، لیکن اس کا مطلب یہ نہیں ہے کہ کچھ اتنا آسان ہے، اور مواصلات کے لیے ایک تفریحی پلیٹ فارم آپ کے وقت کے قابل نہیں ہے۔ ان دوستوں سے رابطہ قائم کرنے کا تصور کریں جو دور رہتے ہیں یا مختلف شہروں میں موثر طریقے سے کام کرتے ہیں — یہ آپ کے ڈیسک ٹاپ پر ہی ایک فوری پارٹی چیٹ روم کی طرح ہے!
ڈسکارڈ خصوصیات سے مالا مال ہے، اور اسکرین شیئر آج کی مقبول ترین خصوصیات میں سے ایک ہے۔ یہ آپ کے کمپیوٹر کے ڈسپلے کو براڈکاسٹ کرنے کا ایک طریقہ ہے، تاکہ دوسرے دیکھ سکیں کہ آپ اصل وقت میں کیا کر رہے ہیں۔ اسے تعلیمی مقاصد، کام کی پیشکشوں، یا صرف دوستوں کے ساتھ تفریح کے لیے استعمال کیا جا سکتا ہے!
بہت سے Discord صارفین کو اپنی اسکرین شیئر پر آڈیو کے ساتھ پریشانی کا سامنا ہے۔ مثال کے طور پر، یہاں تک کہ اگر آپ اپنی طرف سے آڈیو سنتے ہیں، تو یہ ممکن ہے کہ ناظرین کچھ بھی نہ سن سکیں۔ اگر آپ Discord اسکرین شیئر آڈیو کو کام کرنے کے لیے بھی جدوجہد کر رہے ہیں، تو نیچے دی گئی تجاویز آپ کو اس مسئلے کو جلد حل کرنے میں مدد کریں گی۔
آو شروع کریں!
میرا ماؤس کیوں سکرول رہتا ہے؟
سکرین شیئر آڈیو ڈسکارڈ پر کام نہیں کر رہا: 5 وجوہات
ہم نے مختلف حالات کی چھان بین کی اور دریافت کیا کہ متعدد وجوہات Discord کے اسکرین شیئر آڈیو میں مسئلہ پیدا کر سکتی ہیں۔ ذہن میں رکھیں کہ ہر کمپیوٹر کی ترتیب اگلے سے نمایاں طور پر مختلف ہوتی ہے۔ ان میں سے کوئی بھی صورت آپ پر لاگو نہیں ہو سکتی۔
- بیٹا خصوصیات . اگر آپ ڈسکارڈ پبلک ٹیسٹ بلڈ استعمال کر رہے ہیں ( ڈسکارڈ پی ٹی بی ) یا کم معروف ڈسکارڈ کینری تعمیر کریں، آپ کو کچھ غیر مستحکم خصوصیات تک جلد رسائی حاصل ہو سکتی ہے۔ یہ ممکن ہے کہ اس سے پہلے کہ آپ آڈیو کے ساتھ اسکرین شیئر کر سکیں ایک نئی اپ ڈیٹ کو ٹھیک کرنے کی ضرورت ہے۔
- آڈیو ڈرائیوروں کے ساتھ مسئلہ . مسئلہ آپ کے کمپیوٹر کے لیے مقامی ہو سکتا ہے۔ اگر آپ کے آڈیو ڈرائیورز پرانے، کرپٹ، یا غائب ہیں، تو ہو سکتا ہے آپ Discord پر آڈیو کے ساتھ اسکرین شیئر کرنے کے قابل نہ ہوں۔
- انتظامی اجازتیں۔ . کچھ کمپیوٹرز پر، آپ کو آڈیو کے ساتھ اسکرین شیئر استعمال کرنے کے لیے ایڈمنسٹریٹر ایلیویشن کے ساتھ Discord لانچ کرنے کی ضرورت ہے۔
- خراب ترتیبات . آڈیو شیئر کرنے کے لیے، جب آپ اسکرین کا اشتراک شروع کرتے ہیں تو آپ کی Discord آڈیو سیٹنگز کو درست طریقے سے سیٹ اپ کرنے کی ضرورت ہوتی ہے۔ یہ یقینی بنانے کے لیے دو بار چیک کریں کہ آپ کی ترتیبات درست ہیں!
- مطابقت کا مسئلہ . کچھ ایپلیکیشنز میں Discord کے ساتھ مطابقت کے مسائل ہیں، جو آپ کی اسکرین کا اشتراک کرتے وقت مسائل کا باعث بن سکتے ہیں۔ اگر آپ کسی مخصوص ایپلی کیشن کا آڈیو ٹرانسفر کرنے سے قاصر ہیں تو یہ ممکن ہے کہ کہا گیا ایپ ابھی تک Discord کی سکرین شیئر کی خصوصیت سے مطابقت نہیں رکھتی۔
حل ہوا: ڈسکارڈ اسکرین شیئر کوئی آڈیو نہیں۔
اس سے پہلے کہ ہم شروع کریں، اس بات کو یقینی بنائیں کہ آپ کے پاس لاگ ان کے لیے درکار اپنی Discord اسناد موجود ہیں۔ کام کرنے کے لیے آپ سے درخواست میں لاگ ان اور آؤٹ ہونے کو کہا جا سکتا ہے۔
فوری ٹھیک کریں۔
اس بات کو یقینی بنائیں کہ آپ Discord میں اسکرین شیئر ترتیب دیتے وقت اپنا آڈیو شیئر کرنے کا انتخاب کر رہے ہیں۔ بہت سے لوگ اس اختیار پر نظر ڈالتے ہیں اور فرض کرتے ہیں کہ کچھ ٹوٹ گیا ہے — آپ کو آڈیو شیئرنگ کو فعال کرنے کے لیے اسے آن کرنے کی ضرورت ہے!
آپ کے آلے پر اسکرین کا اشتراک کرتے وقت آواز دستیاب نہیں ہوسکتی ہے۔
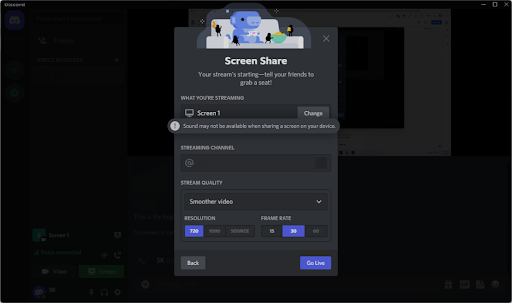
Discord کے نئے ورژن آپ کو آڈیو شیئرنگ کو دستی طور پر منتخب کرنے کی اجازت نہیں دے سکتے ہیں، کیونکہ یہ پہلے سے طے شدہ طریقہ ہے۔ تاہم، اگر آپ اپنی اسکرین کا اشتراک کرنے کی کوشش کر رہے ہیں، تو آپ کو ایک انتباہ نظر آ سکتا ہے جس میں آڈیو کے مسائل پیش آ رہے ہیں۔ اس کا نوٹس لیں اور ایک اسکرین یا ایپلیکیشن منتخب کریں جس میں کوئی وارننگ دکھائی نہ ہو۔
طریقہ 1. ایڈمنسٹریٹر کے بطور ڈسکارڈ کھولیں۔
جب آپ اپنے آڈیو کو Discord کی اسکرین شیئر کی فعالیت کے ساتھ شیئر نہیں کر سکتے ہیں، تو سب سے پہلے کوشش کرنے کی چیز یہ ہے کہ Discord کو بطور مقامی ایڈمنسٹریٹر کھولنا ہے۔ اگر کوئی معیاری صارف Discord چلاتا ہے تو اسکرین شیئر کی خصوصیت درست طریقے سے کام نہیں کرسکتی ہے۔
یہاں آپ کو کیا کرنے کی ضرورت ہے:
لفظ میں 3 کالم کیسے بنائیں
- ایپلیکیشن کو بند کرکے مکمل طور پر Discord سے باہر نکلیں۔ ٹاسک بار میں اپنا ٹرے مینو کھولیں، اور ڈسکارڈ آئیکن پر دائیں کلک کریں۔ منتخب کریں ' ڈسکارڈ چھوڑ دو پروگرام کو پس منظر میں چلنے سے روکنے کے لیے۔
- اپنا ڈسکارڈ لانچر تلاش کریں۔ ایک بار اس پر دائیں کلک کریں، اور پھر منتخب کریں۔ انتظامیہ کے طورپر چلانا سیاق و سباق کے مینو سے۔
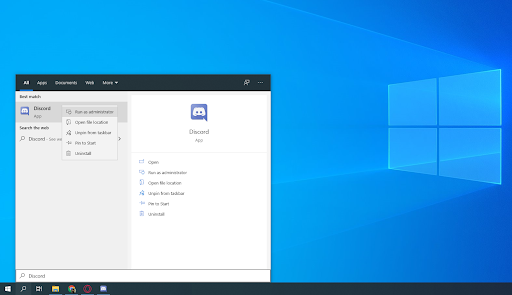
- کلک کریں ' جی ہاں ' اگر آپ کو یوزر اکاؤنٹ کنٹرول (UAC) اسکرین کی طرف سے اشارہ کیا جاتا ہے۔ یہ Discord کو بلند اجازتوں کے ساتھ چلنے کی اجازت دے گا، جو اسکرین شیئر کے لیے درکار ہو سکتی ہے۔
- آپ کو کمپیوٹر کا ایڈمنسٹریٹر پاس ورڈ درج کرنے کی ضرورت پڑ سکتی ہے۔ اگر آپ اسے نہیں جانتے تو اس شخص سے رابطہ کریں جو پی سی کا مالک ہے، یا اس کا طریقہ سیکھیں۔ اپنے صارف اکاؤنٹ کو تبدیل کریں۔ ایڈمنسٹریٹر اکاؤنٹ میں۔
- جانچ کریں کہ آیا آپ آڈیو کے ساتھ اسکرین شیئر کر سکتے ہیں۔
طریقہ 2۔ اپنے کمپیوٹر کو دوبارہ شروع کریں۔
یہاں کمپیوٹر کے سب سے عام مسائل کا فوری حل ہے: بس اپنے سسٹم کو دوبارہ شروع کرنا۔ ایک ریبوٹ بہت سی عارضی فائلوں کو فلش کر دے گا اور ہر ایپلیکیشن کو کلین سلیٹ کے ساتھ لانچ کرنے کی اجازت دے گا، بشمول Discord۔ ونڈوز 10 پر ایسا کرنے کے لیے آسان اقدامات یہ ہیں:
- پر کلک کریں ونڈوز اسٹارٹ مینو کو لانے کے لیے اپنی اسکرین کے نیچے بائیں جانب آئیکن۔
- پر کلک کریں طاقت اختیار، اور پھر منتخب کریں دوبارہ شروع کریں . یہ آپ کی تمام کھلی ایپلی کیشنز کو بند کر دے گا اور آپ کے کمپیوٹر کو مکمل طور پر دوبارہ شروع کر دے گا۔
- آپ کے کمپیوٹر کے دوبارہ شروع ہونے کے بعد، Discord شروع کریں (ترجیحی طور پر انتظامی اجازتوں کے ساتھ) اور دیکھیں کہ آیا آپ آڈیو کے ساتھ اسکرین شیئر کرنے کے قابل ہیں۔
طریقہ 3۔ تجرباتی ترتیب کو ٹوگل کریں۔
کچھ تجرباتی ترتیبات ہیں جن کے ساتھ آپ ڈسکارڈ کی مستحکم ریلیز بلڈ پر بھی کھیل سکتے ہیں۔ ان میں سے ایک اسکرین شیئر کے دوران آڈیو ہے۔ ہاں، اکتوبر 2021 میں بھی، یہ فیچر ابھی بھی بیٹا میں ہے (جو بتاتا ہے کہ یہ اتنی چھوٹی کیوں ہے!)، اور یہ فی الحال Discord ٹیم کی طرف سے تیار کیا جا رہا ہے۔
کچھ صارفین نے شیئر کیا ہے کہ آڈیو اسکرین شیئر فیچر کو ٹوگل کرنا بند کرنا، پھر آڈیو کو دوسری طرف نہ پہنچنے کے مسائل کو حل کرنے کے فوراً بعد اسے دوبارہ آن کرنا۔ Discord میں تجرباتی آڈیو اسکرین شیئر کی ترتیب کو تلاش کرنے کا طریقہ یہاں ہے:
لفظ میں. صفحات کی فائل کو کیسے کھولیں
- ڈسکارڈ کھولیں۔
- پر کلک کریں صارف کی ترتیبات آئیکن، جو آپ کے اوتار اور صارف نام کے بالکل آگے، انٹرفیس کے نیچے بائیں طرف پایا جا سکتا ہے۔
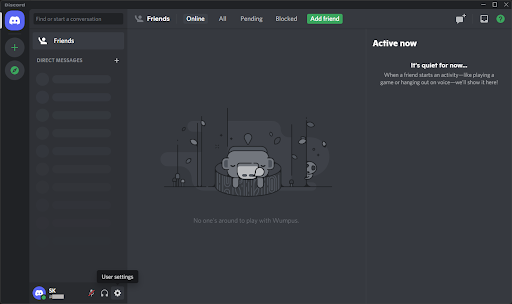
- منتخب کریں۔ ویڈیو اور آڈیو ایپ سیٹنگز کے زمرے سے سیٹنگز میں نامزد ٹیب پر سوئچ کریں۔ نیچے اسکرول کریں جب تک کہ آپ کو سکرین شیئر سیکشن نہ ملے، اور پھر ٹوگل کریں ' ایپلیکیشنز سے آڈیو کیپچر کرنے کے لیے تجرباتی طریقہ استعمال کریں۔ 'سیٹنگ آف اور بیک آن۔
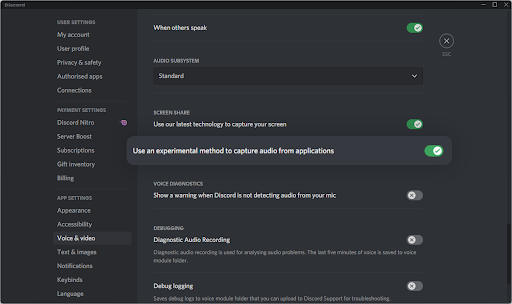
- دبائیں esc یا بند ترتیبات کے ساتہ ایکس اوپر دائیں جانب بٹن دبائیں، اور آڈیو کے ساتھ دوبارہ اسکرین شیئر کرنے کی کوشش کریں۔ اگر آپ کو اب بھی مسائل درپیش ہیں، تو درج ذیل طریقہ ان کو حل کرنے میں آپ کی مدد کر سکتا ہے!
طریقہ 4۔ اپنی ڈسکارڈ وائس سیٹنگز کو ری سیٹ کریں۔
اگر آپ کو اسکرین شیئر آڈیو میں پریشانی ہو رہی ہے تو آپ اپنی Discord آڈیو سیٹنگز کو دوبارہ ترتیب دینے پر غور کر سکتے ہیں۔ اپنی موجودہ ترتیب کو نوٹ کرنا یقینی بنائیں اگر آپ کو دوبارہ ترتیب دینے کی ضرورت ہے کہ بعد میں Discord کیسے کام کرتا ہے۔
- Discord کھولیں اور تشریف لے جائیں۔ صارف کی ترتیبات > آواز اور آڈیو .
- صفحہ کے نیچے تک سکرول کریں اور سرخ پر کلک کریں۔ آواز کی ترتیبات کو دوبارہ ترتیب دیں۔ بٹن
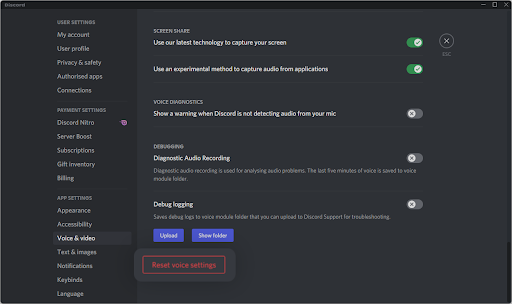
- انتباہی پاپ اپ پڑھنے کے بعد، کلک کریں۔ ٹھیک ہے اگر آپ آپریشن کے ساتھ آگے بڑھنا چاہتے ہیں۔ یہ یقینی بنانے کے لیے کہ آپ کی آواز کی ترتیبات ضائع نہ ہوں، جاری رکھنے سے پہلے کسی بھی اہم ترتیبات کو نوٹ کریں!
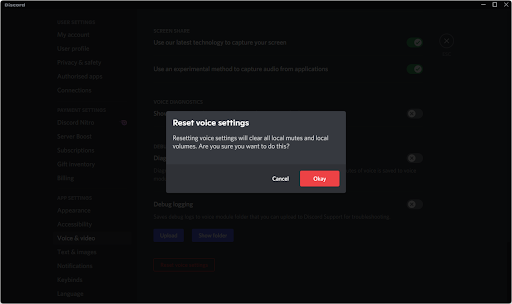
- آپ کی آواز کی ترتیبات کو ڈیفالٹ پر دوبارہ ترتیب دینے کے بعد، Discord کا اسکرین شیئر آپ کے آڈیو کو شیئر کرنے کے قابل ہو سکتا ہے۔ اپنی آواز کی ترتیبات کو دوبارہ ترتیب دینے سے پہلے پہلے سے طے شدہ ترتیبات کے ساتھ خصوصیت کی جانچ کریں۔
طریقہ 5۔ لیگیسی آڈیو سب سسٹم استعمال کریں۔
ڈسکارڈ ایک بالکل سیدھی ایپلی کیشن ہے، لیکن ہڈ کے نیچے بہت سی چیزیں ہیں جنہیں آپ اپنی مرضی کے مطابق بنا سکتے ہیں۔ کیا آپ جانتے ہیں کہ آپ صوتی چیٹ کے دوران کون سا آڈیو سب سسٹم استعمال کرنا چاہتے ہیں اس کا انتخاب کر سکتے ہیں؟ اگر آپ نے ایسا نہیں کیا تو آج کچھ نیا سیکھنے کا وقت آگیا ہے!
خوفناک آڈیو اسکرین شیئر کے مسئلے کا حل تلاش کرنے والے مختلف صارفین نے محسوس کیا ہے کہ لیگیسی آڈیو سب سسٹم میں اس مسئلے کا سب سے کم امکان ہے۔ لہذا، Discord اسکرین شیئر پر آڈیو کو کامیابی کے ساتھ شیئر کرنے کے اپنے امکانات کو زیادہ سے زیادہ کرنے کے لیے، ہم آپ کو مشورہ دیتے ہیں کہ اس ترتیب پر جائیں۔
- Discord کھولیں اور تشریف لے جائیں۔ صارف کی ترتیبات > آواز اور آڈیو .
- نیچے اسکرول کریں جب تک کہ آپ کو نظر نہ آئے آڈیو سب سسٹم قسم. یہاں، ڈراپ ڈاؤن مینو کھولیں اور منتخب کریں۔ میراث اختیارات کی فہرست سے۔
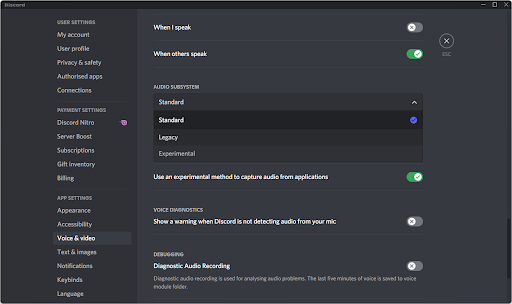
- آپ کی سکرین پر ایک پاپ اپ وارننگ ظاہر ہوگی۔ پیغام پڑھیں اور کلک کریں۔ ٹھیک ہے اگر آپ اقدامات کے ساتھ آگے بڑھنا چاہتے ہیں۔
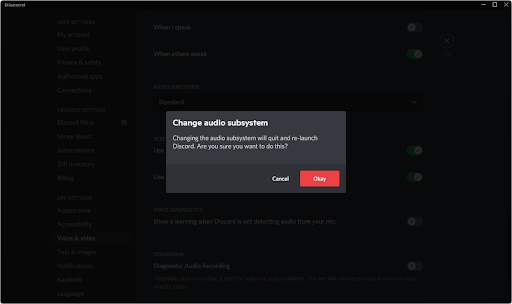
- آڈیو سب سسٹم کو تبدیل کرنے کے بعد، آڈیو کے ساتھ اسکرین شیئر کرنے کی کوشش کریں اور دیکھیں کہ آیا اس طریقے سے آپ کا مسئلہ حل ہو گیا ہے۔ اگر نہیں، تو ہمارے پاس کوشش کرنے کے لیے اور بھی بہت سی چیزیں ہیں!
طریقہ 6۔ ایپلیکیشن کو اپنی سرگرمی کی حیثیت میں شامل کریں۔
کچھ ایپلی کیشنز (خاص طور پر وہ جو ویڈیو گیمز نہیں ہیں) Discord کے ذریعے خود بخود نہیں لی جاتی ہیں۔ اگر آپ کسی مخصوص ایپ سے آڈیو کا اشتراک کرنے کی کوشش کر رہے ہیں، تو آپ کو اسے دستی طور پر اپنی سرگرمی کی حیثیت میں شامل کرنے کی ضرورت پڑ سکتی ہے۔
- Discord کھولیں اور پر کلک کریں۔ صارف کی ترتیبات .
- ترتیبات کے علاقے کے بائیں جانب مینو میں نیچے سکرول کریں، اور پھر پر کلک کریں۔ سرگرمی کی ترتیبات ٹیب یہاں، پر کلک کریں اسے شامل کریں! 'کوئی گیم نہیں ملی' باکس کے نیچے لنک۔
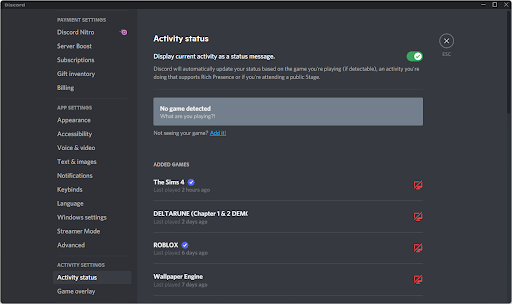
- آپ کو فی الحال کھلی ایپلی کیشنز کی فہرست دیکھنی چاہیے۔ جس کو آپ آڈیو کے ساتھ اسکرین شیئر کرنا چاہتے ہیں اسے منتخب کریں، اور پر کلک کریں۔ گیم شامل کریں۔ بٹن
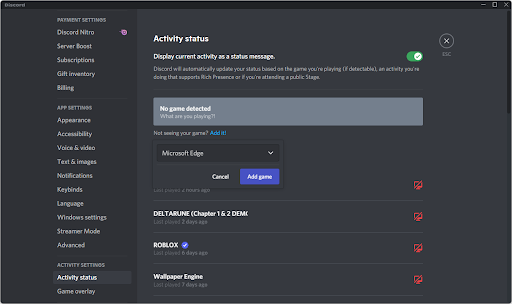
- آپ کو ایپلیکیشن کو اس طرح نظر آنا چاہیے۔ اب، آپ جانچ کر سکتے ہیں کہ اسکرین شیئرنگ اس کی آڈیو کو شیئر کرے گی یا نہیں۔
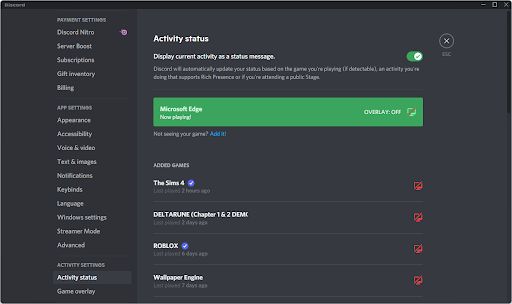
طریقہ 7۔ Discord کا رومنگ ڈیٹا صاف کریں۔
ڈسکارڈ میں بہت ساری عارضی فائلیں ہیں جو آپ کی انسٹالیشن میں غلطیوں کا سبب بن سکتی ہیں۔ آپ اس فولڈر کو آسانی سے صاف کر سکتے ہیں اور اس طریقہ پر عمل کر کے فائلوں کو تبدیل کر سکتے ہیں۔
- اپنے پر تشریف لے جائیں۔ ایپ ڈیٹا فولڈر:
- دبائیں ونڈوز + آر رن یوٹیلیٹی کو لانے کے لیے اپنے کی بورڈ پر موجود چابیاں۔ ٹائپ کریں ' C:\Users\Your username\AppData ' کوٹیشن مارکس کے بغیر، اور Enter کو دبائیں۔ اپنے مقامی اکاؤنٹ کے نام سے 'آپ کا صارف نام' تبدیل کرنا یقینی بنائیں۔
- متبادل طور پر، کھولیں۔ فائل ایکسپلورر کے ساتہ ونڈوز + اور کی بورڈ شارٹ کٹ، اور پھر نیویگیٹ کریں۔ یہ پی سی > ج: > صارفین > اپنا اسم رکنیت > ایپ ڈیٹا .
- کھولو رومنگ فولڈر
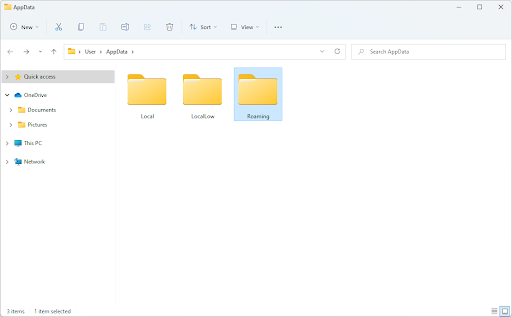
- نیچے اسکرول کریں جب تک کہ آپ کو اپنی ڈسکارڈ انسٹالیشن جیسا فولڈر نظر نہ آئے، پھر اسے منتخب کریں۔ مثال کے طور پر، اگر آپ ڈسکارڈ کینری بلڈ استعمال کر رہے ہیں، تو آپ 'نام کا فولڈر منتخب کریں گے۔ تضاد بصورت دیگر، ڈیفالٹ کو منتخب کریں۔ اختلاف 'فولڈر۔
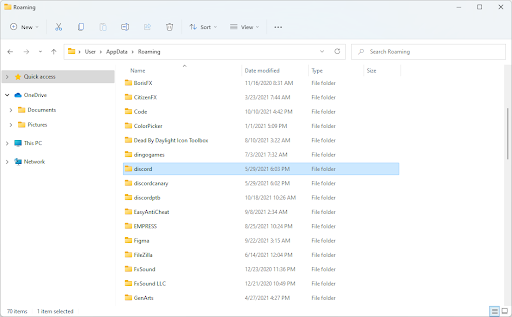
- فولڈر پر دائیں کلک کریں اور منتخب کریں۔ حذف کریں۔ سیاق و سباق کے مینو سے۔ آپ اپنے کی بورڈ پر ڈیل بٹن بھی دبا سکتے ہیں تاکہ آپریشن کو جلد مکمل کیا جا سکے۔
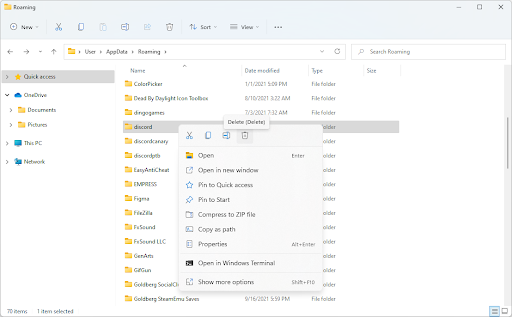
- فولڈر کو کامیابی سے حذف کرنے کے بعد، اپنے سسٹم کو دوبارہ شروع کریں۔ سسٹم کے دوبارہ شروع ہونے کے بعد لانچ کریں اور چیک کریں کہ آیا آپ اسے شیئر کرتے وقت اپنی اسکرین سے آڈیو سن سکتے ہیں۔
ذہن میں رکھیں کہ اس طریقہ کو انجام دینے کے بعد، Discord کو لانچ ہونے میں معمول سے زیادہ وقت لگ سکتا ہے۔ یہ عارضی ہے، کیونکہ اسے کچھ اہم فائلوں کو دوبارہ ڈاؤن لوڈ کرنے کی ضرورت ہے! آپ کی اگلی لانچ پہلے کی طرح تیز ہوگی — اگر تیز نہیں تو!
طریقہ 8۔ اپنے آڈیو ڈرائیورز کو اپ ڈیٹ کریں۔
کسی بھی کمپیوٹر پر آڈیو مسائل کو حل کرنے کا ایک آزمودہ اور صحیح طریقہ صرف آپ کے آڈیو ڈرائیورز کو اپ ڈیٹ کرنا ہے۔ یہاں تک کہ اگر آپ کو لگتا ہے کہ وہ اپ ٹو ڈیٹ ہیں، ہو سکتا ہے کہ ایک نئی اپ ڈیٹ حال ہی میں جاری کی گئی ہو، یا آپ کے ڈرائیور کی فائلیں آخری بار انسٹال کرنے کے بعد خراب ہو گئی ہوں۔
بہت زیادہ میموری کا استعمال کرتے ہوئے svchost
اپنے پی سی پر آڈیو ڈرائیورز کو اپ ڈیٹ کرنا آسان ہے، اور آپ تازہ ترین ورژن حاصل کرنے کے بعد آڈیو کے ساتھ ڈسکارڈ اسکرین شیئر کی جانچ کر سکیں گے:
- دبائیں ونڈوز + ایکس اپنے کی بورڈ پر ایک ساتھ چابیاں، پھر ڈیوائس مینیجر پر کلک کریں۔
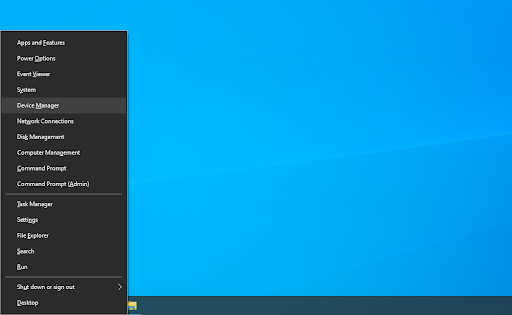
- کو وسعت دیں۔ آواز، ویڈیو، اور گیم کنٹرولرز اس کے سامنے تیر والے آئیکن پر کلک کرکے سیکشن۔ آپ جس ساؤنڈ ڈیوائس کا استعمال کر رہے ہیں اس پر دائیں کلک کریں (مثال کے طور پر Realtek، Intel، وغیرہ) اور منتخب کریں۔ ڈرائیور کو اپ ڈیٹ کریں۔ .
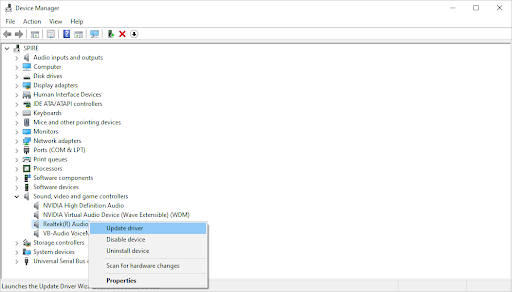
- منتخب کریں ' اپ ڈیٹ شدہ ڈرائیور سافٹ ویئر کے لیے خود بخود تلاش کریں۔ ' Windows کو آپ کے آلے کے ساتھ ہم آہنگ جدید ترین ڈرائیورز تلاش کرنے دینے کے لیے۔ نوٹ کریں کہ یہ مرحلہ انجام دینے کے لیے آپ کو انٹرنیٹ سے کنکشن کی ضرورت ہوگی۔
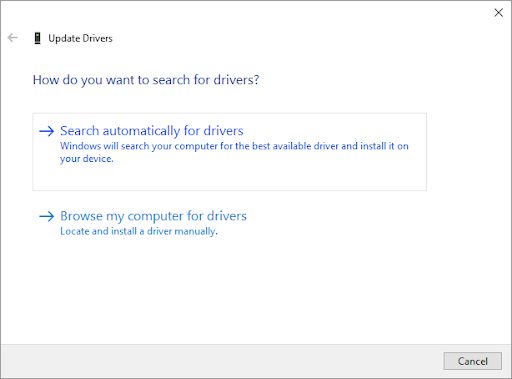
- نیا ڈرائیور ڈاؤن لوڈ اور انسٹال ہونے کے بعد، اپنے کمپیوٹر کو دوبارہ شروع کریں۔ چیک کریں کہ کیا نئے ڈرائیورز کے انسٹال ہونے کے بعد آپ کا ڈسکارڈ اسکرین شیئر کا مسئلہ حل ہو گیا ہے جس میں کوئی آڈیو نہیں ہے۔
طریقہ 9. ڈسکارڈ کو دوبارہ انسٹال کریں۔
اگر اوپر دیے گئے طریقہ کو مکمل کرنے کے بعد اسکرین شیئر کے دوران آپ کا آڈیو بہتر نہیں ہوا ہے، تو آخری چیز جس کی ہم تجویز کرتے ہیں وہ ہے Discord کو دوبارہ انسٹال کرنا۔ آپ اسی Discord کلائنٹ کو استعمال کرنے کی کوشش کر سکتے ہیں جسے آپ ابھی چلا رہے ہیں یا کسی دوسرے پر سوئچ کر سکتے ہیں۔
- سب سے پہلے، آپ کو اپنے Discord ورژن کو اَن انسٹال کرنے کی ضرورت ہوگی۔ کھولو ترتیبات کا استعمال کرتے ہوئے درخواست ونڈوز + میں کی بورڈ شارٹ کٹ یا آپ کے اسٹارٹ مینو سے گیئر آئیکن۔
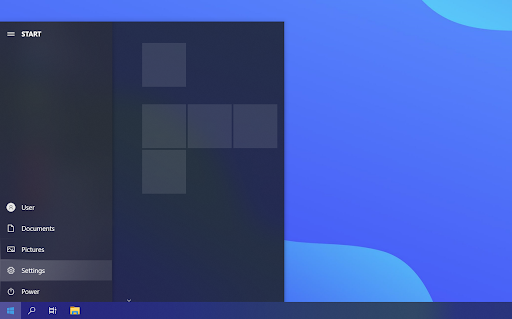
- پر کلک کریں ایپس ٹیب
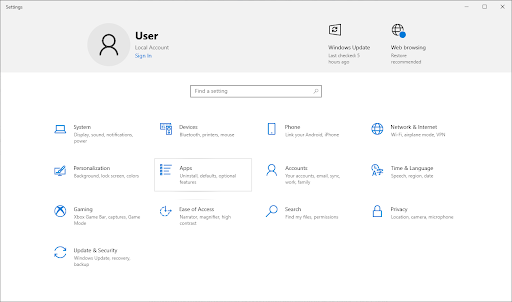
- پروگراموں کی فہرست سے اپنا ڈسکارڈ ورژن تلاش کریں۔ کلک کریں۔ ان انسٹال کریں۔ > ان انسٹال کریں۔ ونڈوز کو آپ کے آلے سے ڈسکارڈ کو ہٹانے دیں۔ اب، آپ کو اپنے ایپ ڈیٹا فولڈر میں بقایا فائلوں کو حذف کرنے کی ضرورت ہے۔
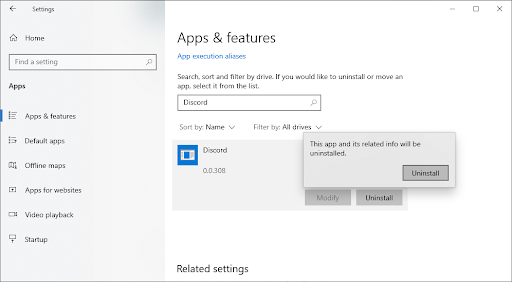
- دبائیں ونڈوز + آر آپ کے کی بورڈ پر چابیاں یہ رن یوٹیلیٹی کو لانے والا ہے۔ ٹائپ کریں ' %appdata% 'کوٹیشن مارکس کے بغیر اور ٹھیک ہے پر کلک کریں۔ یہ آپ کو فوری طور پر ری ڈائریکٹ کر دے گا۔ ایپ ڈیٹا فولڈر فائل ایکسپلورر میں۔
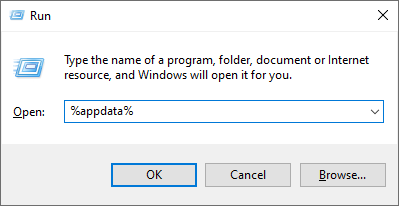
پڑھیں : Windows 10 میں AppData ('%appdata%') فولڈر کیا ہے؟
- تلاش کریں۔ اختلاف اپنی پچھلی تنصیب کے نام کے ساتھ فولڈر، پھر اس پر دائیں کلک کریں اور منتخب کریں۔ حذف کریں۔ . یہ ان انسٹالیشن کے مکمل ہونے کے بعد باقی رہ جانے والی تمام فائلوں کو ہٹا دے گا۔
- منتخب کریں کہ آپ Discord کا کون سا ورژن ڈاؤن لوڈ کرنا چاہتے ہیں، اور سب سے پر لطف تجربہ حاصل کرنے کے لیے تازہ ترین ریلیز انسٹال کریں:
- اختلاف
- ڈسکارڈ پبلک ٹیسٹ بلڈ (Discord PTB)
- ڈسکارڈ کینری
ونڈوز کے لیے انسٹالر ڈاؤن لوڈ کرنے کے بعد، انسٹالیشن وزرڈ میں دی گئی ہدایات پر عمل کریں اور اپنے کمپیوٹر پر Discord کے انسٹال ہونے کا انتظار کریں۔ اس کے مکمل ہونے کے بعد، اسے لانچ کریں اور جانچیں کہ آیا اسکرین شیئرنگ آڈیو کے ساتھ کام کرتی ہے۔
تمہارے جانے سے پہلے...
Discord اسکرین کا اشتراک کوئی آڈیو مسئلہ مایوس کن نہیں ہوسکتا، لیکن ہم امید کرتے ہیں کہ ہمارے مضمون نے آپ کو مسئلہ حل کرنے اور اسے حل کرنے میں مدد کی ہے۔ ہمیشہ کی طرح، اگر کوئی ایسی چیز ہے جس کے لیے وضاحت کی ضرورت ہے یا کسی مختلف Discord کی خرابی میں مدد کی ضرورت ہے، تو بلا جھجھک ہم سے رابطہ کریں! ہم جو بھی مشورہ دے سکتے ہیں فراہم کرنے میں خوش ہیں۔
اگر اس سے آپ کے مسائل کو حل کرنے میں مدد ملتی ہے Discord سکرین شیئرنگ کوئی آڈیو مسئلہ نہیں ہے، تو Discord کو استعمال کرنے کے طریقے کے بارے میں ہمارے کچھ دوسرے مضامین دیکھیں یا Discord کیا ہے اس کے بارے میں مزید معلومات حاصل کریں:
مکمل اسکرین میں ٹاسک بار کو کیسے ٹھیک کریں
آپ بھی پسند کر سکتے ہیں۔
» صوتی کال کے دوران ڈسکارڈ آڈیو کٹ آؤٹ کو کیسے ٹھیک کریں۔
» ڈسکارڈ اپ ڈیٹ کی ناکامی کو کیسے ٹھیک کریں [اپ ڈیٹ شدہ]
» ڈسکارڈ پھنس گیا اور ونڈوز پر نہیں کھلے گا؟ اسے ٹھیک کرنے کا طریقہ یہاں ہے۔
ذیل میں ہمارے نیوز لیٹر کو سبسکرائب کریں اگر آپ ہماری تازہ ترین بلاگ پوسٹس، پروموشنز، اور ڈسکاؤنٹ کوڈز تک جلد رسائی حاصل کرنا چاہتے ہیں! آپ کو ان تمام پروڈکٹس پر بہترین قیمت ملے گی جو ہم پیش کرتے ہیں۔ سافٹ ویئر کیپ .
آج کیلئے بس اتنا ہی. آج کا مضمون پڑھنے کا شکریہ — اگلی بار ملیں گے!


