ونڈوز 10 میں خرابی 0x800700AA ایک مائیکروسافٹ اسٹور (یا، ونڈوز اسٹور) ایرر کوڈ ہے۔ مائیکروسافٹ اسٹور ایپ سے ایپلیکیشن انسٹال کرنے کی کوشش کرتے وقت آپ کو 0x800700AA غلطی کا سامنا کرنا پڑ سکتا ہے۔
اگر آپ نے حال ہی میں 0x800700AA کے مسئلے کا تجربہ کیا ہے، تو یہ مضمون آپ کو ٹربل شوٹنگ کے وہ اقدامات فراہم کرے گا جو آپ کو اسے ٹھیک کرنے کے لیے فالو کرنا چاہیے۔
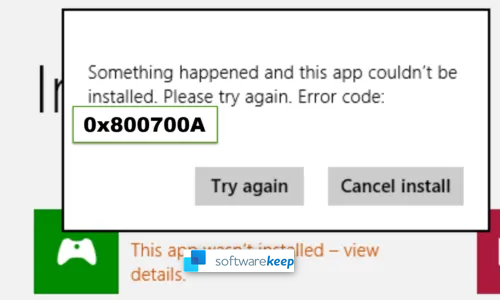
آو شروع کریں.
ٹاسک بار ونڈوز 10 کو کیسے چھپائیں
Windows 10 میں Microsoft Store ایرر کوڈ 0x800700AA کیا ہے؟
مائیکروسافٹ اسٹور ایرر کوڈ 0x800700AA بھی ایک ایپلیکیشن ایرر ہے۔ یہ ایک مائیکروسافٹ اسٹور کی خرابی ہے جس کا سامنا آپ کو Microsoft اسٹور ایپ سے ایپلیکیشن انسٹال کرنے کی کوشش کرتے وقت ہو سکتا ہے۔
مکمل غلطی 0x800700AA درج ذیل ہے:
'کچھ ہوا اور یہ ایپ انسٹال نہیں ہو سکی۔ دوبارہ کوشش کریں. غلطی کا کوڈ 0x800700AA۔
یا
'پراپرٹی پیج میں ایک غیر متوقع غلطی تھی: درخواست کردہ وسیلہ استعمال میں ہے۔ (0x800700AA)۔ براہ کرم پراپرٹی کا صفحہ بند کریں اور دوبارہ کوشش کریں۔
مائیکروسافٹ اسٹور ایرر کوڈ 0x800700AA 0x800700AA کی کیا وجہ ہے؟
مائیکروسافٹ اسٹور ایرر کوڈ 0x800700AA کی موجودگی کے لیے کئی چیزیں ذمہ دار ہیں ونڈوز 10 . یہ ایرر کوڈ خراب سسٹم فائلوں یا غلط کنفیگر شدہ سسٹم فائلوں کی وجہ سے ہوسکتا ہے۔ بعض اوقات میلویئر 0x800700AA خرابی یا خراب یا غیر مستحکم انٹرنیٹ کنکشن کا سبب بن سکتا ہے۔ دیگر ممکنہ وجوہات ہو سکتی ہیں:
- کرپٹ مائیکروسافٹ اسٹور کیشے
- DNS سرور کو غلط طریقے سے کنفیگر کیا گیا۔
لیکن، اگرچہ یہ دستاویزی وجوہات ہیں، آپ کو ان وجوہات سے مختلف وجہ کا سامنا کرنا پڑ سکتا ہے جو ہم نے درج کی ہیں۔ ایرر کوڈ 0x800700AA جیسی خرابیاں ہر معاملے کی بنیاد پر ہوتی ہیں اور ان کی خاص وجہ جاننا مشکل ہو سکتا ہے۔
مائیکروسافٹ اسٹور ایرر کوڈ 0x800700AA سے کیسے چھٹکارا حاصل کریں۔
مائیکروسافٹ سٹور کی خرابی 0x800700AA کو ٹھیک کرنے کے لیے، آپ نیچے دیے گئے کسی بھی ٹربل شوٹنگ کے طریقوں پر عمل کر سکتے ہیں:
- یہ دیکھنے کے لیے کہ آیا کوئی مسئلہ ہے اپنا انٹرنیٹ کنکشن چیک کریں۔
- یقینی بنائیں کہ آپ اپنے درست Microsoft اکاؤنٹ سے سائن ان ہیں۔
- یقینی بنائیں کہ ونڈوز 10 میں تازہ ترین اپ ڈیٹ ہے۔
- مائیکروسافٹ سٹور ایپ کا مسئلہ حل کریں۔
- ڈیٹا اسٹور فولڈر کے مواد کو صاف کریں۔
- مائیکروسافٹ اسٹور کو دوبارہ ترتیب دیں۔ ترتیبات کے ذریعے۔
- DNS سرور کو تبدیل کریں۔
0x800700AA کی خرابی سے چھٹکارا پانے میں آپ کی مدد کے لیے ہم نے ذیل میں ان حلوں کو تفصیل سے اور مرحلہ وار گائیڈز کے ساتھ بیان کیا ہے۔
ونڈوز 10 پر مائیکروسافٹ اسٹور کی خرابی 0x800700AA کو کیسے ٹھیک کریں۔
اگر آپ 0x800700AA کی خرابی کی وجہ سے مائیکروسافٹ اسٹور ایپ کو نہیں کھول سکتے یا اس سے ایپس ڈاؤن لوڈ/انسٹال نہیں کر سکتے ہیں، تو درج ذیل حل اور حل آپ کو اسے ٹھیک کرنے میں مدد کریں گے۔
1] مائیکروسافٹ اسٹور ایپ کو ٹربل شوٹ کریں۔
0x800700AA ایرر کوڈ کو ٹھیک کرنے کا پہلا حل یہ ہے کہ بلٹ ان Windows 10 ٹربل شوٹر کا استعمال کرتے ہوئے مائیکروسافٹ سٹور ایپ کو ٹربل شوٹ کریں۔ ایسا کرنے کے لیے، درج ذیل مراحل پر عمل کریں:
- اسٹارٹ بٹن کو منتخب کریں۔
- ترتیبات پر کلک کریں۔
- 'اپ ڈیٹ اور سیکیورٹی' کو منتخب کریں۔
- بائیں پین پر، 'ٹربلشوٹ' پر کلک کریں۔
- 'اضافی' ٹربل شوٹر لنک پر کلک کریں۔
- فہرست سے، 'Windows Store ایپس' کو منتخب کریں۔
- ٹربل شوٹر 'چلائیں' پر کلک کریں۔
- ٹربل شوٹر کو خود بخود مسئلہ تلاش کرنے اور اسے ٹھیک کرنے کے لیے وقت دیں۔
اگر آپ سٹور ایپ کو ٹربل شوٹ کرنے کے بعد بھی اسی خامی کا سامنا کرتے ہیں تو اگلے حل پر جائیں۔
2] DNS سرور کی ترتیبات میں ترمیم کریں۔
بعض اوقات، غلطی کا کوڈ 0x800700AA ہوتا ہے اگر Windows 10 DNS سرور غلط طریقے سے ترتیب دیا گیا ہو۔ آپ کو DNS سرور کی کنفیگریشن چیک کرنے کی ضرورت ہے اگر یہ 1.1.1.1 اور 1.0.0.1 پر سیٹ ہے اور اگر نہیں تو اسے تبدیل کریں۔ DNS سرور کو چیک کرنے اور اس میں ترمیم کرنے کے لیے ان اقدامات کا استعمال کریں:
ونڈوز 10 تالا سکرین وقت تبدیل
- اپنے ٹاسک بار پر، نیٹ ورک آئیکن پر دائیں کلک کریں۔
- دو اختیارات پر، 'اوپن نیٹ ورک اور انٹرنیٹ سیٹنگز' کو منتخب کریں۔ یہ آپ کو انٹرنیٹ اسٹیٹس ونڈو پر لے جائے گا۔
- دائیں پین پر، ایڈوانسڈ نیٹ ورک کی ترتیبات کے تحت، اڈاپٹر کے اختیارات کو تبدیل کریں پر کلک کریں۔ اس سے کنٹرول پینل میں نیٹ ورک کنکشن ونڈو کھل جائے گی۔
- اب، اپنے نیٹ ورک کنکشن پر دائیں کلک کریں اور سیاق و سباق کے مینو میں 'پراپرٹیز' کا انتخاب کریں۔ آپ کا نیٹ ورک Wi-Fi یا ایتھرنیٹ ہو سکتا ہے۔ وہ ایک منتخب کریں جسے آپ انٹرنیٹ تک رسائی کے لیے استعمال کر رہے ہیں۔
- آئٹمز کی فہرست سے 'انٹرنیٹ پروٹوکول ورژن 4 (TCP/IPv4)' آپشن تلاش کریں اور اس پر ڈبل کلک کریں۔
- جنرل ٹیب کے تحت، DNS سرور کا پتہ چیک کریں جو آپ کا کمپیوٹر استعمال کر رہا ہے۔ عام طور پر، یہ 'خود بخود DNS سرور ایڈریس حاصل کریں' پر سیٹ ہوتا ہے۔
- اب، اس اختیار کو 'مندرجہ ذیل DNS سرور ایڈریس استعمال کریں' پر سیٹ کریں اور درج ذیل کو ان پٹ کریں:
- ترجیحی DNS سرور ان پٹ 1.1.1.1 کے تحت۔
- متبادل DNS سرور ان پٹ 1.0.0.1 کے تحت۔
- انٹرنیٹ پروٹوکول ورژن 4 (TCP/IPv4) پر اوکے پر کلک کریں اور اس کنفیگریشن کو محفوظ کرنے کے لیے انٹرنیٹ پراپرٹیز ونڈو پر دوبارہ ٹھیک پر کلک کریں۔
- آخر میں، اپنے کمپیوٹر کو دوبارہ شروع کریں.
اپنے پی سی کو دوبارہ شروع کرنے کے بعد، آپ کو اپنے Microsoft اسٹور ایپ تک رسائی حاصل کرنے یا اس سے عام طور پر ایک ایپ انسٹال کرنے کے قابل ہونا چاہیے۔ اگر اس حل سے مسئلہ حل نہیں ہوتا ہے تو ہمارا اگلا حل آزمائیں۔
کس طرح شروع بار نیچے جانے کے لئے
3] سافٹ ویئر ڈسٹری بیوشن/ڈیٹا اسٹور صاف کریں۔
Windows 10 ڈیٹا اسٹور فولڈر ونڈوز اپ ڈیٹ اور ایپ ڈاؤن لوڈ یا اپ ڈیٹ کی تاریخ سے وابستہ عارضی فائلوں کو اسٹور کرتا ہے۔ کبھی کبھار، فولڈر مطابقت پذیر ہونے میں ناکام ہو سکتا ہے اور آپ کے پی سی میں مسائل پیدا کر سکتا ہے، بشمول ونڈوز اسٹور ایپ کی ایپس کو اپ ڈیٹ یا ڈاؤن لوڈ کرنے میں ناکامی۔
اگر آپ نے حال ہی میں سافٹ ویئر ڈسٹری بیوشن میں ڈیٹا اسٹور فولڈر کو صاف نہیں کیا ہے، تو آپ کو اس ڈیٹا کو صاف کرنے اور تمام عارضی فائلوں کو ہٹانے کی ضرورت ہے۔ ونڈوز 10 میں سافٹ ویئر ڈسٹری بیوشن کے ڈیٹا اسٹور کو صاف کرنے کا طریقہ یہاں ہے:
- ونڈوز رن ڈائیلاگ کو کھولنے کے لیے Win Key + R دبائیں۔
- درج ذیل کمانڈ کو ٹائپ کریں اور انٹر دبائیں:
%windir%\SoftwareDistribution\DataStore - ڈیٹا اسٹور فولڈر میں تمام فائلز اور فولڈرز کو منتخب کرنے کے لیے Ctrl + A + Delete دبائیں۔
یہ ونڈوز اپ ڈیٹ ڈیٹا اسٹور فولڈر میں موجود تمام فائلوں کو حذف کر دے گا۔ اس کے بعد آپ ونڈوز اپ ڈیٹ سروس کو دوبارہ شروع کر سکتے ہیں اور دوبارہ ونڈوز اپ ڈیٹ چلانے کی کوشش کر سکتے ہیں۔
یہاں یہ ہے کہ آپ ونڈوز اپ ڈیٹس کو کیسے چیک کرسکتے ہیں:
- ونڈوز سیٹنگز کو کھولنے کے لیے Win Key + I دبائیں۔
- اپ ڈیٹ اور سیکیورٹی ٹائلز پر جائیں۔
- بائیں پین پر، ونڈوز اپ ڈیٹ پر کلک کریں۔
- اب، چیک فار اپ ڈیٹس پر کلک کریں۔
- سسٹم کو موجودہ اپ ڈیٹس تلاش کرنے اور ڈاؤن لوڈ کرنے دیں (اگر کوئی ہیں)۔
- اپنے پی سی کو دوبارہ شروع کریں۔
اپنے پی سی کو دوبارہ شروع کرنے کے بعد، مائیکروسافٹ اسٹور ایپ تک رسائی حاصل کرنے کے لیے دوبارہ کوشش کریں اور دیکھیں کہ آیا غلطی حل ہو گئی ہے۔
4] ونڈوز سیٹنگز کے ذریعے مائیکروسافٹ اسٹور ایپ کو ری سیٹ کریں۔
اگر اوپر کے حل سے غلطی 0x800700AA حل نہیں ہوتی ہے، تو آپ کو Microsoft Store ایپ کو دوبارہ ترتیب دینے کی ضرورت پڑ سکتی ہے۔ ایسا کرنے کے لیے، درج ذیل طریقہ کار پر عمل کریں:
- ونڈوز اسٹارٹ پر کلک کریں اور سیٹنگز کو منتخب کریں۔
- ایپس ٹائل کو منتخب کریں۔
- اب، بائیں پین پر، 'ایپس اور خصوصیات' پر کلک کریں۔
- دائیں پین پر، 'Microsoft Store' تلاش کریں اور اس پر کلک کریں۔
- مائیکروسافٹ اسٹور کے نام کے نیچے ظاہر ہونے والے 'ایڈوانسڈ' آپشنز کے لنک پر کلک کریں۔
- اگلی ونڈو پر، اس وقت تک سکرول کریں جب تک کہ آپ 'ری سیٹ' نہ دیکھیں، پھر 'ری سیٹ' بٹن پر کلک کریں۔
- اس سے ایپ کا ڈیٹا حذف ہو جائے گا اور Microsoft Store کو ڈیفالٹ سیٹنگز پر ری سیٹ کر دیا جائے گا۔
متبادل طور پر، آپ Microsoft اسٹور کو دوبارہ ترتیب دینے کے لیے WSreset.exe ٹول استعمال کر سکتے ہیں۔ اس ٹول کو چلانے کے لیے درج ذیل گائیڈ لائن کا استعمال کریں:
- ایلیویٹڈ کمانڈ پرامپٹ لانچ کریں۔
- ونڈوز کی کو دبائیں اور 'cmd' ٹائپ کریں۔
- 'ایڈمنسٹریٹر کے طور پر چلائیں' کو منتخب کریں۔
- ایلیویٹڈ کمانڈ پرامپٹ میں، درج ذیل کمانڈ کو ٹائپ کریں، پھر انٹر دبائیں: wsreset.exe۔
- مائیکروسافٹ اسٹور ایپلیکیشن کو دوبارہ ترتیب دینے کے لیے اس کمانڈ کو مکمل ہونے دیں۔
یہ عمل مکمل ہونے کے بعد، ونڈوز 10 کو دوبارہ شروع کریں۔
5] ونڈوز 10 کو ری سیٹ کریں۔
اگر اوپر کے تمام طریقے اب بھی 0x800700AA ایرر کوڈ کو حل کرنے میں آپ کی مدد نہیں کرتے ہیں، تو آپ کو اپنے کمپیوٹر کو دوبارہ ترتیب دینے کی ضرورت پڑسکتی ہے۔ اگر باقی سب کچھ کام نہیں کر سکتا تو ونڈوز ری سیٹ آخری آپشن ہونا چاہیے۔
بیرونی ہارڈ ڈرائیو فائل ایکسپلورر میں نہیں دکھا رہی ہے
اپنے کمپیوٹر کو دوبارہ ترتیب دینے کے لیے درج ذیل اقدامات کا استعمال کریں:
- ونڈوز لوگو کی کو دبائیں۔
- 'ری سیٹ' ٹائپ کریں اور 'اس پی سی کو دوبارہ ترتیب دیں' پر کلک کریں۔
- ونڈوز ایک 'ریکوری' ونڈو کھولے گی۔
- شروع کریں بٹن پر کلک کریں۔
- نئی نیلی ونڈوز میں، 'میری فائلیں رکھیں' کا اختیار منتخب کریں۔
- آن اسکرین ہدایات پر عمل کریں اور ونڈوز کو ری سیٹ مکمل کرنے دیں۔ اس میں کچھ وقت لگ سکتا ہے۔
ری سیٹ مکمل ہونے کے بعد، ونڈوز دوبارہ شروع ہو جائے گا، اور آپ کو سائن ان کرنا چاہیے اور Microsoft اسٹور ایپ تک رسائی حاصل کرنے کے قابل ہونا چاہیے۔
حل شدہ - مائیکروسافٹ اسٹور ایپ - ایرر کوڈ 0x800700AA (2021)
خلاصہ میں، یہ ویڈیو دیکھیں: کیسے ٹھیک کریں۔ 0x800700AA درخواست کردہ وسیلہ استعمال میں ہے۔
حتمی خیالات
یہی ہے! ونڈوز 10 میں مائیکروسافٹ اسٹور کی خرابی 0x800700AA کو کیسے حل کریں۔ کسی بھی غلطی کو آپ کے ونڈوز صارف کے تجربے سے لطف اندوز ہونے سے روکنے نہ دیں۔ اگر غلطی 0x800700AA بار بار آتی رہتی ہے تو ہم سے رابطہ کریں۔ مدداور تعاون کا مرکز مدد تلاش کرنے کے لیے۔
اب ہم اسے آپ کی طرف موڑنا چاہتے ہیں۔
اس مضمون کو اپنے دوستوں، خاندان اور جاننے والوں کے ساتھ شیئر کریں۔ اس طرح کے مزید مضامین کے لیے ہمارے پاس واپس جائیں۔
ذیل میں ہمارے نیوز لیٹر کو سبسکرائب کریں اور ڈیلز، پروموشنز، اور ذاتی نوعیت کا مواد حاصل کریں تاکہ آپ کے روزمرہ کے کام اور گھر کی پیداواری صلاحیت میں مدد ملے۔
آپ بھی پسند کر سکتے ہیں۔
> ونڈوز میں 'API-Ms-Win-Crt-Runtime-l1-1-0.dll غائب ہے' کو کیسے ٹھیک کریں۔
> 0x80070032 کوڈ کے ساتھ WslRegisterDistribution کی ناکامی کو درست کریں
> ونڈوز 10 میں لاگ ان یا سائن ان اسکرین پر ڈپلیکیٹ صارف نام کو کیسے ٹھیک کریں۔


