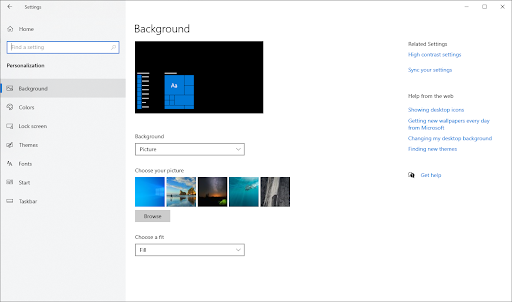کیا آپ NVIDIA کنٹرول پینل تلاش کرنے اور کھولنے کے قابل نہیں ہیں؟ ونڈوز 10 پر NVIDIA کنٹرول پینل کی گمشدگی کی متعدد وجوہات ہیں۔ اسے یہاں طے کرنے کا طریقہ سیکھیں۔

NVIDIA گرافکس کارڈ تمام کمپیوٹر صارفین میں مقبول ہیں۔ وہ ناقابل یقین حد تک طاقت ور ، سستی اور قابل استعمال تجربات تخلیق کرنے کیلئے صارفین کو مختلف قسم کے اختیارات کو اپنی مرضی کے مطابق بنانے کی اجازت دیتے ہیں۔ تاہم ، کچھ صارفین ان ترتیبات تک رسائی حاصل کرنے سے قاصر ہیں کیونکہ ایسا لگتا ہے کہ NVIDIA کنٹرول پینل ایپ غائب ہے۔
تحریر کے وقت ، NVIDIA کنٹرول پینل آپ کے NVIDIA برانڈڈ ویڈیو کارڈ کی ترتیبات تک رسائی کا واحد راستہ ہے۔ NVIDIA کنٹرول پینل کو کھولنے کے قابل نہ ہونے سے یہ آپ کو بہتر لگنے والی آؤٹ پٹ کا تجربہ کرنے کے قابل نہیں رہ پائے گا یا خراب اصلاح کے سبب تعطل کا سامنا کرنا پڑے گا۔
اس مضمون میں ، آپ NVIDIA کنٹرول پینل کے گمشدگی کی وجوہات کے بارے میں مزید معلومات حاصل کریں گے ، اور ہم آپ کو غلطی کو ٹھیک کرنے کا طریقہ دکھائیں گے۔
NVIDIA کنٹرول پینل کی گمشدگی کی کیا وجہ ہے؟
تحریر کے وقت ، آپ کی طرف سے اس غلطی کے ظاہر ہونے کی کوئی براہ راست وجہ نہیں ہے ونڈوز 10 نظام. تاہم ، بالکل دوسرے سسٹم اور اطلاق کی غلطیوں کی طرح ، متعدد ممکنہ وجوہات ہیں جو اس نتیجے کا باعث بن سکتی ہیں۔ کسی ممکنہ وجہ کا تعین کرنے کے بعد ، آپ اس مسئلے کو آسانی سے ازالہ کرنے میں کامیاب ہوجائیں گے۔
یہ سب سے عام منظرنامے ہیں جو NVIDIA کنٹرول پینل کے گم ہونے کا باعث بنے ہیں:
کمپیوٹر کا کہنا ہے کہ کوئی اسپیکر یا ہیڈ فون پلگ ان نہیں ہیں
- ڈرائیور کے مسائل - آپ کے گرافکس کارڈ ڈرائیوروں یا NVIDIA ڈسپلے ڈرائیور میں کچھ غلط ہوسکتا ہے۔ پرانا ، خراب ، یا ہم آہنگ ڈرائیور آپ کے گرافکس کارڈ کے کنٹرول پینل کو توڑ سکتا ہے۔ آپ کلیدی ڈرائیوروں کو اپ ڈیٹ یا انسٹال کرکے آسانی سے اس کا ازالہ کرسکتے ہیں۔
- ونڈوز 10 کی تازہ کاری - کیا آپ نے حال ہی میں اپنے سسٹم کو تازہ ترین ریلیز میں اپ ڈیٹ کیا ہے ، یا پہلے کے OS سے ونڈوز 10 میں اپ گریڈ کیا ہے؟ اگر ہاں ، تو شاید آپ کا گرافکس کارڈ ڈرائیور آپ کے سسٹم کے ساتھ ہم آہنگ نہ ہو۔ کسی تازہ کاری کو واپس لانے سے آپ اس کو ٹھیک کرسکتے ہیں۔
- گم شدہ یا غلط ونڈوز رجسٹری اندراجات - رجسٹری آپ کے کمپیوٹر پر بہت سی ترتیبات کو کنٹرول کرنے کے لئے استعمال کی جاتی ہے۔ اگر اندراجات غائب ہیں یا غلط ہیں ، تو آپ کے کمپیوٹر پر کنٹرول پینل غائب ہوسکتا ہے۔ اس کو درست کرنے کیلئے آپ کو رجسٹری ایڈیٹر استعمال کرنے کی ضرورت ہے۔
- کرپٹ NVIDIA کنٹرول پینل - اگر NVIDIA کنٹرول پینل فائلوں کو حذف یا خراب کردیا جاتا ہے تو وہ خود بھی بدعنوان ہوسکتا ہے۔ سافٹ ویئر کو مکمل طور پر انسٹال کرکے اسے ٹھیک کیا جاسکتا ہے۔
- جنرل کیڑے - کچھ عمومی ونڈوز 10 غلطیاں اور کیڑے NVIDIA کنٹرول پینل کو گمشدہ کرنے کے اہل ہیں۔
مندرجہ بالا فہرست صرف کچھ ممکنہ وجوہات ہیں۔ وہ آپ کی شناخت کرنے میں مدد کرسکتے ہیں کہ NVIDIA کنٹرول پینل کو ٹھیک کرنے کے ل which آپ کو کس عمل کی ضرورت ہے۔ یہاں تک کہ اگر آپ کسی انوکھے معاملے سے نمٹ رہے ہیں تو ، نیچے دیئے گئے رہنما گائیڈ آپ کو ایپلی کیشن کو بحال کرنے میں مدد کریں گے۔
ونڈوز 10 میں غائب NVIDIA کنٹرول پینل کو کیسے ٹھیک کریں
لاپتہ NVIDIA کنٹرول پینل کو درست کرنے کے متعدد مختلف طریقے ہیں۔ ان طریقوں میں سے کچھ عام خرابیوں کا سراغ لگانا ہیں ، جبکہ دیگر مخصوص امور کو نشانہ بناتے ہیں۔ فہرست میں آگے بڑھیں اور معلوم کریں کہ آپ کے لئے کون سا حل کام کرتا ہے۔
یاد رکھیں کہ ہمارے کچھ حل میں آپ سے منتظم کی اجازت کے ساتھ مقامی اکاؤنٹ کی ضرورت ہوتی ہے۔ مدد چاہیے؟ ہمارے چیک کریں ونڈوز 10 میں مقامی صارف کو ایڈمنسٹریٹر بنانے کا طریقہ رہنما.
طریقہ 1. NVIDIA کنٹرول پینل کو چھپائیں
NVIDIA کنٹرول پینل کو چھپانا ایک عام غلطی ہے ، جس کی وجہ سے یہ آپ کے سسٹم کی ٹرے سے غائب ہے۔ غیر معمولی معاملات میں ، خود ونڈوز 10 یا ایک اضافی تھرڈ پارٹی ایپلی کیشن نے آئکن کو خود بخود چھپا دیا ، جس سے ایسا لگتا ہے کہ یہ گمشدہ ہے۔
یہاں یہ ہے کہ NVIDIA کنٹرول پینل کو کیسے چھپایا جائے:
- میگنفائنگ گلاس آئیکون پر کلک کرکے اپنے ٹاسک بار میں سرچ بار کھولیں۔ آپ اسے رب کے ساتھ بھی لاسکتے ہیں ونڈوز + ایس کی بورڈ شارٹ کٹ
- ٹائپ کریں کنٹرول پینل اور پہلے تلاش کے نتائج پر کلک کریں۔ متبادل کے طور پر ، پر کلک کریں NVIDIA کنٹرول پینل تلاش کے نتائج سے دستیاب ہے۔

- کلاسیکی کنٹرول پینل میں ، ویو موڈ کو تبدیل کریں بڑے شبیہیں ، اور پھر کلک کریں NVIDIA کنٹرول پینل آئٹمز سے

- ایک بار جب NVIDIA کنٹرول پینل کھلا ، پر کلک کریں ڈیسک ٹاپ سب سے اوپر مینو. اس بات کو یقینی بنائیں کہ اس کے ساتھ ہی وہاں ایک چیک مارک موجود ہے ڈیسک ٹاپ سیاق و سباق کے مینو میں شامل کریں اور نوٹیفکیشن ٹرے دکھائیں شبیہہ۔ اگر وہاں نہیں ہے تو ، صرف شامل کرنے کے لئے ان پر کلک کریں۔

- NVIDIA کنٹرول پینل کو بند کریں اور اپنے ڈیسک ٹاپ پر دائیں کلک کرکے یا سسٹم ٹرے استعمال کرکے اسے کھولنے کی کوشش کریں۔
طریقہ 2. اپنی NVIDIA خدمات کو دوبارہ شروع کریں
آپ کے کمپیوٹر پر ایپس اور خصوصیات کو چلانے کے ل A بہت ساری خدمات مستقل طور پر چل رہی ہیں۔ بعض اوقات ، کنٹرول پینل کے دوبارہ نمائش کے ل N NVIDIA خدمات کو دوبارہ شروع کرنے کی ضرورت پڑسکتی ہے۔
نیچے دیئے گئے مراحل پر عمل کرکے ان خدمات کو دوبارہ شروع کریں:
- دبائیں ونڈوز + آر آپ کی بورڈ پر چابیاں یہ چلائیں افادیت لانے جا رہا ہے.
- ٹائپ کریں services.msc کوٹیشن نشانات کے بغیر اور دبائیں داخل کریں آپ کے کی بورڈ کی کلید اس سے سروسز کی ونڈو کھل جائے گی۔

- تلاش کریں NVIDIA ڈسپلے کنٹینر LS فہرست سے خدمت۔ اس پر دائیں کلک کریں ، اور منتخب کریں دوبارہ شروع کریں سیاق و سباق کے مینو سے

- مندرجہ ذیل خدمات کے لئے اوپر دیئے گئے اقدام کو دہرائیں۔ NVIDIA لوکل سسٹم کنٹینر ، NVIDIA نیٹ ورکسروس کنٹینر ، اور NVIDIA ٹیلی میٹری کنٹینر .
- NVIDIA کی تمام خدمات کو دوبارہ شروع کرنے کے بعد ، چیک کریں کہ آیا آپ اپنے سسٹم ٹرے یا ڈیسک ٹاپ کے سیاق و سباق کے مینو میں پینل دیکھ سکتے ہیں۔
طریقہ 3. NVIDIA کنٹرول پینل دستی طور پر کھولیں
آپ NVIDIA کنٹرول پینل کو دستی طور پر کھول کر پہلے اسے ظاہر کرنے پر مجبور کرسکتے ہیں۔ آپ ان اقدامات پر عمل کرکے یہ کرسکتے ہیں:
- اپنے ٹاسک بار میں خالی جگہ پر دائیں کلک کریں اور منتخب کریں ٹاسک مینیجر .

- اگر ٹاسک مینیجر کو کومپیکٹ موڈ میں لانچ کیا گیا ہے تو ، پر کلک کرکے تفصیلات کو بڑھانا یقینی بنائیں موڈ کی تفصیلات بٹن

- آپ پر ہونا چاہئے عمل پہلے سے طے شدہ ٹیب نیچے اسکرول کریں جب تک کہ آپ کو کوئی عمل نام نہ آئے NVIDIA کنٹینر . آپ کی فہرست میں اس عمل کے متعدد ورژن ہوسکتے ہیں ، جو عام بات ہے۔
- کسی بھی NVIDIA کنٹینر عمل پر دائیں کلک کریں ، اور پھر منتخب کریں فائل کا مقام کھولیں سیاق و سباق کے مینو سے

- پر کلک کریں اوپر نیچے دی گئی تصویر پر دکھائے جانے والے فائل ایکسپلورر کے ایڈریس بار کے ساتھ والا تیر۔ متبادل کے طور پر ، دستی طور پر پر جائیں C: پروگرام فائلیں NVIDIA کارپوریشن فولڈر

- کھولو کنٹرول پینل کلائنٹ فولڈر ، → اور پھر پر دبائیں nvcplui.exe فائل → اور منتخب کریں انتظامیہ کے طورپر چلانا . اگر اشارہ کیا گیا ہے تو ، اپنے اکاؤنٹ کا پاس ورڈ درج کریں۔

- چیک کریں کہ آیا NVIDIA کنٹرول پینل آپ کے سسٹم ٹرے یا ڈیسک ٹاپ سیاق و سباق کے مینو میں دکھاتا ہے۔
اگر اب تک کسی بھی طریقے نے کام نہیں کیا ہے ، تو ہمارے پاس دو اور حل ہیں جو شاید چال چل سکتے ہیں۔ یہ زیادہ دشواریوں سے نمٹنے کے زیادہ عمومی نکات ہیں ، لیکن وہ اکثر سب سے زیادہ مدد کرتے ہیں۔
طریقہ 4. اپنے NVIDIA ڈسپلے ڈرائیور کو اپ ڈیٹ کریں
یہ انتہائی اہم ہے کہ آپ کا گرافکس کارڈ ڈرائیور ہمیشہ جدید رہتا ہے۔ خاص طور پر ونڈوز 10 کی بڑی تازہ کاریوں کے بعد ، مطابقت کے مسائل ظاہر ہوسکتے ہیں اور ہر طرح کی غلطیوں کا سبب بن سکتے ہیں۔
ڈیفالٹ فونٹ مائیکروسافٹ ورڈ کو کیسے تبدیل کریں
ہوسکتا ہے کہ آپ کا NVIDIA ڈسپلے کا ڈرائیور پرانی یا خراب ہونے کے سبب کنٹرول پینل غائب ہوسکتا ہے۔ اس کو ٹھیک کرنے کے 3 طریقے ہیں:
آپشن 1. دستی طور پر ڈسپلے اڈاپٹر ڈرائیور کو اپ ڈیٹ کریں
- آپ جس قسم کے گرافکس کارڈ استعمال کررہے ہیں اسے چیک کریں:دبائیں ونڈوز اور R ایک ہی وقت میں اپنے کی بورڈ پر کیز یہ لائے گا رن افادیت
- ٹائپ کریں dxdiag کوٹیشن نشانات کے بغیر ، اور دبائیں ٹھیک ہے بٹن یہ ڈائریکٹ ایکس تشخیصی ٹول تک پہنچنے کا شارٹ کٹ ہے ، جو آپ کو اپنے سسٹم کے بارے میں معلومات دیکھنے کی سہولت دیتا ہے۔

- پر جائیں ڈسپلے کریں ٹیب

- کے تحت ڈیوائس ، اپنے گرافکس کارڈ کے نام اور تیار کنندہ کا نوٹ لیں۔
- ٹائپ کریں dxdiag کوٹیشن نشانات کے بغیر ، اور دبائیں ٹھیک ہے بٹن یہ ڈائریکٹ ایکس تشخیصی ٹول تک پہنچنے کا شارٹ کٹ ہے ، جو آپ کو اپنے سسٹم کے بارے میں معلومات دیکھنے کی سہولت دیتا ہے۔
- متعلقہ صنعت کار کی ویب سائٹ پر جائیں ، اور پھر ان کے ڈاؤن لوڈ والے صفحے پر جائیں۔ یہاں کچھ عام مینوفیکچررز کے ویب صفحات ہیں جہاں آپ ڈرائیور ڈاؤن لوڈ تلاش کرسکتے ہیں۔
- فراہم کردہ سرچ ٹولز کا استعمال کرکے اپنے گرافکس کارڈ ماڈل تلاش کریں اور اس کا تازہ ترین ڈرائیور ڈاؤن لوڈ کریں۔

- ڈاؤن لوڈ کی گئی فائل پر ڈبل کلک کرکے تازہ ترین ڈرائیور کو ڈاؤن لوڈ اور انسٹال کریں اور اسکرین پر دی گئی ہدایات پر عمل کریں۔ آپ کو اپنے آلے کو دوبارہ شروع کرنے کا اشارہ کیا جاسکتا ہے۔
نوٹ : ہمیشہ یہ یقینی بنائیں کہ آپ ہمیشہ اپنے ڈرائیور کو ڈاؤن لوڈ اور انسٹال کرتے ہیں جو آپ کے گرافکس کارڈ سے مماثل ہے۔ اگر آپ کو یقین نہیں ہے تو ، گوگل پر تلاش کرنے کی کوشش کریں ، یا اپنے صنعت کار کی کسٹمر سروس سے رابطہ کریں۔
آپشن 2. ڈسپلے اڈاپٹر ڈرائیور کو خود بخود اپ ڈیٹ کریں
- دبائیں ونڈوز اور R ایک ہی وقت میں اپنے کی بورڈ پر کیز یہ لائے گا رن افادیت

- ٹائپ کریں devmgmt.msc کوٹیشن نشانات کے بغیر ، اور دبائیں ٹھیک ہے بٹن یہ آپ کو ڈیوائس مینیجر ونڈو پر لے جائے گا۔
- پھیلائیں اڈاپٹر دکھائیں بائیں طرف تیر کے نشان پر کلک کرکے سیکشن۔

- اپنے موجودہ ڈرائیور پر دائیں کلک کریں ، اور پھر منتخب کریں ڈرائیور کو اپ ڈیٹ کریں آپشن
- پر کلک کریں تازہ ترین ڈرائیور سافٹ ویئر کے لئے خود بخود تلاش کریں ونڈوز 10 کو اپنے ڈرائیور کو خود بخود اپ ڈیٹ کرنے کی اجازت دینے کے ل.۔ جب آپ کام کر چکے ہو تو ، بلا جھجھک ڈیوائس مینیجر سے باہر نکلیں اور اپنے کمپیوٹر کو دوبارہ اسٹارٹ کریں۔

آپشن 3. اپنے ڈرائیوروں کو کسی فریق ثالث کے ساتھ تازہ کاری کریں
اگرچہ ڈرائیور کی تازہ کاری کے لئے تھرڈ پارٹی ایپ کو استعمال کرنا ضروری نہیں ہے ، لیکن یہ ایک آپشن ہے جو ونڈوز 10 کے تمام صارفین کے لئے دستیاب ہے۔ آپ تھرڈ پارٹی اپڈیٹر ٹولز کو بھی تلاش اور ڈاؤن لوڈ کرسکتے ہیں جیسے ڈرائیور بوسٹر ، ڈرائیور ہب ، یا ڈرائیورپیک حل ڈرائیوروں کو خود بخود اپ ڈیٹ کرنا۔

ان میں سے زیادہ تر اوزار مفت اور استعمال میں آسان ہیں۔ اگر آپ سروس سے مطمئن نہیں ہیں تو ، ہم تجویز کرتے ہیں کہ مزید جدید ایپس کے ل for انٹرنیٹ تلاش کریں۔
ہمیشہ یہ یقینی بنائیں کہ آپ جو ایپ استعمال کر رہے ہیں وہ قابل اعتماد ہے۔ کچھ ایپلی کیشنز جو آپ کے ڈرائیوروں کو درست کرنے یا اپ ڈیٹ کرنے کی پیش کش کرتی ہیں ان میں مال ویئر ، ایڈویئر ، یا اسپائی ویئر شامل ہیں۔ ہم تجویز کرتے ہیں کہ کوئی بھی سافٹ ویئر ڈاؤن لوڈ کرنے سے پہلے اس پروڈکٹ کا نام تلاش کریں اور اصلی صارفین کے ذریعے کیے گئے جائزے پڑھیں۔
طریقہ 5. اپنے جی پی یو کو زیادہ گھیر نہ کریں
اگر آپ کارکردگی کے حصول کے لئے تلاش کر رہے ہو تو اپنے جی پی یو کو چھاننا بہت مددگار ثابت ہوسکتا ہے۔ یہ جو بنیادی طور پر کرتا ہے وہ آپ کے گرافکس کارڈ کی حدود کو ختم کرنا ہے ، جس سے یہ حد سے زیادہ محفوظ کارکردگی کا مظاہرہ کرسکتا ہے۔ یہ آپ کے کمپیوٹر پر بہت سی غلطیوں کا باعث بھی بن سکتا ہے ، جس سے آپ کے جی پی یو کو زیادہ گھیر لینا ایک مہنگا جوا بن جاتا ہے۔
بہت ساری کہانیاں کمپیوٹر سے زیادہ ٹکرانے کی وجہ سے ٹوٹ رہی ہیں۔ اس بات کو یقینی بنائیں کہ آپ ہمیشہ حدود میں رہیں۔ بہت زیادہ جانا آپ کے گرافکس کارڈ کو مکمل طور پر کام کرنا چھوڑ سکتا ہے۔

آپ کو NVIDIA کنٹرول پینل کے گمشدگی کا تجربہ کرنے کی وجہ ایک overclocked GPU ہوسکتا ہے۔ جب کہ براہ راست تعلق معلوم نہیں ہے ، بہت سارے صارفین نے بتایا ہے کہ ان کے جی پی یو پر اوورکلوک کو غیر فعال کرنے سے NVIDIA کنٹرول پینل دوبارہ ظاہر ہوگیا۔
ہمیں امید ہے کہ یہ مضمون ونڈوز 10 میں موجود NVIDIA کنٹرول پینل کو ٹھیک کرنے میں آپ کی مدد کرنے میں کامیاب تھا! اب آپ اپنی گرافیکل ترتیبات کو جلدی اور آسانی سے تخصیص ، موافقت اور اصلاح کرسکتے ہیں۔
آخری خیالات
اگر آپ کو ونڈوز اور ونڈوز ایپس کے ساتھ مزید مدد کی ضرورت ہو تو ، ہماری کسٹمر سروس ٹیم تک پہنچنے میں ہچکچاہٹ نہ کریں ، جو آپ کی مدد کے لئے 24/7 دستیاب ہے۔ پیداواری اور جدید دور کی ٹکنالوجی سے وابستہ مزید معلوماتی مضامین کے ل for ہمارے پاس واپس جائیں!
کیا آپ ہماری مصنوعات کو بہترین قیمت پر حاصل کرنے کے ل promot پروموشنز ، سودے ، اور چھوٹ حاصل کرنا چاہیں گے؟ نیچے اپنا ای میل ایڈریس درج کرکے ہمارے نیوز لیٹر کو سبسکرائب کرنا مت بھولنا! اپنے ان باکس میں جدید ترین ٹکنالوجی کی خبریں موصول کریں اور زیادہ نتیجہ خیز بننے کے ل our ہمارے تجاویز کو پڑھنے والے پہلے فرد بنیں۔
اگر آپ کسی سوفٹ ویئر کمپنی کی تلاش کر رہے ہیں تو آپ اس کی سالمیت اور دیانتداری سے متعلق کاروباری طریقوں پر بھروسہ کرسکتے ہیں تو ، سافٹ ویئر کیپ کے علاوہ اور نہ دیکھیں۔ ہم مائیکروسافٹ کا مصدقہ پارٹنر اور بی بی بی ایکریٹیڈ بزنس ہیں جو ہمارے صارفین کو ان سافٹ ویئر پروڈکٹ پر قابل اعتماد ، اطمینان بخش تجربہ لانے کی پرواہ کرتے ہیں جن کی انہیں ضرورت ہے۔ ہم آپ کی ساری فروخت سے پہلے ، دوران اور اس کے بعد رہیں گے۔
آپ کو بھی پسند ہے
نیوڈیا ٹیلی میٹری کنٹینر غائب ہے: غلطی کا کوڈ 0x0003 کو کیسے ٹھیک کریں
گیمنگ کیلئے ونڈوز 10 کو کس طرح بہتر بنائیں
'گرافکس ہارڈویئر تک رسائی سے درخواست کو مسدود کردیا گیا ہے' کو کیسے ٹھیک کریں؟