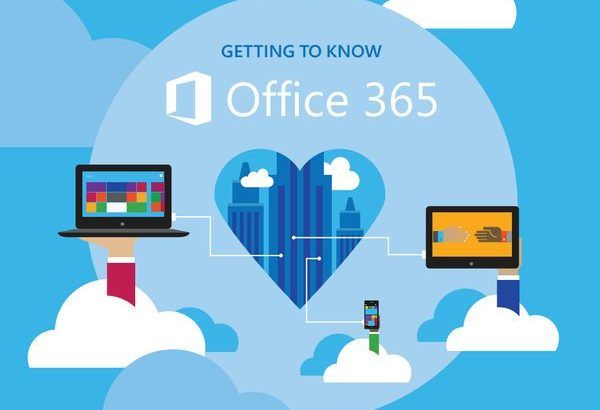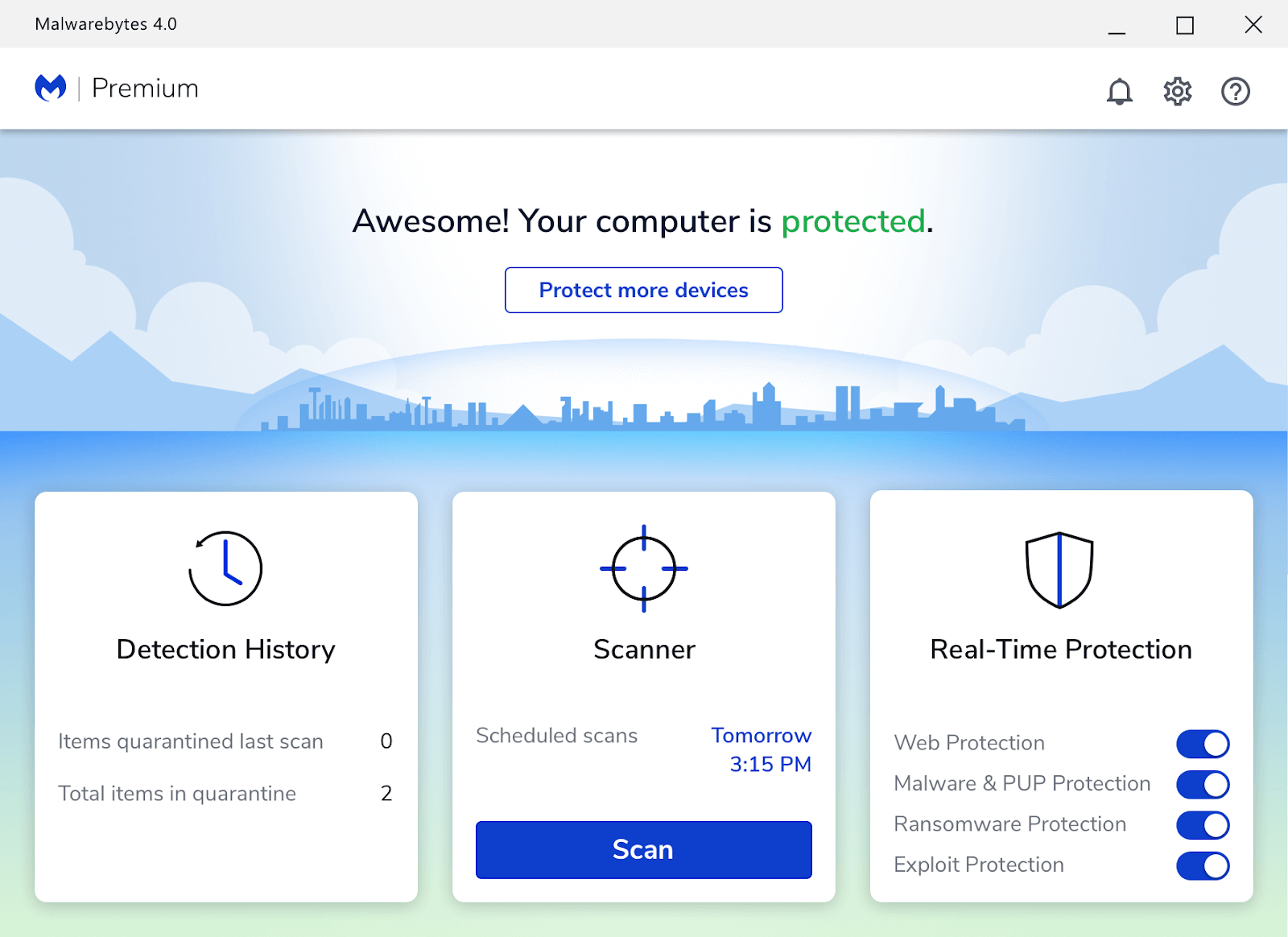اسٹارٹ اپ فولڈر کئی دہائیوں سے ونڈوز کا حصہ رہا ہے اور بہت سی تبدیلیوں سے گزرا ہے۔ یہاں ونڈوز 10 اسٹارٹ اپ فولڈر کو تلاش کرنے اور اس تک رسائی حاصل کرنے کا طریقہ سیکھیں۔

آپ اپنے آپ سے پوچھ سکتے ہیں: کیا ہے؟ ونڈوز 10 اسٹارٹ اپ فولڈر؟ سٹارٹ اپ فولڈر میں ہر ایسی ایپلیکیشن کے شارٹ کٹ ہوتے ہیں جو آپ کے مقامی Windows 10 اکاؤنٹ کے ساتھ سائن ان ہونے پر شروع ہوتی ہے۔ اس فولڈر تک براہ راست رسائی آپ کو ٹاسک مینیجر اور دیگر ذرائع استعمال کرنے کی پریشانی کے بغیر سٹارٹ اپ ایپس کو تیزی سے شامل یا ہٹانے کی اجازت دیتی ہے۔
ماضی میں، خاص طور پر میں ونڈوز 7 ، فولڈر خود اسٹارٹ مینو سے آسانی سے قابل رسائی تھا۔ اسے بعد میں مائیکروسافٹ کے بنائے گئے نئے سسٹمز میں تبدیل کر دیا گیا، لیکن کچھ صارفین اب بھی اسے استعمال کرنا چاہتے ہیں۔
تجویز کردہ : ایکٹیویٹ ونڈوز 10 واٹر مارک کو کیسے ہٹایا جائے۔
ونڈوز 10 میں اسٹارٹ اپ فولڈر کہاں ہے؟
آئیے دیکھتے ہیں کہ ونڈوز 10 میں اسٹارٹ اپ فولڈر کو کیسے تلاش کیا جائے۔
اس فولڈر کے دو ورژن ہیں: آپ کا ایک، اور ایک ڈیوائس پر موجود تمام صارفین کے لیے۔ یہ صرف اس صورت میں لاگو ہوتا ہے جب آپ کے پاس ونڈوز 10 پر متعدد مقامی صارفین ہیں یا آپ کا منصوبہ ہے۔ بصورت دیگر، صرف ذاتی اسٹارٹ اپ فولڈر پر توجہ مرکوز کریں۔
ذاتی اسٹارٹ اپ فولڈر کو کیسے تلاش کریں۔
نیچے دیئے گئے اقدامات کے ساتھ، آپ آسانی سے اس مقامی صارف کے لیے اسٹارٹ اپ فولڈر تلاش کر سکتے ہیں جو اس وقت سسٹم میں لاگ ان ہے۔
- کھولو فائل ایکسپلورر . یہ آپ کے ٹاسک بار میں ایکسپلورر آئیکن پر کلک کرکے، یا دبانے سے کیا جا سکتا ہے۔ ونڈوز + اور آپ کے کی بورڈ پر چابیاں
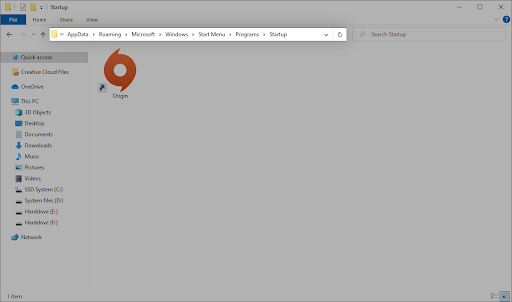
- درج ذیل مقام پر جائیں: %appdata% \Microsoft\Windows\Start Menu\Programs\Startup
متبادل طور پر، آپ ایک مختلف نقطہ نظر کا استعمال کرتے ہوئے اسی مقام تک پہنچنے کے لیے Run یوٹیلیٹی استعمال کر سکتے ہیں۔
- دبائیں ونڈوز + آر آپ کے کی بورڈ پر چابیاں یہ رن یوٹیلیٹی کو لانے والا ہے۔
- ٹائپ کریں ' %appdata% 'کوٹیشن مارکس کے بغیر اور دبائیں۔ داخل کریں۔ اپنے کی بورڈ پر کلید۔ یہ فائل ایکسپلورر کو صحیح فولڈر کھولنے کے ساتھ لانچ کرے گا۔
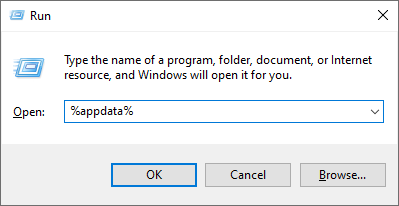
- پر نیویگیٹ کریں۔ مائیکروسافٹ → ونڈوز → اسٹارٹ مینو → پروگرامز → شروع .
تمام صارفین کے لیے اسٹارٹ اپ فولڈر کیسے تلاش کریں۔
اگر آپ کے ونڈوز 10 سسٹم پر 2 یا اس سے زیادہ مقامی صارفین ہیں، تو ایک مختلف سٹارٹ اپ فولڈر کنٹرول کرتا ہے کہ جب صارف ونڈوز 10 میں سائن ان کرتا ہے تو کون سی ایپلی کیشنز لانچ ہوتی ہیں۔ جیسا کہ نام سے پتہ چلتا ہے، یہ آفاقی ہیں، مطلب یہ کہ ایک ہی ایپلی کیشنز ہر صارف کے لیے لانچ ہوں گی جب وہ کمپیوٹر پر اپنے اکاؤنٹس میں لاگ ان ہوتے ہیں۔
- کھولو فائل ایکسپلورر . یہ آپ کے ٹاسک بار میں ایکسپلورر آئیکن پر کلک کرکے، یا دبانے سے کیا جا سکتا ہے۔ ونڈوز + اور آپ کے کی بورڈ پر چابیاں
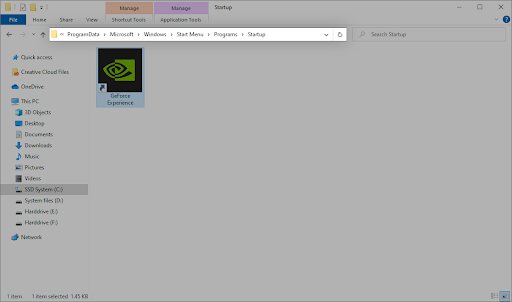
- درج ذیل مقام پر جائیں: C:\ProgramData\Microsoft\Windows\Start Menu\Programs\StartUp
متبادل طور پر، آپ ایک مختلف نقطہ نظر کا استعمال کرتے ہوئے اسی مقام تک پہنچنے کے لیے Run یوٹیلیٹی استعمال کر سکتے ہیں۔
- دبائیں ونڈوز + آر آپ کے کی بورڈ پر چابیاں یہ رن یوٹیلیٹی کو لانے والا ہے۔
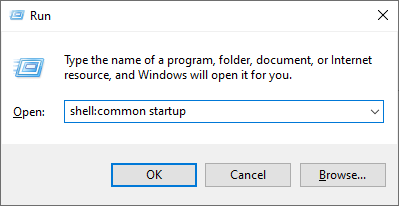
- ٹائپ کریں ' shell: عام آغاز 'کوٹیشن مارکس کے بغیر اور دبائیں۔ داخل کریں۔ اپنے کی بورڈ پر کلید۔ یہ فائل ایکسپلورر کو صحیح فولڈر کھولنے کے ساتھ لانچ کرے گا۔
ونڈوز 10 میں اسٹارٹ اپ ایپس کو کیسے غیر فعال کریں۔
کچھ ایپس، خاص طور پر فری ویئر، اکثر آپ کے سسٹم میں ترمیم کرتی ہیں اور غیر ضروری اسٹارٹ اپ ایپس سیٹ کرتی ہیں۔ یہ نہ صرف آپ کے بوٹ ٹائم کو سست کرتا ہے، بلکہ یہ ایپلی کیشنز پس منظر میں چلتے رہنے کی وجہ سے کارکردگی میں شدید کمی کا سبب بن سکتا ہے۔
یہاں یہ ہے کہ آپ اپنے Windows 10 آپریٹنگ سسٹم کی رفتار کو بہتر بنانے کے لیے غیر مطلوبہ سٹارٹ اپ ایپس کو کیسے غیر فعال کر سکتے ہیں۔
- مندرجہ ذیل طریقوں میں سے ایک کا استعمال کرتے ہوئے ٹاسک مینیجر کو کھولیں:
- اپنے ٹاسک بار میں کسی بھی جگہ پر دائیں کلک کریں۔ اس سے سیاق و سباق کا مینو کھل جائے گا۔ یہاں، پر کلک کریں ٹاسک مینیجر .
- متبادل طور پر، دبائیں Ctrl ، سب کچھ، اور esc آپ کے کی بورڈ پر ایک ساتھ چابیاں۔

- نوٹ: اس بات کو یقینی بنائیں کہ آپ جس ایپلیکیشن کو غیر فعال کرنے کی کوشش کر رہے ہیں اس میں موجود نہیں ہے۔ مائیکروسافٹ کارپوریشن میں بیان کیا گیا ہے۔ پبلشر کالم یہ ایپلیکیشنز عام طور پر آپ کے سسٹم کی کارکردگی کو متاثر نہیں کرتی ہیں اور ونڈوز 10 کو حسب منشا چلانے کی ضرورت پڑ سکتی ہے۔
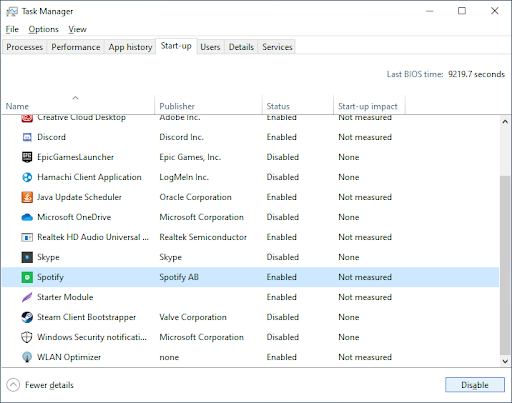
اب، آپ کے کمپیوٹر کو بغیر کسی اثر والے بھاری یا غیر ضروری ایپس کو خود بخود لانچ ہونا چاہیے۔ یہ آپ کو اپنے بوٹ ٹائم اور آپ کے آلے کی کارکردگی کو بھی جانچنے کی صلاحیت فراہم کرتا ہے۔
ونڈوز 10 ایپلیکیشن کو گرافکس تک رسائی سے روک دیا گیا ہے
آپ کو وہ تبدیلیاں نظر آنی چاہئیں جو آپ اسٹارٹ اپ فولڈر میں بھی جھلکتی ہیں۔
حتمی خیالات
ہمیں امید ہے کہ اس سے مدد ملے گی۔ ہماری مدداور تعاون کا مرکز اگر آپ کو مزید مدد کی ضرورت ہو تو آپ کی مدد کے لیے سینکڑوں گائیڈز پیش کرتا ہے۔ مزید معلوماتی مضامین کے لیے ہمارے پاس واپس آئیں، یا رابطے میں رہنا فوری مدد کے لیے ہمارے ماہرین کے ساتھ۔
ایک اور بات
کیا آپ ہماری مصنوعات کو بہترین قیمت پر حاصل کرنے کے لیے پروموشنز، ڈیلز اور رعایتیں حاصل کرنا چاہیں گے؟ ذیل میں اپنا ای میل ایڈریس درج کرکے ہمارے نیوز لیٹر کو سبسکرائب کرنا نہ بھولیں! اپنے ان باکس میں تازہ ترین خبریں حاصل کرنے والے پہلے فرد بنیں۔
آپ بھی پسند کر سکتے ہیں۔
» اپنی ونڈوز 10 پروڈکٹ کی کو کیسے تلاش کریں۔
» ونڈوز 10 گاڈ موڈ کو کیسے چالو کریں۔
» ونڈوز 10 پر پارٹیشنز کیسے بنائیں