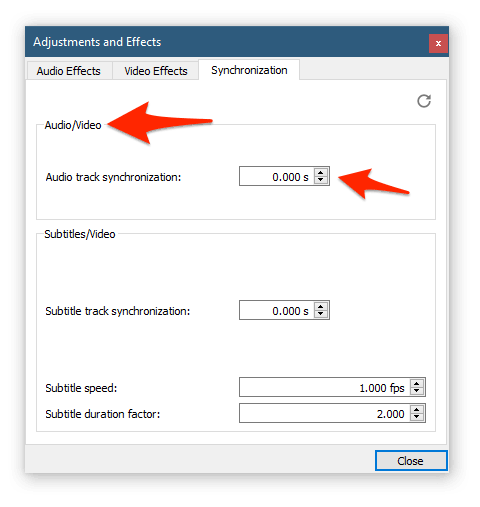کیا آپ فی الحال ونڈوز 10 کو انسٹال کرتے یا چلاتے وقت کرنل سیکیورٹی چیک میں ناکامی کی خرابی کا سامنا کررہے ہیں؟ اس آرٹیکل میں ، ہم اس اسٹاپ کوڈ کو ٹھیک کرنے اور غلطی کو آسانی کے ساتھ حل کرنے کا طریقہ پر غور کریں گے۔

نیلی اسکرین کی خرابیاں ، جنہیں BSOD غلطیاں بھی کہا جاتا ہے ، ونڈوز 10 صارفین کے ل often اکثر پریشانی کا سبب بنتے ہیں۔ وہ آپ کے ڈیٹا کو ضائع کرنے ، آپ کی پیشرفت کو حذف کرنے اور کچھ معاملات میں آپ کے آلے کو نقصان پہنچانے کا سبب بن سکتے ہیں۔ خوش قسمتی سے ، ہر نیلی اسکرین کی غلطی اسٹاپ کوڈ کے ساتھ آتی ہے جس کی نشاندہی کرنے میں مدد ملتی ہے کہ حادثہ کیوں ہوا اور اسے کیسے درست کیا جائے۔
اگر آپ کو صرف KERNEL_SECURITY_CHECK_FAILURE اسٹاپ کوڈ کے ساتھ نیلے رنگ کی اسکرین کی خرابی کا سامنا کرنا پڑا ہے تو پریشان ہونے کی کوئی بات نہیں۔ اس مضمون میں ، ہم ونڈوز 10 میں اس مسئلے کو دور کرنے کے لئے ہر کام کرنے والے طریق کار کو آگے بڑھائیں گے۔
KERNEL_SECURITY_CHECK_FAILURE کوڈ کو روکنے میں کیا خرابی ہے؟
جب آپ کے سسٹم کو مہلک خرابی کا سامنا کرنا پڑتا ہے تو ، آپ کو نیلے رنگ کی اسکرین میں خرابی مل جاتی ہے۔ ونڈوز صارفین کے ذریعہ بلیو اسکرین آف ڈیتھ کا عرفی نام ، یہ ایک نسبتا common عام مسئلہ ہے جو آپ کے سسٹم کو فورا. ہی روکتا ہے ، اور اسے دوبارہ چلانے پر مجبور کرتا ہے۔
یہ بلا شبہ ایک غیر متوقع غلطی ہے ، لیکن اس کا مطلب یہ نہیں ہے کہ آپ یقین دہانی کے لئے کچھ بھی نہیں کر سکتے ہیں کہ ایک ہی وجہ سے دو بار نہیں ہوتا ہے۔
زیادہ تر نیلی اسکرین غلطیاں کمپیوٹر سے متعلق عام غلطیوں اور سسٹم سے وابستہ امور سے وابستہ ہیں۔ ان کی وجہ سے ونڈوز کو اسٹاپ کی خرابی موصول ہوتی ہے ، جس سے نظام خراب ہوجاتا ہے۔ یہ کسی انتباہ کے بغیر ہوتا ہے ، اس کا مطلب ہے کہ کام ضائع ہوسکتا ہے ، اور فائلیں کبھی کبھار خراب ہوجاتی ہیں۔ بار بار بچت کو یقینی بنائیں!

بلیو اسکرین آف ڈیتھ کا پرانا ورژن ، نیسوارٹ نالج بیس سے
ونڈوز کے پرانے ورژن میں ، BSOD بجائے دوستی کے ساتھ نمودار ہوا ، جس میں متن اور تکنیکی معلومات کی اسکرین اسکرین پر آویزاں تھی۔ حالیہ ورژن میں اسے زیادہ فہم والی خرابی اسکرین میں تبدیل کردیا گیا ہے ، جس کی نشاندہی کرنا آسان بناتا ہے کہ آپ کس غلطی میں چلے گئے۔
اگر آپ کا غلطی کا کوڈ KERNEL_SECURITY_CHECK_FAILURE کو پڑھتا ہے تو آپ صحیح جگہ پر ہیں۔ عام طور پر یہ خرابی پہلے ورژن سے ونڈوز 10 میں اپ گریڈ کرنے کے بعد ظاہر ہوتی ہے۔ تاہم ، جب آپ اپنا کمپیوٹر استعمال کررہے ہو تو یہ تصادفی طور پر ہوسکتا ہے۔ اس سے کوئی فرق نہیں پڑتا ہے ، اس کو حل کرنے میں آپ کی مدد کرنے کے لئے ہم یہاں موجود ہیں۔
کیرنل سیکیورٹی چیک میں ناکامی کی غلطی کی عام وجوہات
ونڈوز 10 میں زیادہ تر غلطیوں کے برعکس ، نیلے رنگ کی سکرین کی غلطیوں کی وجوہات زیادہ تر اکثر شناخت کرنا آسان نہیں ہیں۔ اگر آپ فی الحال کرنل سیکیورٹی چیک فیلور اسٹاپ کوڈ کے ساتھ معاملہ کر رہے ہیں تو ، ممکنہ وجوہات یہ ہیں:
- آپ کا سسٹم پرانا ہے - یہ ممکن ہے کہ آپ کے سسٹم میں دانا سیکیورٹی چیک کی ناکامی کا سامنا کرنا پڑا کیونکہ یہ پرانا ہے۔ اس معاملے میں ، آپ کو صرف تازہ ترین دستیاب ونڈوز 10 اپ ڈیٹ حاصل کرنا ہے۔ اپ ڈیٹس سے آپ کو محفوظ رکھنے میں مدد ملتی ہے اور اکثر موجود کیڑے ، غلطیاں اور بہت کچھ ٹھیک ہوجاتا ہے۔
- آپ کے سسٹم پر مالویئر ہے - صارفین نے اطلاع دی ہے کہ میلویئر کی اسکیننگ اور شناخت شدہ خطرات کو دور کرنے کے بعد ، دانا سیکیورٹی چیک کی ناکامی کو دور کردیا گیا۔ یہ ممکن ہے کہ آپ کا سسٹم میلویئر سے متاثر ہوا ہو جس کی وجہ سے خرابی ہو رہی ہے۔
- ڈرائیور پرانا ہے یا ہم آہنگ نہیں ہے - اسی طرح آپ کے سسٹم میں بھی ، آپ کے ڈرائیوروں کو اپ ڈیٹ رکھنے کی ضرورت ہے تاکہ کام کرنے کے لئے تازہ ترین رہیں۔ اگر کوئی ڈرائیور بوڑھا ہے تو ، یہ آپ کے باقی ڈرائیوروں کے ساتھ مطابقت پذیری کے معاملات میں چل سکتا ہے۔
- کرپٹ سسٹم کی فائلیں - غالبا mal مالویئر کے نتیجے میں ، آپ کے سسٹم کی فائلوں کو نقصان پہنچا ہے۔ ایس ایف سی اسکین اور ڈسک چیک کمانڈ کی مدد سے ان فائلوں کو آسانی سے بحال کیا جاسکتا ہے۔
- تیسری پارٹی کا اینٹی وائرس اگر آپ فی الحال تھرڈ پارٹی اینٹی وائرس استعمال کر رہے ہیں تو ، یہ آپ کے سسٹم میں مداخلت کا سبب بن سکتا ہے۔ ہم عارضی طور پر اسے غیر فعال کرنے کے لئے نیچے دیئے گئے اقدامات پر عمل کرنے کی تجویز کرتے ہیں اور یہ دیکھتے ہیں کہ آیا آپ کی صورتحال بہتر ہوتی ہے۔
اب جب ہم نے KERNEL_SECURITY_CHECK_FAILURE نیلے رنگ کی اسکرین میں خرابی کی کچھ عمومی وجوہات کی نشاندہی کی ہے ، اس وقت پریشانی کا ازالہ کرنے کا وقت آگیا ہے۔
انتباہ : ذیل میں کچھ طریقے صرف اس صورت میں کام کرسکتے ہیں اگر آپ حادثے کے بغیر اپنے کمپیوٹر تک رسائی حاصل کرسکیں۔ اگر آپ کا آلہ بوٹ کرنے میں مکمل طور پر قاصر ہے تو ، ہم مائیکروسافٹ کی کسٹمر سروس ٹیم سے رابطے کی تجویز کرتے ہیں۔
ونڈوز 10 ری سیٹ میں کوئی تبدیلی نہیں کی گئی تھی
فکسڈ: ونڈوز 10 KERNEL_SECURITY_CHECK_FAILURE اسٹاپ کوڈ
ونڈوز 10 میں کویر غلطی روکنے کے لئے KERNEL_SECUEITY_CHECK_FAILURE کو ٹھیک کرنے کے لئے ان طریقوں کا استعمال کریں:
طریقہ 1. تازہ ترین ریلیز میں ونڈوز 10 کو اپ ڈیٹ کریں
ہمارا مشورہ ہے کہ آپ پہلے تازہ ترین ونڈوز 10 ورژن کو اپ ڈیٹ کرنے کی کوشش کریں اور دیکھیں کہ بی ایس او ڈی کی غلطی ابھی بھی موجود ہے۔ تازہ ترین معلومات کیڑے کو ٹھیک کرسکتی ہیں ، آپ کو نئی اور کارآمد خصوصیات پیش کرسکتی ہیں ، حفاظتی سوراخوں کو پیچ بناتی ہیں ، اور بہت کچھ۔ یہاں آپ ونڈوز 10 کو کس طرح اپ ڈیٹ کرسکتے ہیں:
- لانے کے ل your اپنی اسکرین کے نیچے بائیں طرف موجود ونڈوز آئیکون پر کلک کریں اسٹارٹ مینو . منتخب کریں ترتیبات ، یا متبادل کے طور پر استعمال کریں ونڈوز + میں شارٹ کٹ

- پر کلک کریں تازہ کاری اور سیکیورٹی ٹائل. یہیں پر آپ اپنی ونڈوز اپ ڈیٹ کی بیشتر ترتیبات کو تلاش کرسکتے ہیں اور اپ ڈیٹ وصول کرنے کا انتخاب کب کرسکتے ہیں۔

- پہلے سے طے شدہ پر رہنا یقینی بنائیں ونڈوز اپ ڈیٹ ٹیب پر کلک کریں اپ ڈیٹ کے لیے چیک کریں دستیاب اپ ڈیٹس تلاش کرنے کے لئے ونڈوز 10 کا آپشن اور انتظار کریں۔
- اگر آپ کو پہلے سے ہی دکھائی جانے والی کوئی تازہ کاری نظر آتی ہے تو ، پر کلک کریں تمام اختیاری اپڈیٹس دیکھیں ان کو دیکھنے اور انسٹال کرنے کیلئے لنک۔

- اگر کوئی تازہ کاری مل جاتی ہے تو ، پر کلک کریں انسٹال کریں مطلوبہ اپ ڈیٹ اور ضروری اپ ڈیٹس کو ڈاؤن لوڈ کرنے اور لاگو کرنے کے لئے ونڈوز 10 کا انتظار کریں۔ جدید ترین سسٹم ورژن کامیابی کے ساتھ انسٹال کرنے کے بعد ، چیک کریں کہ کیا دانی سیکیورٹی چیک کی ناکامی میں خرابی واپس آتی ہے۔
طریقہ 2. اپنے ڈرائیورز کو اپ ڈیٹ کریں
کچھ معاملات میں ، پرانی ڈرائیوروں کے نتیجے میں آپ کے آلے پر دانا سیکیورٹی چیک کی ناکامی کی خرابی ظاہر ہوسکتی ہے۔ اس ہدایت نامہ میں ، آپ ڈرائیوروں کو اپ ڈیٹ کرنے اور ان کے پیدا کردہ امور کو ممکنہ طور پر حل کرنے کا طریقہ سیکھ سکتے ہیں۔
بلیو اسکرین کے مسئلے کے لئے ڈرائیور کی تازہ کاری صرف ممکنہ ہاٹ فکس ہے۔ اگر یہ طریقہ آپ کے لئے کام نہیں کرتا ہے تو ، اگلے حل پر آگے بڑھیں!
- دبائیں ونڈوز + ایکس اپنے کی بورڈ پر چابیاں ، اور پھر منتخب کریں آلہ منتظم سیاق و سباق کے مینو سے

- تمام حصوں کو وسعت دیں اور دیکھیں کہ آیا کوئی ڈرائیور پرانی ہے۔ عام طور پر ، اگر کسی ڈرائیور کو پریشانی کا سامنا کرنا پڑتا ہے تو ، آپ کو پیلے رنگ کی حیرت انگیز نشان نظر آئے گا جس سے یہ ظاہر ہوتا ہے کہ کچھ غلط ہے۔

- کسی بھی ڈرائیور پر دائیں کلک کریں جس کی تازہ کاری کی ضرورت ہے ، اور پھر منتخب کریں پراپرٹیز سیاق و سباق کے مینو سے آپشن۔

- پر جائیں ڈرائیور ٹیب ، اور پھر پر کلک کریں ڈرائیور کو اپ ڈیٹ کریں بٹن

- اپنے ڈرائیور کو اپ ڈیٹ کرنے کا طریقہ منتخب کریں۔ آپ یا تو ونڈوز 10 کو خود بخود ڈرائیور کی تلاش کرسکتے ہیں یا اپنے کمپیوٹر پر دستی طور پر ایک نئی ڈرائیور فائل تلاش کرسکتے ہیں۔

- ڈرائیور کی تنصیب مکمل ہونے کا انتظار کریں۔ کسی دوسرے ڈرائیور کو اپ ڈیٹ کریں جو خرابی ظاہر کرتے ہیں یا پرانی ہیں۔
- ہم تجویز کرتے ہیں کہ نئے ڈرائیوروں کی تخلیق کردہ تبدیلیوں کو حتمی شکل دینے کے لئے آپ کے کمپیوٹر کو دوبارہ شروع کریں۔ اب ، آپ کو جانچنا چاہئے کہ کیا BSOD کی خرابی اب بھی موجود ہے۔
طریقہ 3. ڈسک کی خرابیوں کو چیک کریں
آپ کے سسٹم میں موجود ڈرائیو کی غلطیوں کی وجہ سے کرنل سیکیورٹی چیک سیکیورٹی کی ناکامی کا مسئلہ پیدا ہوسکتا ہے۔ خوش قسمتی سے ، ان کو بلٹ ان اسکینر سے ٹھیک کیا جاسکتا ہے۔ آپ کو نیچے دی گئی ہدایات پر عمل کرنا ہے۔
- کھولنا a فائل ایکسپلورر ٹاسک بار سے یا ونڈو استعمال کرکے Ctrl + ہے کی بورڈ شارٹ کٹ
- بائیں طرف کے پین سے اس پی سی پر کلک کریں۔ اپنے سسٹم ڈرائیو پر دائیں کلک کریں ، اور پھر منتخب کریں پراپرٹیز سیاق و سباق کے مینو سے

- ٹولز ٹیب پر جائیں ، اور پھر پر کلک کریں چیک کریں بٹن اس خصوصیت کو استعمال کرنے کے ل You آپ کو ایڈمنسٹریٹر کے اکاؤنٹ تک رسائی درکار ہوگی۔

- پر کلک کریں اسکین ڈرائیو سسٹم ڈرائیو پر سکیننگ کا تفصیلی عمل شروع کرنے کا اختیار۔ یہ آپ کے آلے پر منحصر ہے ایک طویل عرصہ تک جاری رہ سکتا ہے۔

- اسکین کو کسی بھی ڈرائیو کے مسائل کی جانچ کرنے اور اس کی شناخت کرنے کی اجازت دیں۔ اگر کوئی خرابی مل گئی ہے تو اسے ٹھیک کرنے کے لئے اسکرین پر موجود ہدایات پر عمل کریں۔
طریقہ 4. میموری کے مسائل کی جانچ کریں
اسی طرح ایشو ڈرائیو کرنے کے لئے ، بلٹ میں ونڈوز 10 اسکینر کے ذریعہ میموری (رام) کے مسائل کی بھی نشاندہی کی جاسکتی ہے۔ مندرجہ ذیل اقدامات آپ کو ونڈوز میموری کی تشخیص کے آلے کو چلانے کے عمل کو ظاہر کرتے ہیں اور نیلے اسکرین کی خرابی کو ہونے سے روکنے کے لئے ممکنہ طور پر دکھاتے ہیں۔
- میگنفائنگ گلاس آئیکون پر کلک کرکے اپنے ٹاسک بار میں سرچ بار کھولیں۔ آپ اسے رب کے ساتھ بھی لاسکتے ہیں ونڈوز + ایس کی بورڈ شارٹ کٹ
- ٹائپ کریں میموری تشخیصی تلاش کے خانے میں اور تلاش کے پہلے نتائج پر کلک کریں۔

- ایک نئی پاپ اپ ونڈو نظر آئے گی۔ آگے بڑھنے سے پہلے اپنی فائلوں کو محفوظ کرنا یقینی بنائیں! منتخب کریں ابھی دوبارہ شروع کریں اور مسائل کی جانچ کریں (تجویز کردہ) میموری کی تشخیص شروع کرنے کا اختیار۔

- جب آپ کا کمپیوٹر دوبارہ بڑھتا ہے تو ، میموری کی تشخیص کرنے والا آلہ آپ کے رام سے متعلق کسی بھی غلطیوں اور مسائل کی نشاندہی کرنے کی کوشش کرے گا۔ اگر کوئی مسئلہ مل جاتا ہے تو ، فورا. آپ کو اس کی اطلاع دی جائے گی۔
طریقہ 5. سسٹم فائل چیکر اور 'chkdsk' کمانڈ چلائیں
سسٹم فائل چیکر ونڈوز کے زیادہ تر ورژن میں بطور ڈیفالٹ دستیاب ایک ٹول ہے۔ اسے ایس ایف سی اسکین بھی کہا جاتا ہے ، اور خراب شدہ نظام فائلوں اور دیگر امور کی کثرت کو خودبخود ٹھیک کرنے کا یہ آپ کا تیز ترین طریقہ ہے۔
اگر ایس ایف سی اسکین کام نہیں کرتا ہے تو ، اقدامات کے ساتھ جاری رکھیں اور اپنے کمپیوٹر کی مرمت کے ل ‘'چکڈسک' چلانے کی کوشش کریں۔ چیک ڈسک کمانڈ ڈسک کے امور کی نشاندہی کرنے اور ان سے نجات دلانے کی کوشش کرتی ہے ، جو آپ کو کرنل سیکیورٹی چیک کی ناکامی سے متعلق مسائل کو حل کرنے میں مدد فراہم کرسکتی ہے۔
- کمانڈ پرامپٹ کو مندرجہ ذیل طریقوں میں سے ایک میں کھولیں۔
- کھولو تلاش کریں اپنی ٹاسک بار میں کام کریں ، یا متبادل کے طور پر استعمال کریں Ctrl + S سرچ بار لانے اور دیکھنے کے ل bar کی بورڈ شارٹ کٹ کمانڈ پرامپٹ . جب آپ اسے نتائج میں دیکھیں گے تو ، اس پر دائیں کلک کریں اور منتخب کریں انتظامیہ کے طورپر چلانا .

- دبائیں ونڈوز + R لانے کے ل on اپنے کی بورڈ پر کیز رن افادیت ٹائپ کریں سینٹی میٹر اور دبائیں Ctrl + شفٹ + داخل کریں آپ کے کی بورڈ پر چابیاں ایسا کرکے ، آپ انتظامی اجازت ناموں کے ساتھ کمانڈ پرامپٹ شروع کررہے ہیں۔

- دبائیں ونڈوز + ایکس کی بورڈ شارٹ کٹ ، پھر منتخب کریں کمانڈ پرامپٹ (ایڈمن) .

- جب صارف اکاؤنٹ کنٹرول (UAC) کے ذریعہ اشارہ کیا جائے تو ، کلک کریں جی ہاں ایپ کو انتظامی اجازتوں کے ساتھ لانچ کرنے کی اجازت دینا۔
- مدد چاہیے؟ ہمارے چیک کریں ونڈوز 10 میں مقامی صارف کو ایڈمنسٹریٹر بنانے کا طریقہ رہنما.
- پہلے ، ہم سسٹم فائل چیکر چلائیں گے۔ مندرجہ ذیل کمانڈ میں ٹائپ کریں اور اس کو عملی جامہ پہنانے کے لئے انٹر دبائیں۔ ایس ایف سی / سکین

- ایس ایف سی اسکین کا انتظار کریں اپنے کمپیوٹر کو اسکین کرنا اور خراب فائلوں کی مرمت ختم کریں۔ اس میں کافی وقت لگ سکتا ہے اس بات کا یقین کر لیں کہ آپ کمانڈ پرامپٹ بند نہیں کریں گے یا اپنے کمپیوٹر کو بند نہیں کریں گے۔
- اگلا ، درج ذیل کمانڈ کو ان پٹ کریں اور اس کو عملی جامہ پہنانے کے لئے انٹر دبائیں: chkdsk C: / f / r / x

- یہ کمانڈ چیک کرنے جا رہا ہے سی: ڈرائیو اگر آپ کا ونڈوز 10 کسی مختلف ڈرائیو پر انسٹال ہوا ہے تو ، اس کی جگہ تبدیل کرکے اس کے مطابق کمانڈ میں ترمیم کرنا یقینی بنائیں سی: .
- چلنے کو ختم کرنے کے لئے چیک ڈسک کمانڈ کا انتظار کریں۔ اس کی کوشش ہوگی کہ ڈرائیو کے ساتھ مسائل حل کریں اور پڑھنے کے قابل معلومات کو بازیافت کریں۔ ایک بار جب دونوں کمانڈز پر عمل درآمد ہوجائے تو اپنے آلہ کو دوبارہ اسٹارٹ کریں۔
طریقہ 6. بلیو اسکرین ٹربلوشوٹر استعمال کریں
شروع سے ہی ونڈوز سسٹم میں بلیو سکرین آف ڈیتھ کی غلطیوں کے نام سے بھی جانا جاتا ہے۔ جو کچھ ڈراؤنی اور اکثر تباہ کن مسئلہ ہوتا تھا اسے اب ونڈوز 10 میں بنا ایک سادہ ٹربلشوٹر چلا کر حل کیا جاسکتا ہے۔
اگرچہ دشواری باز فائلوں کو بحال کرنے اور پیشرفت کرنے کے قابل نہیں ہوسکتا ہے جو آپ کرنل سیکیورٹی چیک کی ناکامی کی غلطی کی وجہ سے کھو چکے ہیں ، اس سے دوسرے حادثے کو روکنے میں مدد مل سکتی ہے۔
- لانے کے ل your اپنی اسکرین کے نیچے بائیں طرف موجود ونڈوز آئیکون پر کلک کریں اسٹارٹ مینو . منتخب کریں ترتیبات ، یا متبادل کے طور پر استعمال کریں ونڈوز + میں شارٹ کٹ

- پر کلک کریں تازہ کاری اور سیکیورٹی ٹائل. یہیں سے آپ اپنے بلٹ میں بیشتر دشواریوں کو تلاش کرسکتے ہیں۔

- پر جائیں دشواری حل بائیں جانب پین کا استعمال کرتے ہوئے ٹیب. یہاں ، آپ کو ایک ٹربلشوئٹر عنوان سے دیکھنے کے قابل ہونا چاہئے نیلی سکرین .

- اگر آپ مائیکرو سافٹ سے تشخیصی ڈیٹا کا مکمل اشتراک نہیں کرتے ہیں تو ، پر کلک کریں اضافی دشواریوں کا سامنا کرنا پڑتا ہے آپشن اور تلاش کریں نیلی سکرین وہاں خرابیوں کا سراغ لگانے والا۔

- پر کلک کریں ٹربلشوٹر چلائیں بٹن
- مسئلے کی نشاندہی کرنے اور کسی بھی ممکنہ اصلاحات کا اطلاق کرنے کے لئے ٹربلشوٹر کا انتظار کریں۔ براہ کرم نوٹ کریں کہ اس عمل کے دوران آپ کا آلہ بند اور دوبارہ شروع ہوسکتا ہے۔ جب یہ ختم ہوجائے تو ، دیکھیں کہ آیا آپ اپنے آلے تک رسائی حاصل کرنے اور استعمال کرنے کے قابل ہیں یا نہیں۔
طریقہ 7. آپ کے ینٹیوائرس کو عارضی طور پر غیر فعال کریں
اینٹی وائرس ایپلی کیشنز ایپس اور خدمات کو صحیح طریقے سے چلنے سے روکنے کے ذریعہ آپ کے سسٹم میں مداخلت کرکے کمپیوٹروں پر مسائل پیدا کرنے کا سبب بنی ہیں۔ آپ اس وقت عارضی طور پر غیر فعال کرکے اس اینٹیوائرس کو استعمال کر رہے ہیں جس کا استعمال آپ کر رہے ہیں اس کی جانچ کر سکتے ہیں۔
نوٹ کریں کہ اس طریقہ کار کی سفارش نہیں کی جارہی ہے کیونکہ بغیر کمپیوٹر کے آپ کے کمپیوٹر کا استعمال غیر محفوظ ہے۔ صرف اس صورت میں آگے بڑھیں اگر آپ ممکنہ خطرات سے آگاہ ہوں اور ہونے والے کسی بھی نقصان کو واپس کرنے کے لئے اپنے سسٹم کا بیک اپ حاصل کریں۔
- اپنے ٹاسک بار میں خالی جگہ پر دائیں کلک کریں اور منتخب کریں ٹاسک مینیجر .

- اگر ٹاسک مینیجر کو کومپیکٹ موڈ میں لانچ کیا گیا ہے تو ، پر کلک کرکے تفصیلات کو بڑھانا یقینی بنائیں موڈ کی تفصیلات بٹن

- پر جائیں شروع ونڈو کے سب سے اوپر واقع ہیڈر مینو کا استعمال کرتے ہوئے ٹیب۔ فہرست میں سے اپنے اینٹی وائرس ایپلی کیشن کو تلاش کریں اور اس پر ایک بار کلک کرکے اسے منتخب کریں۔

- پر کلک کریں غیر فعال کریں بٹن اب ونڈو کے نیچے دائیں میں نظر آتا ہے۔ جب آپ اپنے آلے کو شروع کریں گے تو یہ اطلاق کو لانچ کرنے سے غیر فعال کردے گا۔
- اپنے کمپیوٹر کو دوبارہ اسٹارٹ کریں اور چیک کریں کہ کیا ابھی بھی کرنل سیکیورٹی چیک میں ناکامی کا مسئلہ جاری ہے۔ اگر آپ اپنے اینٹیوائرس کو دوبارہ قابل بنانا چاہتے ہیں تو ، صرف مندرجہ بالا مراحل پر عمل کریں اور پر کلک کریں فعال بٹن
آخری خیالات
ہمیں یقین ہے کہ اس معلومات کے ساتھ ، آپ اب سمجھ گئے ہیں کہ KERNEL_SECURITY_CHECK_FAILURE اسٹاپ کوڈ میں کیا خرابی ہے اور جو ہمارے فراہم کردہ طریقوں کو استعمال کرکے اسے ٹھیک کرسکتے ہیں۔
ایک اور بات
اگر آپ کو ونڈوز 10 کے ساتھ مزید مدد کی ضرورت ہو تو ، ہماری کسٹمر سروس ٹیم تک پہنچنے میں ہچکچاہٹ نہ کریں ، جو آپ کی مدد کے لئے 24/7 دستیاب ہے۔ پیداواری اور جدید دور کی ٹکنالوجی سے وابستہ مزید معلوماتی مضامین کے ل us ہمارے پاس واپس جائیں!
اگر آپ ہماری مصنوعات کو بہترین قیمت پر حاصل کرنے کے لئے پروموشنز ، سودے ، اور چھوٹ حاصل کرنا چاہتے ہیں تو ، نیچے اپنا ای میل ایڈریس درج کرکے ہمارے نیوز لیٹر کو سبسکرائب کریں! اپنے ان باکس میں جدید ترین ٹکنالوجی کی خبریں موصول کریں اور مزید نتیجہ خیز بننے کے ل our ہمارے تجاویز کو پڑھنے والے پہلے فرد بنیں۔
تجاویز سے لطف اندوز ہوں؟ برائے مہربانی برائے مہربانی آگے بڑھیں یہ آگے بڑھا؟ جہاز میں خیر مقدم کرتے ہیں. مزید مضامین یہاں۔ یا آپ نیچے سبسکرائب کرسکتے ہیں :)
آپ کو بھی پسند ہے
کیسے طے کریں ونڈوز 10 میں آپ کے کمپیوٹر کی غلطی کو دوبارہ ترتیب دینے میں ایک دشواری تھی
ونڈوز 10 میں غیر متوقع اسٹور کی استثناء غلطی کو درست کریں [تازہ ترین]
ونڈوز 10 میں خراب پول ہیڈر خرابی کو کس طرح ٹھیک کریں