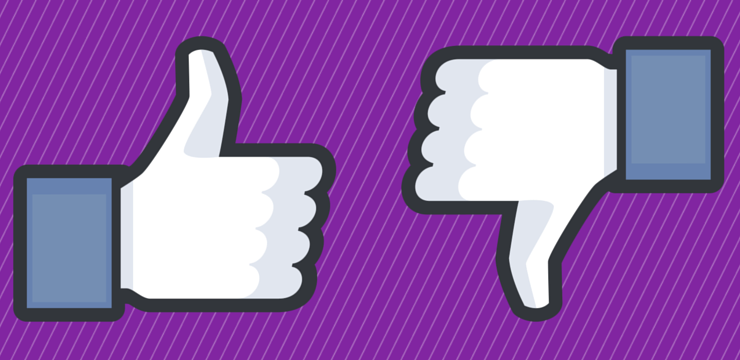اپنے آلات کی چمک کو ایڈجسٹ کرنا ایک آسان کام بن گیا ہے جو ہم ہر روز انجام دیتے ہیں۔ دن کے وقت چمک کو بڑھانا سکرین پر کیا ہے یہ دیکھنا آسان بناتا ہے۔ اسی طرح ، رات کے وقت ، آپ اپنی آنکھوں کو آرام کرنے کے ل lower اسے کم کرسکتے ہیں۔
تاہم ، ایک ہے غلطی میں ونڈوز 10 جو آپ کو اپنی اسکرین کی چمک بالکل بھی ایڈجسٹ کرنے کی اجازت نہیں دیتا ہے۔ یہ جلدی سے پریشان کن ہوسکتا ہے ، خاص طور پر اگر آپ باقاعدگی سے ترتیب کے ساتھ ٹنکر دیتے ہیں۔
ہمارے مضمون میں ، آپ اس مسئلے کو حل کرنے کے مختلف طریقوں کے بارے میں جان سکتے ہیں۔

یہ ایک مسئلہ کیوں ہے؟
اگرچہ پی سی کے صارفین کو صرف یہ ایک چھوٹا سا اضطراب مل سکتا ہے ، لیکن لیپ ٹاپ صارفین کو بیٹری کے سنگین مسائل کی اطلاع دی گئی ہے۔ ہم سب جانتے ہیں کہ آپ کے ڈسپلے کی چمک کو کم کرنا بیٹری کی زندگی کو بچانے کا ایک بہترین طریقہ ہے۔
بیٹریوں کے اچانک نالی کی چمک بہت اونچی ہونے کی وجہ سے ہوسکتی ہے۔ ایک پی سی پر ، آپ کے پاس زیادہ سے زیادہ آپ کے پاس اپنے مانیٹر کی چمک کو تبدیل کرنے کا اختیار ہوتا ہے۔
تاہم ، اگر ونڈوز 10 آپ کو ایڈجسٹ نہیں کرنے دیتا ہے چمک لیپ ٹاپ پر ، آپ کو فوری طور پر اس مسئلے کا ازالہ کرنا چاہئے۔
فکسڈ: ونڈوز 10 پر چمک ایڈجسٹ نہیں کرسکتے ہیں
ہم نے آپ کے کمپیوٹر ڈسپلے کی چمک سے متعلق مسائل کو ٹھیک کرنے کے لئے بہت سارے عظیم طریقہ مرتب کیے ہیں۔ کچھ حل صرف مخصوص آلات کے ل work کام کرتے ہیں ، لہذا یقینی بنائیں کہ آپ صحیح سیکشن پڑھ رہے ہیں!
اپنے ڈسپلے اڈاپٹر ڈرائیورز کی تازہ کاری کریں
ڈرائیور کی تازہ کاری وہ سب سے پہلے کام ہے جس سے قطع نظر کہ آپ کس ڈیوائس کو استعمال کررہے ہیں۔ بہت سے ونڈوز 10 صارفین نے رپورٹ کیا کہ ایسا کرنے سے ان کے مسائل کی چمک ایڈجسٹ نہیں ہوتی ہے۔
متعدد طریقے ہیں جن میں آپ اپنے ڈرائیوروں کو اپ ڈیٹ کرسکتے ہیں۔ ان رہنماؤں میں سے ایک پر عمل کریں جو آپ کے نقطہ نظر کے مطابق ہوں۔
اپنے ڈرائیوروں کو دستی طور پر اپ ڈیٹ کریں
- چیک کریں کہ آپ کون سا گرافکس کارڈ استعمال کر رہے ہیں:
- دبائیں ونڈوز اور R شروع کرنے کے لئے ایک ہی وقت میں چابیاں رن درخواست
- ٹائپ کریں dxdiag اور دبائیں ٹھیک ہے .

- پر جائیں ڈسپلے کریں ٹیب
- کے تحت ڈیوائس ، اپنے کارڈ کا نام اور تیار کنندہ پڑھیں۔

- پر جائیں صنعت کار کی ویب سائٹ اور ان کے ڈاؤن لوڈ والے صفحے پر جائیں۔ یہاں کچھ مشہور صنعت کار صفحات ہیں۔
- اپنا گرافکس کارڈ تلاش کریں اور اس کا ڈرائیور ڈاؤن لوڈ کریں .
- ڈاؤن لوڈ فائل پر ڈبل کلک کرکے ڈرائیور انسٹال کریں اور پر عمل کریں آن اسکرین ہدایات
یقینی بنائیں کہ آپ ہمیشہ صحیح ڈرائیور ڈاؤن لوڈ اور انسٹال کرتے ہیں جو آپ کے گرافکس کارڈ سے مماثل ہے۔ اگر آپ کو یقین نہیں ہے تو ، آپ ہمیشہ گوگل پر تلاش کرسکتے ہیں یا اپنے کارخانہ دار کے کسٹمر سپورٹ سے رابطہ کرسکتے ہیں۔
کبھی بھی تھرڈ پارٹی کی ویب سائٹ سے ڈرائیوروں کو ڈاؤن لوڈ نہ کریں - یہ فائلیں بدنیتی پر مبنی ہوسکتی ہیں اور یہ آپ کے کمپیوٹر کو نقصان پہنچا سکتی ہیں۔ ہمیشہ یہ یقینی بنائیں کہ جس ویب سائٹ سے آپ ڈاؤن لوڈ کررہے ہیں اس کا URL ایڈریس سرکاری ویب سائٹ سے مماثل ہے۔
اپنے ڈرائیور کو خود بخود اپ ڈیٹ کریں
خودکار ڈرائیور کی تازہ کاری کے لئے متعدد طریقے ہیں۔ ہم مربوط استعمال کریں گے آلہ منتظم .
- دبائیں اور پکڑو ونڈوز کلید ، پھر دبائیں R . اس کا آغاز کرے گا رن درخواست
- ٹائپ کریں devmgmt.msc اور ہٹ ٹھیک ہے ڈیوائس مینیجر کو کھولنے کے لئے۔

- پھیلائیں اڈاپٹر دکھائیں تیر آئیکون پر کلک کرکے سیکشن.
- اپنے ڈرائیور پر دائیں کلک کریں اور منتخب کریں ڈرائیور کو اپ ڈیٹ کریں .
آپ تھرڈ پارٹی اپڈیٹر ٹولز کو بھی تلاش اور ڈاؤن لوڈ کرسکتے ہیں جیسے ڈرائیور بوسٹر ، ڈرائیور ہب یا ڈرائیورپیک حل . یہ تین ٹول تمام مفت اور استعمال میں آسان ہیں ، لیکن آپ ہمیشہ جدید ترین ایپس کے ل for ویب کے آس پاس دیکھ سکتے ہیں۔
پاور آپشنز سے چمک کو ایڈجسٹ کریں
اگر آپ اپنی چمک کو تبدیل کرنے سے قاصر ہیں تو ، ایک موقع موجود ہے کہ آپ کو ونڈوز 10 بگ کا سامنا ہو۔ اس مسئلے کو آپ کی بجلی کی ترتیبات کو ٹویٹ کرکے حل کیا جاسکتا ہے۔
ونڈوز 10 اسٹارٹ مینو 100٪ شفاف
یہ طریقہ لیپ ٹاپ پر کام کرتا ہے ، لیکن ونڈوز 7 اور ونڈوز 8 پر بھی استعمال کیا جاسکتا ہے۔
- پر جائیں طاقت کے اختیارات :
- تلاش کریں کنٹرول پینل آپ میں تلاش کریں بار ٹاپ رزلٹ کھولیں۔

- نقطہ نظر کو اس میں تبدیل کریں قسم ، پھر کلک کریں ہارڈ ویئر اور آواز .
- کلک کریں طاقت کے اختیارات .
لیپ ٹاپ پر ، آپ پر دائیں کلک کر سکتے ہیں پاور آئکن اپنی ٹاسک بار میں ، پھر منتخب کریں طاقت کے اختیارات . - پر کلک کریں منصوبے کی ترتیبات کو تبدیل کریں آپ کے منتخب کردہ منصوبے کے ساتھ لنک کریں۔

- کچھ بھی تبدیل کرنے کے بجائے ، تبدیل کریں پر کلک کریں اعلی درجے کی بجلی کی ترتیبات لنک. آپ کو یہ کھڑکی کے نچلے حصے کے قریب مل سکتا ہے۔
- نیچے دیکھو یہاں تک کہ آپ دیکھ لیں ڈسپلے کریں . گیئر کے آئیکون پر کلک کرکے اسے پھیلائیں.
- پر کلک کریںان کو بڑھانے کے لئے مندرجہ ذیل تمام اختیارات کے ساتھ آئیکن:
- چمک دکھائیں
- گھٹا ہوا ڈسپلے چمک
- انکولی چمک کو قابل بنائیں
- اپنی تبدیلیاں کریں پھر دبائیں درخواست دیں بٹن آپ دب کر یہ ونڈو بند کرسکتے ہیں ٹھیک ہے .
- اپنے کمپیوٹر یا لیپ ٹاپ کو دوبارہ شروع کریں۔
اپنے PnP مانیٹر کو دوبارہ فعال کریں
یہ طریقہ PnP مانیٹر صارفین کے لئے کام کرتا ہے۔ PnP کا مطلب ہے پلگ اینڈ پلے ، آپ کو بغیر کسی ڈرائیور کے انسٹال کیے اپنے آلے کو استعمال کرنے کی اجازت۔
مسئلہ خود یہ ہے کہ ہوسکتا ہے کہ کچھ ڈرائیور یا سسٹم اپ ڈیٹ آپ کے مانیٹر کو غیر فعال کردیں آلہ منتظم . اس کی وجہ معلوم نہیں ہے ، لیکن یہ جانچنا اچھا ہے کہ یہ آپ کے ساتھ ہوا ہے یا نہیں۔
اگر آپ عام PnP مانیٹر استعمال کررہے ہیں تو ، آپ نیچے دیئے گئے اقدامات پر عمل کرکے ونڈوز 10 کی چمک کے مسائل کو حل کرنے کے قابل ہوسکتے ہیں۔
- دبائیں اور پکڑو ونڈوز کلید ، پھر دبائیں R . اس کا آغاز کرے گا رن درخواست
- ٹائپ کریں devmgmt.msc اور ہٹ ٹھیک ہے ڈیوائس مینیجر کو کھولنے کے لئے۔
- پھیلائیں مانیٹر تیر پر کلک کرکےآئیکن
- اپنے PnP مانیٹر پر دائیں کلک کریں اور منتخب کریں آلہ کو فعال کریں .
- اپنے کمپیوٹر کو دوبارہ شروع کریں اور اپنی چمک کو دوبارہ ایڈجسٹ کرنے کی کوشش کریں۔
پھر بھی قسمت نہیں ہے؟ اس بات کو یقینی بنائیں کہ آپ اگلے حصے کو بھی پڑھیں اور کسی اور حل کے ل.۔
PnP مانیٹر کے تحت پوشیدہ آلات کو حذف کریں
اسی طرح آخری طریقہ کے مطابق ، یہ صرف PnP مانیٹر کے لئے کام کرتا ہے۔ اگر آپ ان میں سے ایک استعمال کررہے ہیں تو ، اپنی چمک کے امور کو ممکنہ طور پر حل کرنے کے لئے ذیل مراحل پر عمل کریں:
- دبائیں اور پکڑو ونڈوز کلید ، پھر دبائیں R . اس کا آغاز کرے گا رن درخواست
- ٹائپ کریں devmgmt.msc اور ہٹ ٹھیک ہے ڈیوائس مینیجر کو کھولنے کے لئے۔

- ڈیوائس مینیجر کے مینو سے ، کلک کریں دیکھیں ، پھر منتخب کریں چھپے ہوئے آلات دکھائیں . اگر آپ نے پہلے ہی یہ اہل کر لیا ہے تو ، اسے جاری رکھیں۔

- پھیلائیں مانیٹر تیر کے آئیکون پر کلک کرکے.
- ہر چھپے ہوئے آلے پر دائیں کلک کریں اور اس کا انتخاب کریں آلہ ان انسٹال کریں . (پوشیدہ آلات عام سے زیادہ پارباسی دکھائی دیتے ہیں ، تصویر دیکھیں۔)
- اپنے کمپیوٹر کو دوبارہ شروع کریں اور اپنی چمک کو دوبارہ ایڈجسٹ کرنے کی کوشش کریں۔
رجسٹری ایڈیٹر کے ذریعے اے ٹی آئی بگ درست کریں
کچھ اے ٹی آئی گرافکس کارڈ صارفین نے اطلاع دی ہے کہ کیٹیلسٹ میں ایک بگ ہے جس کی وجہ سے یہ آپ کے ڈسپلے کی چمک پر قابو نہیں رکھتا ہے۔
کیٹلیسٹ ورژن 15.7.1 اس مسئلے کے لئے سب سے زیادہ اطلاع دی گئی ہے۔ تاہم ، اس کی وجہ سے مسئلے کو دوسرے ورژن پر ظاہر ہونا ناممکن نہیں ہوتا ہے۔
آپ ایک اے ٹی آئی صارف ہیں اور کیٹیلسٹ انسٹال بھی ہے؟ اگر آپ اپنی چمک کو ایڈجسٹ نہیں کرسکتے ہیں تو مندرجہ ذیل طریقہ کو درست کرنے کے قابل ہوسکتا ہے:
- دبائیں اور پکڑو ونڈوز کلید ، پھر دبائیں R . اس کا آغاز کرے گا رن درخواست
- ٹائپ کریں RegEdit اور ہٹ ٹھیک ہے . آپ رجسٹری ایڈیٹر کھولیں گے۔
- رجسٹری ایڈیٹر میں ، آپ تیر آئیکون پر کلک کرکے نیویگیٹ کرسکتے ہیںکسی فولڈر کے نام کے ساتھ۔ اس کا استعمال کرکے ، درج ذیل راستے پر جائیں:
HKEY_LOCAL_MACHINE Y نظام ControlSet001 کنٹرول کلاس 4d36e968-e325-11ce-bfc1-08002be10318 00 0000 - پر ڈبل کلک کریں MD_EableBrightnesslf2 . بدلیں قدر کرنے کے لئے 0 اور اسی چیز کے ساتھ دہرائیں KMD_EnableBrightnessInterface2 .
- اگلا ، ہم ایک مختلف راستہ پر جائیں گے:
HKEY_LOCAL_MACHINE Y SYSTEM करेंنٹکنٹرول سیٹ کنٹرول کلاس d 4d36e968-e325-11ce-bfc1-08002be10318 1 1 0001 - پر ڈبل کلک کریں MD_EableBrightnesslf2 اور اسے تبدیل کریں قدر کرنے کے لئے 0 . کے ساتھ بھی ایسا ہی کریں KMD_EnableBrightnessInterface2 .
- رجسٹری ایڈیٹر بند کریں اور اپنے کمپیوٹر کو دوبارہ شروع کریں۔
ہم امید کرتے ہیں کہ ان طریقوں میں سے کسی ایک نے ونڈوز 10 پر اپنی چمک کو ایڈجسٹ کرنے میں مدد کی۔
اگر آپ کسی سوفٹویئر کمپنی کی تلاش کر رہے ہیں تو آپ اس کی سالمیت اور دیانتداری سے متعلق کاروباری طریقوں پر بھروسہ کرسکتے ہیں تو ، سافٹ ویئر کیپ کے علاوہ اور نہ دیکھیں۔ ہم مائیکروسافٹ کا مصدقہ پارٹنر اور بی بی بی ایکریٹیڈ بزنس ہیں جو ہمارے صارفین کو ان سافٹ ویئر پروڈکٹ پر قابل اعتماد ، اطمینان بخش تجربہ لانے کی پرواہ کرتے ہیں جن کی انہیں ضرورت ہے۔ ہم آپ کی ساری فروخت سے پہلے ، دوران اور اس کے بعد رہیں گے۔
یہ ہمارے 360 ڈگری سوفٹ ویئر کیپ گارنٹی ہے۔ تو ، آپ کس چیز کا انتظار کر رہے ہیں؟ آج ہمیں کال کریں +1 877 315 1713 یا ای میلز سیلز_سوفٹ ویئر کی ڈاٹ کام۔ نیز ، آپ براہ راست چیٹ کے ذریعہ ہم تک پہنچ سکتے ہیں۔