اپنی ورک شیٹس کو گروپ کرنا آپ کو ایکسل سے زیادہ فعالیت حاصل کرنے کی اجازت دیتا ہے۔ آپ بنیادی طور پر دو شیٹس کو ایک سے جوڑ رہے ہیں، جس سے شیٹس کے درمیان ڈیٹا کا حوالہ دینا اور کھینچنا آسان ہو جاتا ہے۔ آپ ایک ہی وقت میں متعدد ورک شیٹس پر کام بھی انجام دے سکتے ہیں، جس سے آپ اپنے وقت کے ساتھ زیادہ موثر ہو سکتے ہیں۔ یہ مہارت بنیادی طور پر آپ کی ایکسل پیداواری صلاحیت کو بہتر بناتی ہے۔

جب ایک گروپ میں دو یا دو سے زیادہ Excel ورک شیٹس ہوں تو کیا ہوتا ہے؟ یہ کافی آسان ہے۔ ایک گروپ میں، آپ جو تبدیلیاں ایک ورک شیٹ پر کرتے ہیں وہ اسی جگہ پر دیگر تمام ورک شیٹس میں کی جاتی ہیں۔ یہ بہترین کام کرتا ہے اگر ورک شیٹس میں پہلے سے ہی ایک جیسے ڈیٹا ڈھانچے ہوں۔
تو، آئیے مائیکروسافٹ ایکسل ورک شیٹ گروپس کے تمام ان اور آؤٹس کو سیکھنے کے ساتھ شروع کریں۔
منتخب ورک شیٹس کو گروپ کریں۔
نیچے دی گئی گائیڈز آپ کے منتخب کردہ ورک شیٹس سے گروپ بنانے کے عمل کو نمایاں کرتی ہیں۔ اس طرح، دوسری ورک شیٹس خود مختار رہ سکتی ہیں اور جب آپ کسی دوسری ورک شیٹ میں ترمیم کرتے ہیں تو ان میں تبدیلیاں نقل نہیں کی جاتی ہیں۔
ایکسل میں 2 یا اس سے زیادہ ورک شیٹس کو کیسے گروپ کریں۔
ذیل میں ونڈوز کے لیے Excel میں شیٹس کو گروپ کرنے کے لیے ہدایات دی گئی ہیں۔ اس مثال میں، ہم نے ایکسل 2019 کا استعمال کیا — تمام پہلے ریلیزز پر اقدامات ایک جیسے ہیں۔
- وہ ورک بک کھولیں جس کے ساتھ آپ کام کرنا چاہتے ہیں، جس میں وہ ورک شیٹس ہوں جن کو آپ اکٹھا کرنا چاہتے ہیں۔
- دبائیں اور دبا کر رکھیں Ctrl کلید، اور پھر ہر ورک شیٹ ٹیب پر کلک کریں جسے آپ گروپ بنانا چاہتے ہیں۔

- متبادل طور پر، پہلے ورک شیٹ ٹیب پر کلک کریں جسے آپ گروپ بنانا چاہتے ہیں، دبائیں اور دبائے رکھیں شفٹ کلید، اور پھر آخری ورک شیٹ کے ٹیب کو لگاتار ورک شیٹس کو گروپ کرنے کے لیے کلک کریں۔

- اب، گروپ میں کسی ایک ورک شیٹ میں کوئی تبدیلی کریں۔ آپ کو دھیان دینا چاہیے کہ یہ تبدیلی تمام ورک شیٹس میں ہوتی ہے، چاہے آپ نے ان میں سے صرف ایک میں ترمیم کی ہو۔ یہ ایکسل میں گروپوں کی طاقت ہے۔
ذہن میں رکھیں کہ گروپ فنکشن کو غیر فعال کرنے کے لیے آپ کو اپنی ورک شیٹس کو غیر گروپ کرنے کی ضرورت ہے۔ ایسا کرنے کے لیے، ذیل میں ہمارے گائیڈز پر عمل کریں۔
ایکسل فار میک میں ورک شیٹس کو کیسے گروپ کریں۔
macOS پر Excel کے لیے گروپ بندی کا عمل تقریباً دوسرے پلیٹ فارمز سے ملتا جلتا ہے۔ اگر آپ ایک ورک بک میں متعدد شیٹس کے ساتھ کام کر رہے ہیں تو یہ آپ کی کارکردگی کو بڑھانے کا ایک آسان، تیز طریقہ ہے۔ آئیے دیکھتے ہیں کہ ایکسل فار میک میں ورک شیٹس کو کیسے گروپ کیا جائے۔
ونڈوز 10 نیلے رنگ کی سکرین سسٹم سروس کی رعایت
- وہ ورک بک کھولیں جس کے ساتھ آپ کام کرنا چاہتے ہیں، جس میں وہ ورک شیٹس ہوں جن کو آپ اکٹھا کرنا چاہتے ہیں۔
- دبائیں اور دبا کر رکھیں ⌘ (کمانڈ) کلید، اور پھر ہر ورک شیٹ ٹیب پر کلک کریں جسے آپ گروپ کرنا چاہتے ہیں۔
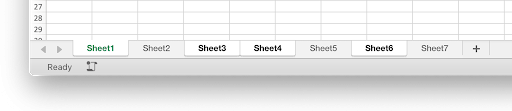
- متبادل طور پر، پہلے ورک شیٹ ٹیب پر کلک کریں جسے آپ گروپ بنانا چاہتے ہیں، دبائیں اور دبائے رکھیں شفٹ کلید، اور پھر آخری ورک شیٹ کے ٹیب کو لگاتار ورک شیٹس کو گروپ کرنے کے لیے کلک کریں۔
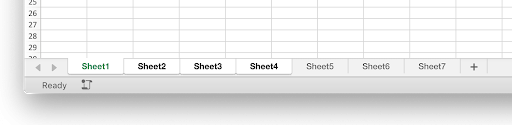
- اب، گروپ میں کسی ایک ورک شیٹ میں کوئی تبدیلی کریں۔ آپ کو دھیان دینا چاہیے کہ یہ تبدیلی تمام ورک شیٹس میں ہوتی ہے، چاہے آپ نے ان میں سے صرف ایک میں ترمیم کی ہو۔
ذہن میں رکھیں کہ گروپ فنکشن کو غیر فعال کرنے کے لیے آپ کو اپنی ورک شیٹس کو غیر گروپ کرنے کی ضرورت ہے۔ ایسا کرنے کے لیے، ذیل میں ہمارے گائیڈز پر عمل کریں۔
ایکسل میں ورک شیٹس کو غیر گروپ کرنے کا طریقہ
اگر آپ گروپ کی فعالیت کو مزید استعمال نہیں کرنا چاہتے ہیں، تو آپ نیچے دیے گئے طریقوں سے منتخب ورک شیٹس کو آسانی سے غیر گروپ کر سکتے ہیں۔ پریشان نہ ہوں - آپ مستقبل میں ہمیشہ ان کو دوبارہ منظم کر سکتے ہیں!
- پکڑو Ctrl اپنے کی بورڈ پر کلید۔
- کلک کریں۔ اپنے گروپ کی کسی بھی ورک شیٹ پر جسے آپ گروپ ختم کرنا چاہتے ہیں۔ یہ آپ کو انفرادی ورک شیٹس کو ہٹانے کی اجازت دیتا ہے، لیکن باقی گروپ کو برقرار رکھیں۔
یہ جاننے کے لیے پڑھنا جاری رکھیں کہ آپ Excel میں ایک ساتھ تمام ورک شیٹس کو کیسے گروپ اور ان گروپ کر سکتے ہیں۔
تمام ورک شیٹس کو گروپ کریں۔
اگر آپ ہر ورک شیٹ کو انفرادی طور پر منتخب کرنے میں وقت ضائع نہیں کرنا چاہتے ہیں، تو ورک بک میں تمام ورک شیٹس کو تیزی سے گروپ (اور غیر گروپ) کرنے کا ایک طریقہ ہے۔ اگر آپ کو تمام شیٹس میں ترمیم کرنے، تمام شیٹس سے کچھ ہٹانے، یا تمام شیٹس میں کچھ شامل کرنے کی ضرورت ہو تو یہ آپ کے ورک فلو کو زیادہ موثر بناتا ہے۔
ایکسل میں تمام ورک شیٹس کو کیسے گروپ کریں۔
- وہ ورک بک کھولیں جس کے ساتھ آپ کام کرنا چاہتے ہیں، جس میں وہ ورک شیٹس ہوں جن کو آپ اکٹھا کرنا چاہتے ہیں۔
- دائیں کلک کریں۔ پہلے سے موجود کسی بھی شیٹ پر، اور پھر منتخب کریں۔ تمام شیٹس کو منتخب کریں۔ سیاق و سباق کے مینو سے۔
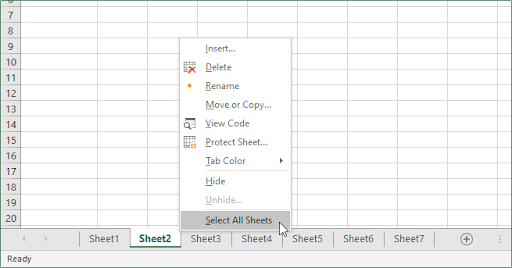
- آپ کو یہ دیکھنا چاہئے کہ تمام شیٹس کو فوری طور پر منتخب کر لیا گیا ہے، انہیں ایک گروپ میں بنا دیا گیا ہے۔
نوٹ : ذہن میں رکھیں کہ آپ اپنی شیٹس کو براؤز کرنے کے قابل نہیں ہوں گے جب وہ سب ایک گروپ میں ہوں۔ ایسا کرنے سے فوری طور پر ان کا گروپ ختم ہو جائے گا، اور آپ کو گروپ کو دوبارہ بنانے کے لیے اوپر دیئے گئے اقدامات کو دہرانا ہوگا۔
آئی فون کو غیر مقفل کرنے کا طریقہ 5 غیر فعال آئی ٹیونز سے رابطہ کریں
ایکسل میں تمام ورک شیٹس کو کیسے غیر گروپ کریں۔
- دائیں کلک کریں۔ کسی بھی شیٹ پر جو فی الحال گروپ میں ہے۔ یہ ایک گروپ ہو سکتا ہے جسے انفرادی طور پر منتخب کیا گیا ہو، یا دستاویز میں موجود تمام ورک شیٹس سے بنا گروپ ہو سکتا ہے۔
- منتخب کریں۔ شیٹس کو غیر گروپ کریں۔ سیاق و سباق کے مینو سے۔
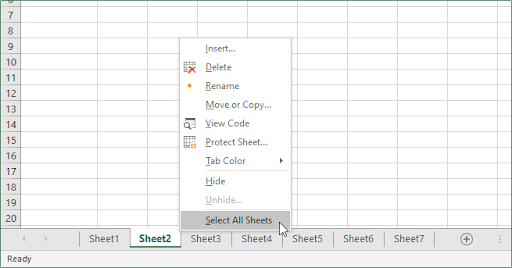
- تمام گروپس کو اب غیر فعال کر دینا چاہیے۔
متبادل طور پر، آپ گروپ سے باہر کسی بھی ورک شیٹ ٹیب پر کلک کر کے تمام ورک شیٹس کو غیر گروپ کر سکتے ہیں۔ یہ صرف اس صورت میں کام کرتا ہے جب گروپ سے باہر کوئی ورک شیٹ ہو!
حتمی خیالات
اگر آپ کو Excel کے ساتھ مزید مدد کی ضرورت ہے تو، ہماری کسٹمر سروس ٹیم سے رابطہ کرنے میں ہچکچاہٹ محسوس نہ کریں، جو آپ کی مدد کے لیے 24/7 دستیاب ہے۔ پیداواریت اور جدید دور کی ٹیکنالوجی سے متعلق مزید معلوماتی مضامین کے لیے ہمارے پاس واپس آئیں!
کیا آپ ہماری مصنوعات کو بہترین قیمت پر حاصل کرنے کے لیے پروموشنز، ڈیلز اور رعایتیں حاصل کرنا چاہیں گے؟ ذیل میں اپنا ای میل ایڈریس درج کرکے ہمارے نیوز لیٹر کو سبسکرائب کرنا نہ بھولیں! اپنے ان باکس میں ٹیکنالوجی کی تازہ ترین خبریں حاصل کریں اور مزید نتیجہ خیز بننے کے لیے ہماری تجاویز کو پڑھنے والے پہلے فرد بنیں۔
آپ بھی پسند کر سکتے ہیں۔
» ایکسل میں کالم کو کیسے تقسیم کریں۔
» ایکسل میں لیڈنگ زیروز کو کیسے شامل اور ہٹایا جائے۔
» 14 ایکسل ٹرکس جو آپ کے باس کو متاثر کریں گی۔


