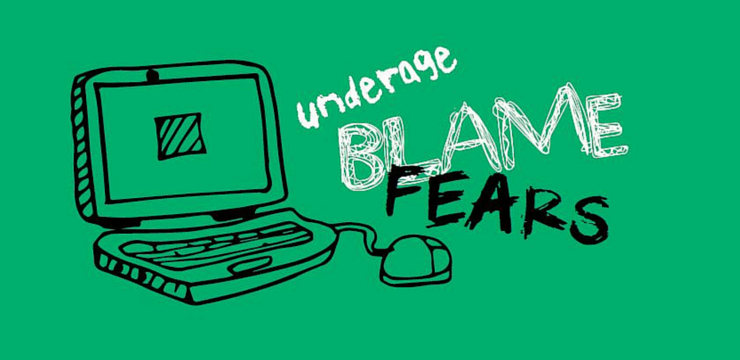کمپیوٹر چوہوں میں ڈاٹ فی سیکنڈ انڈیکیٹر ہوتا ہے ، جسے اکثر DPI کہا جاتا ہے۔ یہ آپ کے ماؤس کی حساسیت کو جانچنے کے لئے استعمال کیا جاتا ہے ، اور آپ کو ماؤس کرسر کی رفتار کو ایڈجسٹ کرتے ہوئے فی سیکنڈ کتنے پکسلز میں حرکت کرتا ہے۔
اپنے ڈی پی آئی کو سمجھنا خاص طور پر جب ویڈیو گیم کھیلتے ہو یا سوفٹویئر کا استعمال کرتے ہو تو مفید ہے جب آپ کرسر لگاتے وقت عین مطابق بننا چاہتے ہو۔ اس سے وسیع اسکرین مانیٹر اور متعدد ڈسپلے استعمال کرنا بھی آسان ہوجاتا ہے۔
اس مضمون کے دوران ، ہم یہ پیش کریں گے کہ ونڈوز 10 پر آپ کے ماؤس DPI کی جانچ اور تبدیلی کیسے کی جاسکتی ہے۔

ورڈ میک میں صفحے کو کیسے حذف کریں
ماؤس DPI کیا ہے؟
ڈی پی آئی کا مطلب ہے ڈاٹس فی انچ . یہ ایک پیمائش ہے جو ظاہر ہوتی ہے کتنے پکسلز جب آپ اسے ایک انچ منتقل کریں گے تو آپ کا ماؤس حرکت میں لے سکتا ہے۔ مثال کے طور پر ، اگر آپ کا ماؤس ہے 1600 ڈی پی آئی ، پھر اسے بالکل ایک انچ (2.54 سینٹی میٹر) منتقل کرنے سے آپ کی سکرین پر کرسر 1600 پکسلز منتقل ہوجائے گا۔
آپ کا DPI جتنا اونچا ہے ، آپ کا ماؤس اتنا ہی حساس ہے۔ مثال کے طور پر ، جدید گیمنگ چوہوں میں 20000 تک DPIs ہیں۔ یہ ناگوار معلوم ہوسکتا ہے ، تاہم ، بہت سے لوگ بڑے یا ایک سے زیادہ ڈسپلے استعمال کرنے والے کرسر کو تیزی سے منتقل کرنے کے قابل ہونا پسند کرتے ہیں۔
اشارہ : اس مضمون کے سارے طریقے کسی کے ذریعہ انجام دیئے جاسکتے ہیں ، کیوں کہ ہماری رہنما followں پر عمل کرنا آسان ہے اور ونڈوز 10 کے پچھلے تجربے کی ضرورت نہیں ہے۔ اگر آپ کسی ایسے شخص کو جانتے ہیں جو اپنے سسٹم میں پریشانی کا سامنا کررہا ہے تو ، ہماری سفارش کرنا نہ بھولیں!
اگرچہ زیادہ تر لوگ DPI کے بارے میں فکر مند نہیں ہیں ، یہ ان لوگوں کے لئے کچھ اہم ہے جو ویڈیو گیمز کھیلتے ہیں۔ خاص طور پر فرسٹ پرسن شوٹر (ایف پی ایس) عنوانات میں ، بہت سے لوگ ٹھیک طور پر مقصد کے ل D کامل DPI ترتیب کے بارے میں نظریہ رکھتے ہیں۔
اپنے ماؤس ڈی پی آئی کو تبدیل کرنے کے لow ذیل میں آپ کے متعدد طریقے ہیں ، پھر اپنے موجودہ DPI کی جانچ پڑتال کریں تاکہ ہمیشہ یہ یاد رکھیں کہ کون سی ترتیب بہترین کام کرتی ہے۔
ونڈوز 10 میں اپنے ماؤس DPI کو کیسے تبدیل کریں
بہت سے لوگ اعلی یا کم سنویدنشیلتا حاصل کرنے کے ل their اپنی موجودہ DPI ترتیب میں ترمیم کرنا چاہتے ہیں۔ آپ زیادہ سے زیادہ راحت حاصل کرسکتے ہیں اور اپنے آلے کو بہتر طریقے سے چلارہے ہیں۔ کامل حساسیت کا ہونا آپ کو بہتر کام کرنے اور اپنے گیمنگ کے تجربے سے بھی زیادہ لطف اٹھانے کی اجازت دیتا ہے۔
آپ کے DPI کو تبدیل کرنے کا عمل مختلف قسم کے ماؤس کی بنیاد پر مختلف ہوتا ہے۔ آفس چوہوں میں عام طور پر دو سے زیادہ بٹن نہیں ہوتے ہیں - بائیں اور دائیں ماؤس کے بٹن - جبکہ سرشار گیمنگ چوہوں میں کہیں کہیں 4 اور 8 بٹن ہوتے ہیں۔
اپنے ڈی پی آئی کو تبدیل کرنے کے ل what آپ کیا کرسکتے ہیں۔
طریقہ 1 : ترتیبات ایپ میں ماؤس کی حساسیت کو تبدیل کریں
یہ طریقہ زیادہ تر چوہوں پر لاگو ہوتا ہے جس میں ڈی پی آئی کے بغیر کوئی وقف شدہ بٹن ہوتا ہے۔ خوش قسمتی سے ، ونڈوز 10 ڈویلپرز ایسے لوگوں کے بارے میں نہیں بھولے جو کمپیوٹر کے آسان چوہوں کا استعمال کرتے ہیں اور ہر ایک کو اپنے ماؤس کی حساسیت کو آسانی سے ایڈجسٹ کرنے کا آپشن دیتے ہیں۔
ونڈوز 8 بغیر سی ڈی کے انسٹال کرنے کا طریقہ
نوٹ : اگرچہ آپ کو ابھی عین مطابق نمبر کا پتہ نہیں ہوگا ، آپ اپنے نئے DPI کا تعین کرنے کے لئے اگلے حصے میں بیان کردہ طریقوں کو استعمال کرسکتے ہیں۔
ترتیبات کی ایپلی کیشن کا استعمال کرکے ، آپ آسانی سے اپنا DPI تبدیل کرسکتے ہیں۔
- پر کلک کریں ونڈوز اسٹارٹ مینو لانے کے لئے اپنی اسکرین کے نیچے بائیں طرف کا آئیکن ، پھر منتخب کریں ترتیبات . آپ یہ بھی استعمال کرسکتے ہیں ونڈوز + I کی بورڈ شارٹ کٹ

- پر کلک کریں ڈیوائسز ٹائل.

- پر جائیں ماؤس بائیں طرف کے پینل کا استعمال کرتے ہوئے ٹیب.

- پر کلک کریں ماؤس کے اضافی اختیارات لنک ، صفحے کے نیچے یا دائیں طرف کے پینل میں واقع ہے۔

- پر جائیں پوائنٹر کے اختیارات ماؤس پراپرٹیز ونڈو کے ہیڈر مینو کا استعمال کرتے ہوئے ٹیب۔

- سلائیڈر کے ساتھ اپنے ماؤس کی رفتار کو ایڈجسٹ کریں۔ حرکت . ’سلائیڈر کا سر منتقل کرنا بائیں آپ کے ماؤس کو اس میں منتقل کرتے وقت آہستہ کر دے گا ٹھیک ہے اس کی رفتار میں اضافہ کرے گا۔

- ہم تجویز کرتے ہیں کہ اسے بند کردیں پوائنٹر صحت سے متعلق کو بہتر بنانے کے ترتیب دینا ، کیونکہ یہ آپ کے DPI کو گڑبڑ کرنے کی صلاحیت رکھتا ہے۔
- پر کلک کریں ٹھیک ہے بٹن آپ کو فوری طور پر ماؤس کی رفتار میں تبدیلی دیکھنی چاہئے۔
طریقہ 2: ویڈیو گیم میں ہی حساسیت کو ایڈجسٹ کریں
بہت سے ویڈیو گیمز آپ کو کھیل میں اپنی حساسیت کو ایڈجسٹ کرنے کی سہولت دیتے ہیں۔ اس سے آپ اپنے سسٹم کو عام طور پر چلانے کے ل one ایک عام DPI استعمال کرسکتے ہیں ، پھر مختلف کھیلوں کیلئے حساسیت کی مختلف ترتیبات مرتب کرسکتے ہیں۔
جب کہ ترتیب ہر کھیل کے لئے مختلف مینوز میں واقع ہوتی ہے ، آپ عام طور پر ان اقدامات پر عمل پیرا ہوسکتے ہیں جہاں سے آپ کھیل میں ماؤس کی حساسیت کو تبدیل کرسکتے ہیں۔
- جس کھیل میں آپ اپنی حساسیت کو تبدیل کرنا چاہتے ہیں اس کا آغاز کریں اور اس کے مکمل لوڈ ہونے کا انتظار کریں۔
- یا تو کہیے مینو کو تلاش کریں اختیارات یا ترتیبات ، عام طور پر عنوان سکرین سے دستیاب ہے۔

- آپ کو ایسا مینو تلاش کرنا چاہئے جس میں کہا گیا ہو کنٹرولز . اگر یہ مینو غائب ہے تو ، امکانات یہ ہیں کہ آپ اپنے کھولے ہوئے کھیل سے ماؤس کی حساسیت کو براہ راست ایڈجسٹ نہیں کرسکتے ہیں۔

- کے لئے دیکھو ماؤس حساسیت سلائیڈر اور اس وقت تک ایڈجسٹ کریں جب تک کہ آپ رفتار سے راحت محسوس نہ کریں۔

طریقہ 3 : اپنے ماؤس پر ڈی پی آئی چینجر کا بٹن استعمال کریں
زیادہ تر گیمنگ چوہوں کے پاس ایک بٹن ہوتا ہے جو مکھی کے دوران آپ کے ڈی پی آئی کو تبدیل کرنے کے لئے وقف ہوتا ہے۔ اس سے کوئی فرق نہیں پڑتا ہے کہ آپ کس ایپلی کیشن کا استعمال کررہے ہیں ، آپ اپنے ڈی پی آئی کو مختلف پرسیٹس کے مابین ایڈجسٹ کرسکتے ہیں ، جو آپ کے ماؤس کے لحاظ سے مرضی کے مطابق بن سکتا ہے یا نہیں۔
DPI بٹن عام طور پر اسکرولنگ وہیل کے نیچے ہوتا ہے۔ دوسرے بٹنوں کے مقابلے میں یہ نسبتا small چھوٹا ہے ، اور بعض اوقات یہ لفظ بھی ہوتا ہے ڈی پی آئی اس پر بھی لکھا ہے۔

ایک بار بٹن دبانے سے ، آپ پیش سیٹ DPI کی ترتیبات کے ذریعے سائیکل کرسکتے ہیں جو آہستہ آہستہ اونچی اور اونچی ہوتی جاتی ہے۔ کچھ چوہوں سائیکلنگ کے بجائے DPI کو بڑھانے یا کم کرنے کے لئے دو بٹن پیش کرسکتے ہیں۔
ونڈوز 7 میں بوٹ کی ترتیب کو کیسے تبدیل کریں
آپ کے ڈی پی آئی کے لئے کون سا بٹن ذمہ دار ہے اس سے باخبر ہونا؟ ہمارا مشورہ ہے کہ آپ کے خانے میں آنے والے باکس کی تلاش کریں ، جس میں عام طور پر آپ کے ماؤس کے ہر بٹن کے لئے بصری لیبل لگائے جاتے ہیں۔ آپ آن لائن ہاپ بھی کرسکتے ہیں اور صنعت کار کی ویب سائٹ پر اپنے ماڈل کی تلاش شروع کرسکتے ہیں۔
اپنے ماؤس DPI کی جانچ کیسے کریں
تحریر کے اس لمحے ، آپ کے ڈی پی آئی کو چیک کرنے کے ل Windows کوئی وقف شدہ ونڈوز 10 ایپلی کیشن نہیں ہے جو نظام کے ساتھ ہی آتی ہے۔ یہ ایک مسئلہ ہے ، کیونکہ بہت سے لوگ اپنے ماؤس DPI کے بارے میں واضح اور آسان تفہیم حاصل کرنا پسند کریں گے۔
اگرچہ حوصلہ شکنی نہ کریں - یہ چیک کرنے کے بہت سے دوسرے طریقے ہیں کہ آپ کس DPI کے ساتھ چل رہے ہیں۔ اپنے ماؤس DPI کی شناخت اور تبدیلیاں کرنے کے لئے ذیل میں دی گئی ہدایات پر عمل کریں۔
طریقہ 1: کارخانہ دار کی خصوصیات دیکھیں
یہ طریقہ زیادہ تر برانڈڈ چوہوں پر لاگو ہوتا ہے۔ زیادہ تر بڑے برانڈز اپنی مصنوعات کو ویب سائٹ پر لسٹ کرتے ہیں جو وضاحتیں اور تصاویر کے ایک سیٹ کے ساتھ مکمل ہیں۔ یہ زیادہ تر صارفین کی دلچسپی لانے کے لئے استعمال ہوتا ہے ، تاہم ، یہ ان لوگوں کی مدد کرسکتا ہے جنہوں نے پہلے ہی مصنوعات کو خریدا ہے۔
اس مثال میں ، ہم نظر ڈالیں گے راجر ممبا ایلیٹ ماؤس اور اس کا DPI تلاش کریں۔ یہ عمل ہر ماؤس کے لئے یکساں ہے ، تاہم ، کچھ مینوفیکچررز کے پاس اپنی مصنوعات کے بارے میں ویب سائٹ یا تکنیکی معلومات نہیں ہوتی ہے۔
- کے حوالے صنعت کار کی ویب سائٹ . ہمارے معاملے میں ، ہم سرکاری راجر ویب سائٹ پر گئے۔
- بلٹ میں استعمال کریں سرچ انجن اپنے ماؤس ماڈل کو تلاش کرنے کے ل.

- تلاش کریں تکنیکی خصوصیات اور ویب سائٹ پر لکھی گئی ڈی پی آئی گنتی کو چیک کریں۔

اگر آپ کو اپنا ماؤس تیار کرنے والی ویب سائٹ پر نہیں مل پاتا ہے تو ، ہم تجویز کرتے ہیں کہ کسٹمر سپورٹ سے رابطہ کریں۔ بہت سے برانڈز ای میل یا فون کے ذریعے مدد فراہم کرتے ہیں۔
طریقہ 2: مائیکروسافٹ پینٹ استعمال کریں
یہ آپ کے DPI کا تعی toن کرنے کے لئے بیوقوف طریقہ کی طرح لگتا ہے ، تاہم ، یہ بالکل قریب قریب کام کرتا ہے۔ چونکہ ایم ایس پینٹ آپ کا کرسر جس پکسل پر ہے اسے دیکھنے کی صلاحیت کے ساتھ آتا ہے ، لہذا آپ اپنے DPI کی کسی حد تک درست پیمائش کے ل a تھوڑا سا تجربہ کرنے کے قابل ہوسکتے ہیں۔
- کھولو ایم ایس پینٹ اپنے ٹاسک بار میں یا اپنی درخواستوں کی فہرست میں تلاش کرکے۔

- اپنے زوم کی سطح کو مرتب کریں 100٪ .

- کوئی بھی منتخب کریں برش کے آلے اور اپنے کرسر کو اسکرین کے دائیں بائیں رکھیں۔ نیچے بائیں طرف ، پہلی نمبر دکھانی چاہئے 0 .

- ماؤس کا بائیں بٹن دبائیں اور اپنے ماؤس کو inches- inches انچ کے ارد گرد منتقل کریں . اپنے ماؤس کو حرکت دیئے بغیر ، نیچے بائیں طرف پہلا نمبر دیکھیں اور اسے نوٹ کریں۔
- اس عمل کو دہرائیں متعدد بار ، پھر تلاش کریں اوسط ہر پیمائش کی۔ یہ آپ کا DPI ہے۔

طریقہ 3: درست ماؤس ڈرائیور انسٹال کریں
زیادہ تر برانڈڈ کمپیوٹر چوہے کارخانہ دار کے اپنے ڈرائیور سافٹ ویئر کے ساتھ آتے ہیں۔ یہ آپ کو ہارڈ ویئر کے سلوک کو کس طرح مکمل طور پر تخصیص کرنے کی اجازت دیتا ہے ، چاہے اس میں اضافی بٹن اور خصوصیات ہوں۔
دائیں ماؤس ڈرائیور کی تنصیب سے آپ کو اپنے DPI کی جانچ پڑتال کرنے کا اختیار مل سکتا ہے۔ ایک بار پھر ، ہم ایک برانڈڈ استعمال کریں گے ٹرسٹ جی ایکس ٹی 177 ریوان آر جی بی گیمنگ ماؤس اس مثال کے لئے
- کے حوالے صنعت کار کی ویب سائٹ . ہمارے معاملے میں ، ہم ٹرسٹ کی آفیشل ویب سائٹ پر تشریف لے گئے۔
- کا استعمال کرتے ہیں سرچ انجن آپ کی مصنوعات کو تلاش کرنے کے لئے.

- کرنے کے لئے ایک حصے کے لئے دیکھو ڈرائیور سافٹ ویئر ڈاؤن لوڈ کریں ، پھر آپریٹنگ سسٹم کا انتخاب کریں۔

- انسٹال کریں ڈرائیور اور سافٹ ویئر لانچ. آپ کو DPI کی ترتیبات کے لئے وقف کردہ حصے کا پتہ لگانے کے قابل ہونا چاہئے ، تاکہ آپ اپنے ماؤس کا DPI دیکھیں۔

نوٹ : یہ بات ذہن میں رکھیں کہ ہر کارخانہ دار اور ماؤس کے پاس ایک سرشار ڈرائیور سافٹ ویئر موجود نہیں ہے۔ تاہم ، اگر آپ ذاتی نوعیت کی تبدیلیاں لانا چاہتے ہیں تو یہ جانچ پڑتال کے قابل ہے۔
بھاپ اسکرین شاٹس فولڈر میں کیسے پہنچیں
ہم امید کرتے ہیں کہ جب آپ کے ماؤس DPI کو تبدیل کرتے وقت یہ مضمون آپ کی مدد کرنے میں کامیاب تھا۔ اس بات کو ذہن میں رکھیں کہ ڈی پی آئی لچکدار ہے - آپ کو ایک ترتیب پر قائم رہنے کی ضرورت نہیں ہے ، مختلف سرگرمیوں کے ل different مختلف آپشنز کو مختص کرنا یقینی بنائیں۔
اگلا پڑھیں:
> ونڈوز 10 پر ماؤس لگ کو کیسے ٹھیک کریں
آپ بھی پسند کرسکتے ہیں:
> ونڈوز 10 میں ماؤس ایکسلریشن کو مکمل طور پر آف کیسے کریں
> ونڈوز 10 میں کی بورڈ ٹائپنگ کے غلط حروف کو کیسے درست کریں
> ونڈوز 10 میں کام نہ کرنے والے اپنے کی بورڈ کو کیسے درست کریں