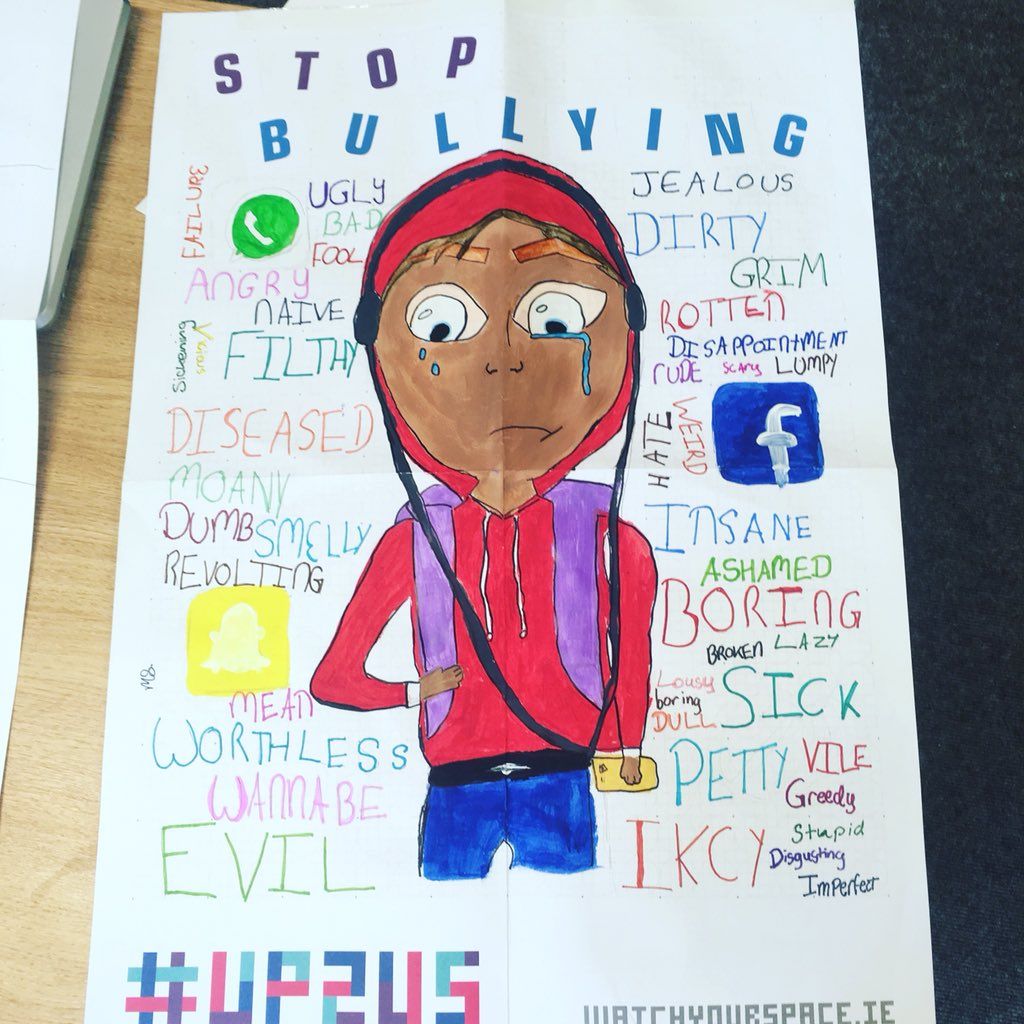کمپیوٹر کا استعمال کرتے وقت آپ کے ڈسپلے کی درست چمک بہت ضروری ہے۔ مووی دیکھنا ، ویڈیو گیمز کھیلنا ، کام کرنا یا آرٹ بنانا سب ایک اچھے مانیٹر پر انحصار کرتے ہیں۔
کیا آپ ایسی خصوصیات استعمال کرتے ہیں جیسے؟ رات کی ڈیوٹی جو آپ کے ماحول کی روشنی کے مطابق آپ کے ڈسپلے کی چمک کو تبدیل کرتے ہیں؟ یہ سب آپ کے مانیٹر کے چمکائو کنٹرول پر انحصار کرتے ہیں۔
لفظ میں آخری صفحہ کو کیسے حذف کریں

تاہم ، بہت سے ونڈوز 10 صارفین اطلاع دے رہے ہیں کہ چمک کنٹرول ان کے آلے پر کام نہیں کررہا ہے۔ اس کا مطلب یہ ہوسکتا ہے کہ کنٹرول مکمل طور پر ختم ہوگیا ، یا اس سے مانیٹر کی چمک بالکل بھی ایڈجسٹ نہیں ہوگی۔
لیپ ٹاپ صارفین کے ل your ، آپ کی چمک اونچی ہونے کا سبب بنے گی تیز بیٹری ڈرین اس کے ساتھ ساتھ. آپ دیکھ سکتے ہیں کہ اپنی چمک کو ایڈجسٹ کرنے کے قابل نہ ہونا ایک مسئلہ ہے۔ آج ، آپ اس مسئلے کو آسانی سے اور جلدی سے حل کرنے کا طریقہ سیکھ سکتے ہیں۔
ہم نے پانچ ایسے طریقے مرتب کیے ہیں جن کی مدد سے آپ ونڈوز 10 میں کام نہ کرنے والے چمک قابو سے مسائل کو حل کرسکتے ہیں۔
نوٹ : قابل غور بات یہ ہے کہ یہ مسئلہ ونڈوز 8 اور ونڈوز 7 جیسے ونڈوز سسٹم پر بھی موجود ہے ، ہمارے کچھ طریقے ان آپریٹنگ سسٹم پر بھی کام کریں گے ، تاہم ، کچھ اقدامات میں الفاظ مختلف ہوسکتے ہیں۔
شرط
نیچے دیئے گئے کچھ طریقوں کے ل you ، آپ کو مقامی صارف کی ضرورت ہوگی ایڈمنسٹریٹر کی اجازت . اگر آپ ایڈمنسٹریٹر اکاؤنٹ مرتب کرنا نہیں جانتے ہیں تو ، آپ اس میں دکھائے گئے اقدامات پر عمل کرسکتے ہیں StormWind اسٹوڈیوز کے ذریعہ ویڈیو .
اپنے ڈسپلے ڈرائیور کو اپ ڈیٹ کریں
اپنے کمپیوٹر پر فرسودہ ڈرائیور رکھنا کام کرنا بند کرنے کے لئے کچھ مانگنے کے مترادف ہے۔ جیسے ہی ونڈوز اپ ڈیٹ جاری کرتا ہے ، نئی خصوصیات شامل ہوجاتی ہیں اور پرانی خصوصیات کو تبدیل کیا جاسکتا ہے۔ اس کی وجہ سے پرانی تاریخیں ہوسکتی ہیں اور ڈرائیور مناسب طریقے سے کام کرنا چھوڑ سکتے ہیں۔
ڈرائیور کی تازہ ترین معلومات آپ کو کرنا چاہئے۔ بہت سے ونڈوز 10 صارفین نے رپورٹ کیا کہ اس نے ان کے مسائل کو اس کے ساتھ حل کردیا چمک ایڈجسٹ نہیں خاص طور پر ونڈوز کی تازہ ترین تازہ کاری کے بعد۔
متعدد طریقے ہیں جن میں آپ اپنے ڈرائیوروں کو اپ ڈیٹ کرسکتے ہیں۔ ان رہنماؤں میں سے ایک پر عمل کریں جو آپ کے نقطہ نظر کے مطابق ہوں۔
اپنے ڈرائیوروں کو دستی طور پر اپ ڈیٹ کریں
- آپ جس قسم کے گرافکس کارڈ استعمال کررہے ہیں اسے چیک کریں:
- دبائیں ونڈوز اور R ایک ہی وقت میں چابیاں. یہ لائے گا رن افادیت
- ٹائپ کریں dxdiag اور دبائیں ٹھیک ہے . ڈائریکٹ ایکس تشخیصی ٹول تک پہنچنے کے لئے یہ شارٹ کٹ ہے۔ یہ ایپلی کیشن آپ کو اپنے سسٹم کے بارے میں معلومات دیکھنے کی اجازت دیتی ہے۔

- پر جائیں ڈسپلے کریں ٹیب
- کے تحت ڈیوائس ، اپنے کارڈ کا نام اور تیار کنندہ پڑھیں۔

- پر جائیں صنعت کار کی ویب سائٹ اور ان کے ڈاؤن لوڈ والے صفحے پر جائیں۔ یہاں کچھ مشہور صنعت کار صفحات ہیں۔
- انٹیل ڈرائیور اور سافٹ ویئر کا صفحہ
- NVIDIA ڈرائیور ڈاؤن لوڈ صفحہ
- AMD ڈرائیور اور اعانت والا صفحہ
- اپنا گرافکس کارڈ تلاش کریں اور اس کا ڈرائیور ڈاؤن لوڈ کریں . اگر آپ کو اپنے کارڈ کے عین مطابق ماڈل کے بارے میں یقین نہیں ہے تو ، آپ اسے اس میں بھی چیک کر سکتے ہیں dxdiag ایپ
- ڈرائیور انسٹال کریں ڈاؤن لوڈ فائل پر ڈبل کلک کرکے اور آن اسکرین ہدایات پر عمل کریں۔
اس بات کو یقینی بنائیں کہ آپ ہمیشہ صحیح ڈرائیور ڈاؤن لوڈ اور انسٹال کرتے ہو جو آپ کے گرافکس کارڈ سے مماثل ہے۔ اگر آپ کو یقین نہیں ہے تو ، آپ ہمیشہ گوگل پر تلاش کرسکتے ہیں یا اپنے کارخانہ دار کے کسٹمر سپورٹ سے رابطہ کرسکتے ہیں۔
کبھی نہیں تیسری پارٹی کی ویب سائٹ سے ڈرائیور ڈاؤن لوڈ کریں - یہ فائلیں بدنیتی پر مبنی ہوسکتی ہیں اور یہ آپ کے کمپیوٹر کو نقصان پہنچا سکتی ہیں۔ ہمیشہ یہ یقینی بنائیں کہ جس ویب سائٹ سے آپ ڈاؤن لوڈ کررہے ہیں اس کا URL ایڈریس سرکاری کارخانہ دار کی ویب سائٹ سے مماثل ہے۔
میرا وائی فائی اڈاپٹر کیوں منقطع رہتا ہے؟
اپنے ڈرائیوروں کو خود بخود اپ ڈیٹ کریں
خودکار ڈرائیور کی تازہ کاریوں کے لئے متعدد طریقے ہیں۔ ہم مربوط استعمال کریں گے آلہ منتظم .
- دبائیں اور پکڑو ونڈوز کلید ، پھر دبائیں R . اس کا آغاز کرے گا رن درخواست
- ٹائپ کریں devmgmt.msc اور ہٹ ٹھیک ہے ڈیوائس مینیجر کو کھولنے کے لئے۔

- پھیلائیں اڈاپٹر ڈسپلے کریں تیر آئیکون پر کلک کرکے سیکشن.
- اپنے ڈرائیور پر دائیں کلک کریں اور منتخب کریں ڈرائیور کو اپ ڈیٹ کریں .
آپ تھرڈ پارٹی اپڈیٹر ٹولز کو بھی تلاش اور ڈاؤن لوڈ کرسکتے ہیں جیسےڈرائیور بوسٹر،ڈرائیور ہبیاڈرائیورپیک حل. یہ تین ٹول تمام مفت اور استعمال میں آسان ہیں ، لیکن آپ ہمیشہ جدید ترین ایپس کے ل always ویب کے آس پاس دیکھ سکتے ہیں۔
انکولی چمک کو قابل بنائیں
آن ہو رہا ہے انکولی چمک خصوصیت آپ میں چمک کنٹرول کے ساتھ مسائل کو حل کرنے میں مدد مل سکتی ہے ونڈوز 10 . یہ خصوصیت آپ کے ماحول کے لحاظ سے اپنے مانیٹر کی چمک کو ایڈجسٹ کرنے کے لئے ہلکے سینسر کا استعمال کرتی ہے۔
زیادہ تر جدید لیپ ٹاپ ، ٹیبلٹ اور اسمارٹ فونز میں انکولی چمک تک رسائی حاصل ہے۔ اگر آپ کے آلے میں یہ ہلکے سینسر ہیں تو ، آپ اس خصوصیت کو آن کرنے کے ل below ذیل مراحل پر عمل کرسکتے ہیں۔
- کھولو ترتیبات دبانے کے ذریعے اے پی پی ونڈوز اور میں آپ کے کی بورڈ پر چابیاں متبادل کے طور پر ، آپ گیئر آئیکون پر کلیک کرسکتے ہیںاسٹارٹ مینو میں۔
- پر کلک کریں سسٹم .

- منتخب کریں بجلی اور نیند مینو سے بائیں طرف۔

- نیچے سکرول کریں اور پر کلک کریں بجلی کی اضافی ترتیبات لنک. یہ لائے گا طاقت کے اختیارات ونڈو

- چیک کریں کہ آپ فی الحال کون سا منصوبہ استعمال کررہے ہیں ، پھر پر کلک کریں منصوبے کی ترتیبات کو تبدیل کریں اس کے دائیں سے لنک کریں۔

- کلک کریں بجلی کی اعلی ترتیبات کو تبدیل کریں لنک.

- نیچے دیکھو یہاں تک کہ آپ دیکھ لیں ڈسپلے کریں . پلس آئیکن پر کلک کریںسیکشن کو بڑھانا
- پلس آئیکن پر کلک کریںاس کے بعد انکولی چمک کو قابل بنائیں ، پھر ترتیب کو تبدیل کریں پر .
- کلک کریں درخواست دیں پھر ٹھیک ہے . اگر یہ تبدیلیاں ابھی رونما نہیں ہوتی ہیں تو اپنے کمپیوٹر کو دوبارہ شروع کرنے کی بھی سفارش کی جاتی ہے۔
اپنے PnP مانیٹر کو فعال کریں
یہ طریقہ PnP مانیٹر صارفین کے لئے کام کرتا ہے۔ PnP کا مطلب ہے پلگ اینڈ پلے ، اس کا مطلب ہے کہ آپ بغیر کسی ڈرائیور کو انسٹال کیے اپنا آلہ استعمال کرسکتے ہیں۔
PnP مانیٹرس کے ساتھ مسئلہ یہ ہے کہ ہوسکتا ہے کہ کچھ ڈرائیور یا سسٹم اپ ڈیٹ آپ کے مانیٹر کو غیر فعال کردیں آلہ منتظم . اس کی وجہ معلوم نہیں ہے ، لیکن یہ جانچنا اچھا ہے کہ یہ آپ کے ساتھ ہوا ہے یا نہیں۔
اگر آپ عام PnP مانیٹر استعمال کررہے ہیں تو ، آپ نیچے دیئے گئے اقدامات پر عمل کرکے ونڈوز 10 کی چمک کے مسائل کو حل کرنے کے قابل ہوسکتے ہیں۔
- دبائیں اور پکڑو ونڈوز کلید ، پھر دبائیں R . اس کا آغاز کرے گا رن درخواست
- ٹائپ کریں devmgmt.msc اور ہٹ ٹھیک ہے ڈیوائس مینیجر کو کھولنے کے لئے۔

- پھیلائیں مانیٹر تیر کے آئیکون پر کلک کرکے.
- اپنے PnP مانیٹر پر دائیں کلک کریں اور منتخب کریں آلہ کو فعال کریں .
- اپنے کمپیوٹر کو دوبارہ شروع کریں اور اپنی چمک کو دوبارہ ایڈجسٹ کرنے کی کوشش کریں۔
پھر بھی قسمت نہیں ہے؟ اس بات کو یقینی بنائیں کہ آپ اگلے حصے کو بھی پڑھیں اور کسی اور حل کے ل.۔
اپنے کمپیوٹر سے کرومیم کیسے نکالیں
اپنے گرافکس کارڈ سافٹ ویئر کو چیک کریں
اس بات کا امکان موجود ہے کہ آپ کا گرافکس کارڈ سوفٹویئر کے ساتھ آیا ہے جو آپ کی سکرین کی چمک کو کنٹرول کرنے کا خیال رکھتا ہے۔ اگر آپ سیدھے سے چمک ایڈجسٹ نہیں کرسکتے ہیں تب بھی یہ کام کرسکتا ہےونڈوز 10خود
گرافکس کارڈ سافٹ ویئر کے ذریعے اپنی چمک کو ایڈجسٹ کرنے کے اقدامات آپ کے کارڈ پر ہی مختلف ہوتے ہیں۔ مثال کے طور پر ، Nvidia صارفین استعمال کرسکتے ہیں نیوڈیا کنٹرول پینل ، جبکہ ATI صارفین کے پاس ہے کیٹیلسٹ کنٹرول سینٹر .
اگر آپ میں ان میں سے ایک ٹول انسٹال ہے تو ، آپ اپنے سسٹم ٹرے میں اپنے گرافکس کارڈ کا آئکن دیکھ سکتے ہیں۔ صرف آئکن پر دائیں کلک کریں اور وہاں سے کنٹرول ایپلی کیشن کا انتخاب کریں۔

مائیکرو سافٹ بیسک ڈسپلے اڈاپٹر استعمال کریں
اگر کسی اور چیز نے کام نہیں کیا تو ، آپ آلہ کے معیاری گرافکس کارڈ ڈرائیور کو بطور ترتیب دینے کی کوشش کر سکتے ہیں مائیکروسافٹ بیسک ڈسپلے اڈاپٹر . یہ اکثر ونڈوز 10 پر اپنی چمک کو ایڈجسٹ کرنے کے مسئلے کو حل کرتا ہے۔
انتباہ : یہ آخری حل ہے جس کی آپ کو کوشش کرنی چاہئے۔ مائیکروسافٹ بیسک ڈسپلے اڈاپٹر کو استعمال کرنے کی سفارش نہیں کی جاتی ہے اگر آپ کے پاس پہلے سے گرافکس کارڈ ڈرائیور نصب ہے۔ ممکن ہے کہ یہ کسی اصل کارڈ ڈرائیور سے کہیں زیادہ خراب کارکردگی کا مظاہرہ کرے۔
مائیکروسافٹ بیسک ڈسپلے اڈاپٹر کو استعمال کرنے کے لئے یہ اقدامات ہیں:
- دبائیں اور پکڑو ونڈوز کلید ، پھر دبائیں R . اس کا آغاز کرے گا رن درخواست
- ٹائپ کریں devmgmt.msc اور ہٹ ٹھیک ہے ڈیوائس مینیجر کو کھولنے کے لئے۔

- پھیلائیں اڈاپٹر ڈسپلے کریں تیر آئیکون پر کلک کرکے سیکشن.
- اپنے ڈرائیور پر دائیں کلک کریں اور منتخب کریں ڈرائیور کو اپ ڈیٹ کریں .

- پر کلک کریں میرے کمپیوٹر کو ڈرائیور سافٹ ویئر کے لئے براؤز کریں آپشن

- منتخب کریں مجھے اپنے کمپیوٹر پر دستیاب ڈرائیوروں کی ایک فہرست میں سے انتخاب کرنے دیں آپشن

- لوڈ کرنے کیلئے دستیاب ڈرائیوروں کی فہرست کا انتظار کریں۔ ایک بار یہ لوڈ ہو جانے کے بعد ، پر کلک کریں مائیکروسافٹ بیسک ڈسپلے اڈاپٹر ، پھر اگلے بٹن

- اس کو اپنے پہلے سے طے شدہ اڈاپٹر کے بطور استعمال شروع کرنے کیلئے آن اسکرین ہدایات پر عمل کریں۔ ایک بار کام کرنے کے بعد ، اس کی ضرورت ہے اپنے کمپیوٹر کو دوبارہ شروع کریں .
ونڈوز میں چمک ایڈجسٹ نہیں کرسکتے ہیں ، اسے ٹھیک کرنے کا طریقہ یہاں ہے .