کیا آپ فی الحال ونڈوز پر NVIDIA کنٹرول پینل کے نہ کھلنے کے ساتھ جدوجہد کر رہے ہیں؟ اگر NVIDIA کنٹرول پینل نہیں کھلے گا، تو یہ اس کا نتیجہ ہو سکتا ہے۔ پرانے ڈرائیورز، ونڈوز اپ ڈیٹس، یا ہنگ پروسیس . یہ ایک مفید ٹول ہے جو آپ کے گرافکس کارڈ سے متعلق مختلف ترتیبات کو منظم کرنے کے لیے وقف ہے۔ ہو سکتا ہے آپ کا اینٹی وائرس ایپ میں مداخلت کر رہا ہو، لہذا اس کی سیٹنگز کو چیک کرنے یا اسے غیر فعال کرنے پر غور کریں۔

NVIDIA برانڈڈ گرافکس کارڈ کے ساتھ چلنے والے سسٹمز کے لیے، NVIDIA کنٹرول پینل ایک ضرورت ہے۔ یہ آپ کو اپنے کارڈ کے کنٹرول کو گہرائی میں کھودنے اور سسٹم کی سطح پر اس کی کارکردگی کو حسب ضرورت بنانے کی اجازت دیتا ہے۔
اگر یہ پینل قابل رسائی نہیں ہے تو، آپ کو پریشانی ہو سکتی ہے: آپ اصلاح کے اختیارات، حسب ضرورت، اور ممکنہ کارکردگی کے حصول سے محروم ہو جائیں گے۔ اس سے یہ بھی ظاہر ہوتا ہے کہ آپ کی NVIDIA تنصیبات، یا خود آپ کے سسٹم میں یقینی طور پر کچھ غلط ہے۔ تو، آپ NVIDIA کنٹرول پینل کو کھولنے کے لیے کیا کر سکتے ہیں؟ یہ جاننے کے لیے پڑھنا جاری رکھیں۔
NVIDIA کنٹرول پینل کیا ہے؟
'NVIDIA کنٹرول پینل NVIDIA گرافکس ڈرائیور کی ترتیبات کے ساتھ ساتھ دیگر NVIDIA یوٹیلیٹیز کا کنٹرول فراہم کرتا ہے جو آپ نے اپنے سسٹم پر انسٹال کی ہوں گی۔' - سے NVIDIA کنٹرول پینل مدد
جیسے ہی آپ اپنے NVIDIA گرافکس کارڈ کو چلانے کے لیے ضروری ڈرائیورز حاصل کر لیتے ہیں آپ کے آلے پر NVIDIA کنٹرول پینل انسٹال ہو جانا چاہیے۔ یہ آپ کو اپنی ترتیبات پر گہرا کنٹرول حاصل کرنے کی اجازت دیتا ہے، جیسے کہ آپ کی ریزولوشن، رنگ کی اصلاح، اور 3D ایپلیکیشن کی ترتیبات۔
یہ سافٹ ویئر خاص طور پر ان لوگوں کے لیے مفید ہے جو 3D ایپلی کیشنز، یا ونڈوز گیمرز کے ساتھ کام کرتے ہیں۔ یہ آپ کو اپنی مرضی کے مطابق کرنے میں گہرائی تک جانے کی اجازت دیتا ہے کہ آپ کا سسٹم 3D عناصر کو پیش کرنے کے طریقہ کار کو کیسے ہینڈل کرتا ہے۔ آپ، مثال کے طور پر، اینٹیالیزنگ، ٹیکسچر فلٹرنگ، اور VSync کو فعال یا غیر فعال کر سکتے ہیں۔
حل ہوا: NVIDIA کنٹرول پینل ونڈوز پر نہیں کھل رہا ہے۔
ونڈوز کے مسئلے پر NVIDIA کنٹرول پینل نہ کھلنے کو حل کرنے کے لیے درج ذیل طریقے استعمال کریں:
طریقہ 1. NVIDIA کنٹرول پینل کو دوبارہ شروع کریں۔
کوشش کرنے کی پہلی چیز صرف NVIDIA کنٹرول پینل کے کام کو مکمل طور پر چھوڑنا ہے، اور پھر ایپلیکیشن کو دوبارہ کھولنے کی کوشش کرنا ہے۔
- اپنے ٹاسک بار میں خالی جگہ پر دائیں کلک کریں اور منتخب کریں۔ ٹاسک مینیجر .
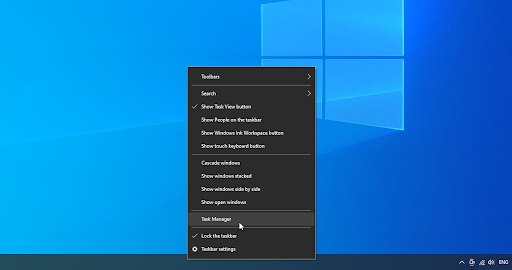
- منتخب کریں۔ NVIDIA کنٹرول پینل اور پر کلک کریں کام ختم کریں۔ ونڈو کے نیچے دائیں طرف بٹن۔
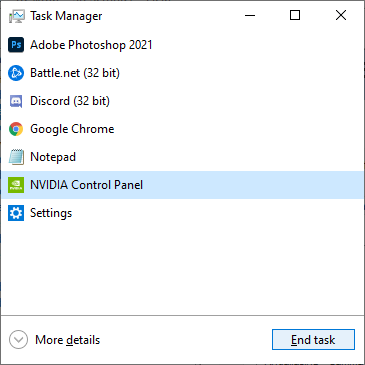
- چند سیکنڈ انتظار کریں اور NVIDIA کنٹرول پینل کھولیں۔
طریقہ 2۔ ان NVIDIA سروسز کو دوبارہ شروع کریں۔
NVIDIA آپ کے سسٹم پر کچھ ضروری خدمات انسٹال کرتا ہے۔ اگر ان سروسز کو روک دیا جاتا ہے تو، آپ کا سافٹ ویئر غالباً حسب منشا کام نہیں کرے گا۔ خوش قسمتی سے، یہ وہ چیز ہے جسے آپ نیچے دیئے گئے اقدامات سے ٹھیک اور روک سکتے ہیں۔
- دبائیں ونڈوز + آر آپ کے کی بورڈ پر چابیاں یہ رن یوٹیلیٹی کو لانے والا ہے۔
- ٹائپ کریں ' services.msc 'کوٹیشن مارکس کے بغیر اور دبائیں۔ داخل کریں۔ اپنے کی بورڈ پر کلید۔ اس سے سروسز ونڈو کھل جائے گی۔
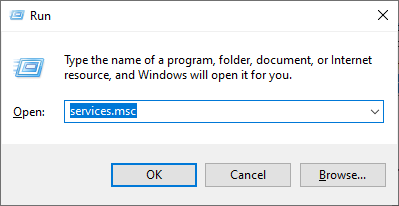
- تلاش کریں ' NVIDIA ڈسپلے کنٹینر LS ' فہرست سے خدمت۔ اس پر دائیں کلک کریں، اور منتخب کریں۔ دوبارہ شروع کریں سیاق و سباق کے مینو سے۔
- درج ذیل خدمات کے لیے اوپر کا مرحلہ دہرائیں: NVIDIA لوکل سسٹم کنٹینر ، NVIDIA نیٹ ورک سروس کنٹینر ، اور NVIDIA ٹیلی میٹری کنٹینر .
- NVIDIA کی تمام سروسز کو دوبارہ شروع کرنے کے بعد، چیک کریں کہ آیا آپ پینل کو اپنے سسٹم ٹرے یا ڈیسک ٹاپ سیاق و سباق کے مینو میں دیکھ سکتے ہیں۔
طریقہ 3۔ اپنے NVIDIA ڈرائیورز کو اپ ڈیٹ کریں۔
یہ انتہائی ضروری ہے کہ آپ کا گرافکس کارڈ ڈرائیور ہمیشہ اپ ٹو ڈیٹ ہو۔ خاص طور پر بڑے Windows 10 اپ ڈیٹس کے بعد، مطابقت کے مسائل ظاہر ہو سکتے ہیں اور ہر طرح کی خرابیوں کا سبب بن سکتے ہیں۔
آپ کے NVIDIA ڈسپلے ڈرائیور پرانے یا خراب ہونے کی وجہ سے کنٹرول پینل غائب ہو سکتا ہے۔ اسے ٹھیک کرنے کے 3 طریقے ہیں:
اختیار 1۔ ڈسپلے اڈاپٹر ڈرائیور کو دستی طور پر اپ ڈیٹ کریں۔
- آپ جس گرافکس کارڈ کا استعمال کر رہے ہیں اس کی قسم چیک کریں:
- دبائیں ونڈوز اور آر آپ کے کی بورڈ پر ایک ہی وقت میں چابیاں۔
- یہ لے آئے گا رن افادیت ٹائپ کریں ' dxdiag 'کوٹیشن مارکس کے بغیر، اور دبائیں۔ ٹھیک ہے بٹن
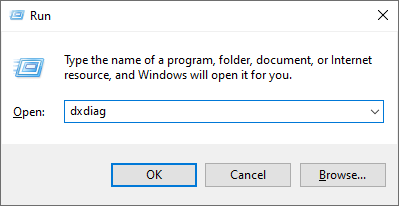
- ڈائریکٹ ایکس ڈائیگنوسٹک ٹول تک پہنچنے کا یہ شارٹ کٹ ہے، جو آپ کو اپنے سسٹم کے بارے میں معلومات دیکھنے کی اجازت دیتا ہے۔
- پر سوئچ کریں۔ ڈسپلے ٹیب
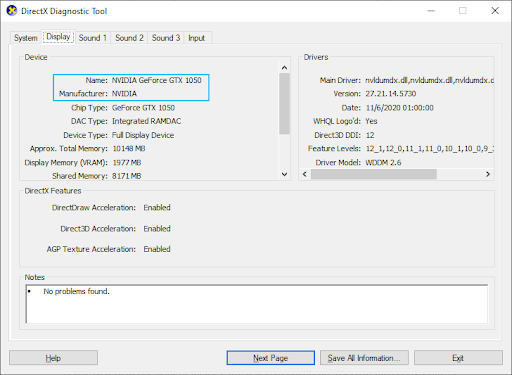
- کے تحت ڈیوائس اپنے گرافکس کارڈ کے نام اور مینوفیکچرر کو نوٹ کریں۔
- متعلقہ صنعت کار کی ویب سائٹ پر جائیں، اور پھر ان کے ڈاؤن لوڈ صفحہ پر جائیں۔ یہاں کچھ عام مینوفیکچررز کے ویب صفحات ہیں جہاں آپ ڈرائیور ڈاؤن لوڈز تلاش کر سکتے ہیں:
انٹیل ڈرائیورز اور سافٹ ویئر کا صفحہ۔
NVIDIA ڈرائیور ڈاؤن لوڈ صفحہ۔
AMD ڈرائیورز اور سپورٹ پیج - فراہم کردہ سرچ ٹولز کا استعمال کرتے ہوئے اپنے گرافکس کارڈ کا ماڈل تلاش کریں، اور اس کا جدید ترین ڈرائیور ڈاؤن لوڈ کریں۔
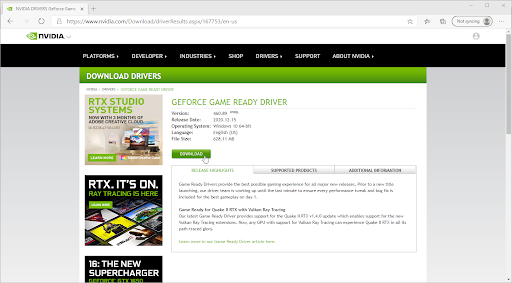
- ڈاؤن لوڈ کی گئی فائل پر ڈبل کلک کرکے تازہ ترین ڈرائیور کو ڈاؤن لوڈ اور انسٹال کریں اور اسکرین پر دی گئی ہدایات پر عمل کریں۔ آپ کو اپنے آلے کو دوبارہ شروع کرنے کے لیے کہا جا سکتا ہے۔
نوٹ : ہمیشہ اس بات کو یقینی بنائیں کہ آپ ہمیشہ صحیح ڈرائیور کو ڈاؤن لوڈ اور انسٹال کر رہے ہیں جو آپ کے گرافکس کارڈ سے ملتا ہے۔ اگر آپ کو یقین نہیں ہے، تو Google پر تلاش کرنے کی کوشش کریں، یا اپنے مینوفیکچرر کی کسٹمر سروس سے رابطہ کریں۔
آپشن 2۔ ڈسپلے اڈاپٹر ڈرائیور کو خود بخود اپ ڈیٹ کریں۔
- دبائیں ونڈوز اور آر آپ کے کی بورڈ پر ایک ہی وقت میں چابیاں۔ یہ لے آئے گا رن افادیت
- ٹائپ کریں ' devmgmt.msc 'کوٹیشن مارکس کے بغیر، اور دبائیں۔ ٹھیک ہے بٹن یہ آپ کو ڈیوائس مینیجر ونڈو پر لے جائے گا۔
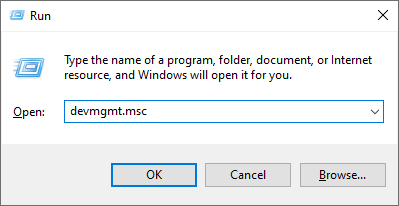
- کو وسعت دیں۔ ڈسپلے اڈاپٹر بائیں طرف تیر والے آئیکن پر کلک کرکے سیکشن۔
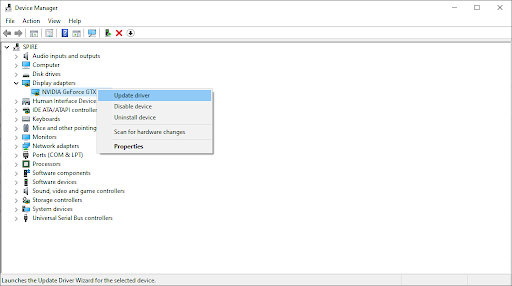
- اپنے موجودہ ڈرائیور پر دائیں کلک کریں، اور پھر منتخب کریں۔ ڈرائیور کو اپ ڈیٹ کریں۔ اختیار
- پر کلک کریں اپ ڈیٹ شدہ ڈرائیور سافٹ ویئر کے لیے خود بخود تلاش کریں۔ ونڈوز 10 کو آپ کے ڈرائیور کو خود بخود اپ ڈیٹ کرنے کی اجازت دینے کے لیے۔ جب آپ کام کر لیں تو بلا جھجھک ڈیوائس مینیجر سے باہر نکلیں اور اپنے کمپیوٹر کو دوبارہ شروع کریں۔
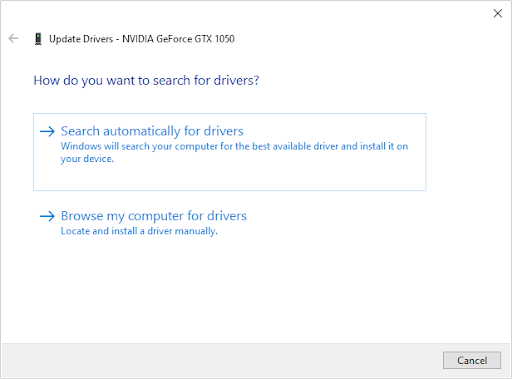
آپشن 3۔ اپنے ڈرائیورز کو تھرڈ پارٹی ایپ کے ساتھ اپ ڈیٹ کریں۔
اگرچہ ڈرائیور اپ ڈیٹس کے لیے تھرڈ پارٹی ایپ استعمال کرنا ضروری نہیں ہے، لیکن یہ ایک ایسا آپشن ہے جو تمام Windows 10 صارفین کے لیے دستیاب ہے۔ آپ تھرڈ پارٹی اپڈیٹر ٹولز بھی تلاش اور ڈاؤن لوڈ کر سکتے ہیں جیسے ڈرائیور بوسٹر ، ڈرائیور ہب ، یا ڈرائیور پیک حل ڈرائیوروں کو خود بخود اپ ڈیٹ کرنے کے لیے۔
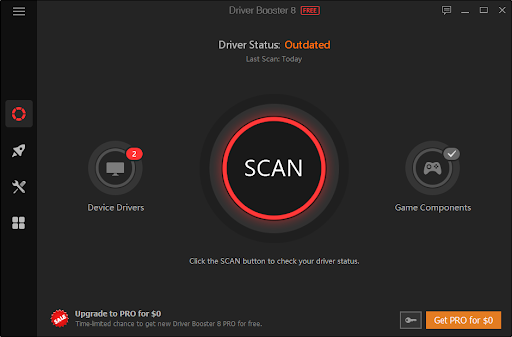
ان میں سے زیادہ تر ٹولز مفت اور استعمال میں آسان ہیں۔ اگر آپ سروس سے مطمئن نہیں ہیں، تو ہم مزید جدید ایپس کے لیے انٹرنیٹ پر تلاش کرنے کی تجویز کرتے ہیں۔
ہمیشہ یقینی بنائیں کہ آپ جو ایپ استعمال کر رہے ہیں وہ قابل اعتماد ہے۔ کچھ ایپلیکیشنز جو آپ کے ڈرائیوروں کو ٹھیک کرنے یا اپ ڈیٹ کرنے کی پیشکش کرتی ہیں ان میں میلویئر، ایڈویئر، یا اسپائی ویئر ہوتا ہے۔ ہم تجویز کرتے ہیں کہ کوئی بھی سافٹ ویئر ڈاؤن لوڈ کرنے سے پہلے پروڈکٹ کا نام تلاش کریں اور حقیقی صارفین کے جائزے پڑھیں۔
طریقہ 4. NVIDIA ڈسپلے کنٹینر کے عمل کو چھوڑ دیں۔
کنٹرول پینل کے لیے فوری حل، نہ کھولنے کا تعلق کسی اور NVIDIA عمل سے ہو سکتا ہے، یعنی NVIDIA ڈسپلے کنٹینر۔ اگر آپ اس کام کو چھوڑ دیتے ہیں، تو آپ یوٹیلیٹی کو شروع کرنے کے قابل ہو سکتے ہیں۔
- اپنے ٹاسک بار میں خالی جگہ پر دائیں کلک کریں اور منتخب کریں۔ ٹاسک مینیجر .
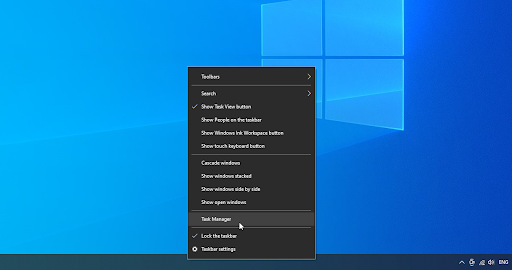
- اگر ٹاسک مینیجر کو کمپیکٹ موڈ میں لانچ کیا گیا ہے، تو 'پر کلک کرکے تفصیلات کو بڑھانا یقینی بنائیں۔ موڈ کی تفصیلات بٹن
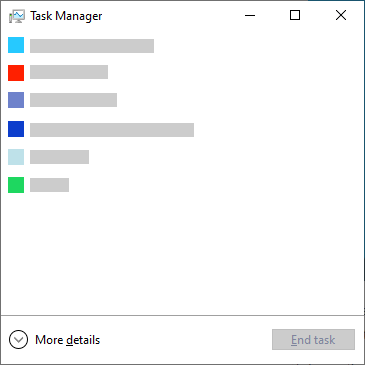
- پر سوئچ کریں۔ تفصیلات ٹیب نیچے اسکرول کریں جب تک کہ آپ کو نظر نہ آئے NVIDIA ڈسپلے کنٹینر عمل اس پر دائیں کلک کریں اور منتخب کریں۔ کام ختم کریں۔ . نوٹ کریں کہ ان میں سے متعدد عمل ہو سکتے ہیں — ان سب کو چھوڑنا یقینی بنائیں۔
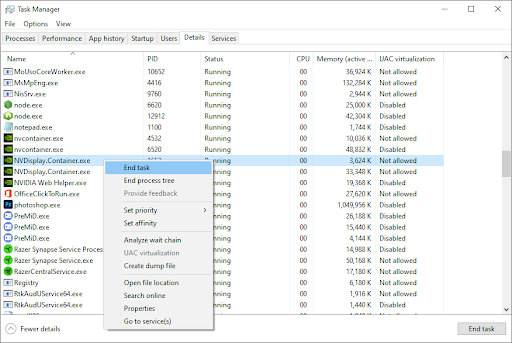
- عمل کے اپنے دوبارہ شروع ہونے کا انتظار کریں، اور پھر NVIDIA کنٹرول پینل کو دوبارہ کھولنے کی کوشش کریں۔
طریقہ 5. ونڈوز 10 میں فاسٹ اسٹارٹ اپ کو غیر فعال کریں۔
کچھ صارفین تجویز کرتے ہیں کہ فاسٹ اسٹارٹ اپ سیٹنگ NVIDIA کنٹرول پینل میں مسائل کا سبب بن سکتی ہے۔ مثال کے طور پر، اگر سٹارٹ اپ کے دوران ضروری فائلیں اور سروسز لوڈ نہیں ہوتی ہیں، تو NVIDIA کنٹرول پینل مناسب طریقے سے لانچ نہیں کر سکتا۔
آپ ذیل میں دی گئی گائیڈ کا استعمال کرتے ہوئے صرف فاسٹ اسٹارٹ اپ کو غیر فعال کرکے جانچ سکتے ہیں کہ آیا یہ خصوصیت مجرم ہے۔
- دبائیں ونڈوز + آر رن یوٹیلیٹی کو لانے کے لیے آن اسکرین کی بورڈ کا استعمال کرتے ہوئے کیز، پھر ٹائپ کریں ' اختیار اور OK بٹن پر کلک کریں۔ ایسا کرنے سے ونڈوز 10 کنٹرول پینل شروع ہو جائے گا۔
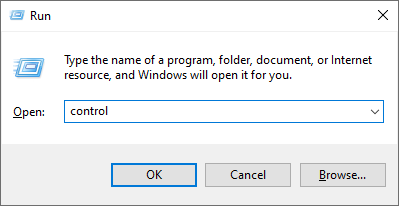
- یقینی بنائیں کہ آپ کا ویو موڈ سیٹ ہے۔ قسم . اگلا، پر کلک کریں ہارڈ ویئر اور آواز سرخی

- پر کلک کریں منتخب کریں کہ پاور بٹن کیا کرتے ہیں۔ پاور آپشنز سیکشن میں لنک۔

- یہاں، آپ کو اپنے کمپیوٹر کے بوٹ ہونے کے طریقے کو تبدیل کرنے کے لیے آپشن دیکھنا چاہیے۔ ان ترتیبات میں ترمیم کرنے کے قابل ہونے کے لیے، آپ کو کلک کرنے کی ضرورت ہے۔ وہ ترتیبات تبدیل کریں جو فی الحال دستیاب نہیں ہیں۔ .
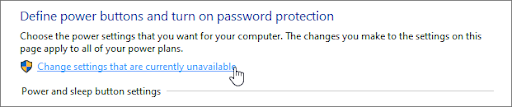
- بس اس بات کو یقینی بنائیں تیز شروعات کو آن کریں۔ غیر نشان زد ہے، پھر کلک کریں تبدیلیاں محفوظ کرو بٹن جب ہو جائے، اپنے آلے کو دوبارہ شروع کریں اور دیکھیں کہ آیا NVIDIA کنٹرول پینل لانچ کرنے کے قابل ہے۔
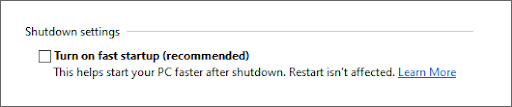
طریقہ 6۔ اپنے ڈرائیورز کو NVIDIA GeForce Experience سے دوبارہ انسٹال کریں۔
- میگنفائنگ گلاس آئیکون پر کلک کرکے اپنے ٹاسک بار میں سرچ بار کھولیں۔ آپ اسے کے ساتھ بھی لا سکتے ہیں۔ ونڈوز + ایس کی بورڈ شارٹ کٹ.
- میں ٹائپ کریں۔ جیفورس کا تجربہ اور ایپلیکیشن لانچ کرنے کے لیے پہلے سرچ رزلٹ پر کلک کریں۔
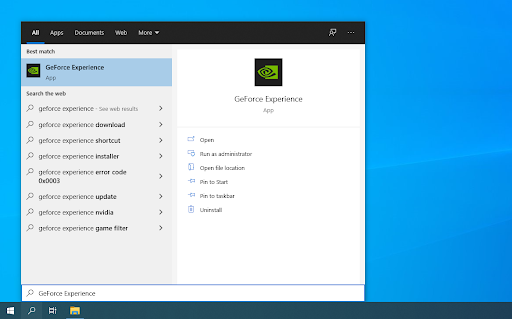
- پر سوئچ کریں۔ ڈرائیورز ٹیب، اور فی الحال انسٹال شدہ سیکشن تلاش کریں۔ یہاں، پر کلک کریں مزید… آئیکن اور منتخب کریں۔ ڈرائیور کو دوبارہ انسٹال کریں۔ .
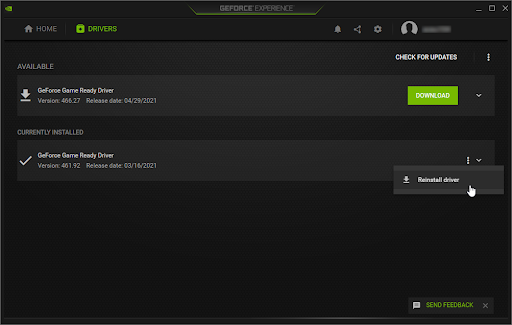
- اپنے موجودہ ڈرائیور کو دوبارہ انسٹال کرنے کے لیے اسکرین پر دی گئی ہدایات پر عمل کریں۔ اگر ضرورت ہو تو اپنے کمپیوٹر کو ریبوٹ کریں اور NVIDIA کنٹرول پینل کھولنے کی کوشش کریں۔
طریقہ 7. NVIDIA کنٹرول پینل کو کیسے چھپایا جائے (بونس)
NVIDIA کنٹرول پینل کو چھپانا ایک عام غلطی ہے، جس کی وجہ سے یہ آپ کے سسٹم ٹرے سے غائب ہو جاتا ہے۔ غیر معمولی معاملات میں، خود Windows 10 یا بعد میں انسٹال کردہ تھرڈ پارٹی ایپلیکیشن خود بخود آئیکن کو چھپا دیتی ہے۔ NVIDIA کنٹرول پینل کو چھپانے کا طریقہ یہاں ہے:
- ونڈوز 10 کنٹرول پینل پر جائیں۔ ویو موڈ کو اس میں تبدیل کریں۔ بڑے شبیہیں ، اور پھر کلک کریں۔ NVIDIA کنٹرول پینل اشیاء سے.
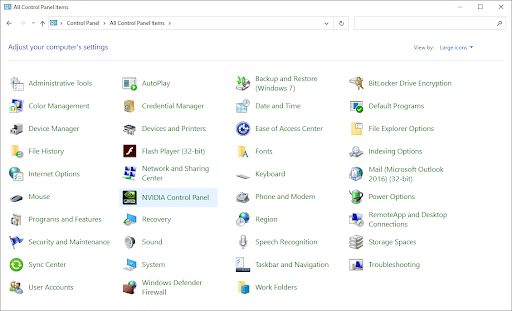
- NVIDIA کنٹرول پینل کھلنے کے بعد، پر کلک کریں۔ ڈیسک ٹاپ سب سے اوپر مینو. یقینی بنائیں کہ آگے ایک چیک مارک ہے۔ ڈیسک ٹاپ سیاق و سباق کا مینو شامل کریں۔ اور اطلاعی ٹرے دکھائیں۔ آئیکن اگر وہاں نہیں ہے تو، اسے شامل کرنے کے لیے صرف ان پر کلک کریں۔
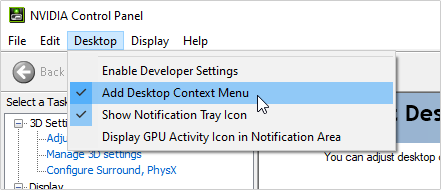
- NVIDIA کنٹرول پینل کو بند کریں اور اپنے ڈیسک ٹاپ پر دائیں کلک کرکے یا سسٹم ٹرے استعمال کرکے اسے کھولنے کی کوشش کریں۔
حتمی خیالات
ہماری مدداور تعاون کا مرکز اگر آپ کو مزید مدد کی ضرورت ہو تو آپ کی مدد کے لیے سینکڑوں گائیڈز پیش کرتا ہے۔ مزید معلوماتی مضامین کے لیے ہمارے پاس واپس آئیں، یا رابطے میں رہنا فوری مدد کے لیے ہمارے ماہرین کے ساتھ۔
ایک اور بات
کیا آپ ہماری مصنوعات کو بہترین قیمت پر حاصل کرنے کے لیے پروموشنز، ڈیلز اور رعایتیں حاصل کرنا چاہیں گے؟ ذیل میں اپنا ای میل ایڈریس درج کرکے ہمارے نیوز لیٹر کو سبسکرائب کرنا نہ بھولیں! اپنے ان باکس میں تازہ ترین خبریں حاصل کرنے والے پہلے فرد بنیں۔
آپ بھی پسند کر سکتے ہیں۔
» ونڈوز 10 پر NVIDIA کنٹرول پینل غائب ہے۔
» NVIDIA ٹیلی میٹری کنٹینر غائب: خرابی کا کوڈ 0x0003 کیسے ٹھیک کریں
» گیمنگ کے لیے ونڈوز 10 کو کیسے بہتر بنایا جائے۔


