'ہیلو، مجھے یہاں ونڈوز 10 اسکرین ریزولوشن میں ایک مسئلہ ہے۔ جب میرا OS ونڈوز 7 ہے، تو میں 1024x728 ریزولوشن تک رسائی حاصل کر سکتا ہوں۔ لیکن جب میں اپنے OS کو Windows 10 میں اپ گریڈ کرتا ہوں، اب میں 1024x600+ ریزولوشن تک رسائی حاصل نہیں کر سکتا۔ اور میں پھنس گیا ہوں۔ 800x600 ریزولوشن۔
بہت سے صارفین اس Windows 10 اسکرین ریزولوشن کے مسئلے سے گزرتے ہیں۔
چاہے آپ کام کر رہے ہوں، سٹریمنگ کر رہے ہوں یا گیمنگ کر رہے ہوں، ونڈوز اسکرین ریزولوشن کے مسائل تجربے کو برباد کر سکتے ہیں۔ مسئلے کو ٹھیک کرنا عام طور پر وجہ پر منحصر ہوتا ہے، جو ہارڈ ویئر کے مسائل سے لے کر ونڈوز کی ترتیبات تک ہو سکتا ہے۔ Windows 10 آپ کے کام کی صورتحال اور مانیٹر کی قسم کو بہترین طریقے سے فٹ کرنے کے لیے آپ کی سکرین ریزولوشن کو اپنی مرضی کے مطابق بنانے کے لیے متعدد سیٹنگز پیش کرتا ہے۔
اس آرٹیکل میں، ہم اسکرین ریزولوشن کے سب سے عام مسائل میں سے کچھ اور ان کو حل کرنے کے طریقے پر تبادلہ خیال کریں گے۔ ہم اس بات پر بھی رابطہ کریں گے کہ ان مسائل کی وجہ کیا ہے اور آپ انہیں مستقبل میں ہونے سے کیسے روک سکتے ہیں۔
مزید جاننے کے لیے پڑھتے رہیں!
ونڈوز 10 پر ریزولوشن کے مسائل کی وجہ کیا ہے؟
صرف ایک وجہ نہیں ہے جس کی وجہ سے آپ کے آلے کو اسکرین ریزولوشن کے ساتھ مسائل کا سامنا کرنا پڑ سکتا ہے۔ ونڈوز 10 کی دیگر غلطیوں کی طرح، بہت سی مختلف چیزیں اس مسئلے میں حصہ ڈال سکتی ہیں۔
تاہم، اسکرین ریزولوشن کی زیادہ تر مشکلات درج ذیل عوامل میں سے ایک کی وجہ سے ہوتی ہیں۔
- آپ کی Windows 10 کی ترتیبات کو بہتر نہیں بنایا گیا ہے۔ . یہ ممکن ہے کہ آپ نے اپنے مانیٹر کے لیے اپنی ترتیبات کو ترتیب نہ دیا ہو۔ مثال کے طور پر، یہ آپ کی ریزولوشن کے غلط ہونے کا سبب بن سکتا ہے، خاص طور پر بڑے مانیٹر پر۔
- آپ نے حال ہی میں ایک نیا مانیٹر منسلک کیا ہے۔ . چاہے آپ ایک سے زیادہ مانیٹر سیٹ اپ استعمال کر رہے ہوں یا حال ہی میں اپنا مانیٹر تبدیل کیا ہو، آپ کی ترتیبات کو دوبارہ ترتیب دینے کی ضرورت پڑ سکتی ہے۔ بہت سے صارفین کو ڈیوائسز کو تبدیل کرنے یا سسٹم میں نیا شامل کرنے کے بعد ریزولوشن میں مسائل کا سامنا کرنا پڑتا ہے۔
- ڈرائیوروں کے ساتھ مسائل . اگر آپ کے ڈسپلے ڈرائیور غائب، پرانے، یا کرپٹ ہیں، تو آپ کو اسکرین ریزولوشن کے ساتھ مسائل کا سامنا کرنے کا زیادہ خطرہ ہے۔ یہ آپ کے ریزولوشن کو گڑبڑ، ناہموار، یا یہاں تک کہ پکسلیٹ کرنے کا سبب بن سکتا ہے۔
- ایپ کے لیے مخصوص مسائل . اپنے کمپیوٹر پر مخصوص ایپلیکیشنز چلاتے وقت، آپ محسوس کر سکتے ہیں کہ وہ سسٹم کے لیے بہتر نہیں ہیں۔ یہ اکثر ویڈیو گیمز کے ساتھ ہو سکتا ہے۔ چیک کریں کہ کون سی ریزولیوشن ہر ایپ کے لیے انفرادی طور پر موزوں ہے اور اس کے مطابق اپنی سیٹنگز کو ایڈجسٹ کریں۔
- ہارڈ ویئر کے مسائل . بدقسمتی سے، آپ کا ہارڈویئر خراب ہو سکتا ہے یا مسائل ہو سکتے ہیں۔ مثال کے طور پر، آپ کے مانیٹر یا GPU میں ایک خرابی ہو سکتی ہے جس کی وجہ سے آپ کی سکرین پر ریزولوشن خراب ہو جاتا ہے۔ اس صورت میں، آپ کو ہارڈ ویئر کی اچھی طرح جانچ پڑتال کرنے اور اسے مرمت یا تبدیل کرنے کی ضرورت ہے۔
یہ آپ کے Windows 10 کے لیے صرف عام مسائل ہیں جو آپ کے ریزولوشن کا صحیح طریقے سے پتہ نہیں لگا پا رہے ہیں اور اسی طرح کے دیگر مسائل ہیں۔ آپ کا مسئلہ آپ کے سسٹم کے لیے منفرد ہو سکتا ہے، جس کا مطلب ہے کہ ٹربل شوٹنگ کی ضرورت ہے۔ اپنی اسکرین ریزولوشن کو بحال کرنے کے لیے نیچے دیے گئے اقدامات پر عمل کریں!
حل کیا گیا: Windows 10 اسکرین ریزولوشن کے مسائل (تڑھے ہوئے ریزولوشن اور مزید)
ونڈوز 10 کو آپ کی سکرین ریزولوشن کا صحیح طریقے سے پتہ نہ لگانا، ریزولوشن بڑھانا، اور دیگر عام مسائل کو ٹھیک کرنے کا طریقہ یہاں ہے۔ ان اقدامات کو مختلف حالات میں لاگو کیا جا سکتا ہے۔
طریقہ 1۔ اپنی اسکرین ریزولوشن کو دستی طور پر ایڈجسٹ کریں۔
اگر Windows 10 آپ کی سکرین ریزولوشن کا صحیح طریقے سے پتہ لگانے میں ناکام رہا، تو آپ اسے اپنے سسٹم کے ساتھ ہم آہنگ کسی بھی ریزولوشن میں دستی طور پر ایڈجسٹ کر سکتے ہیں۔ ایسا کرنے کے لیے درج ذیل مراحل پر عمل کریں۔
- اپنے ڈیسک ٹاپ پر جائیں اور کسی بھی خالی جگہ پر دائیں کلک کریں۔ سیاق و سباق کے مینو سے، منتخب کریں۔ ڈسپلے کی ترتیبات کھولنے کے لئے ترتیبات ایپ

- کے نیچے ڈراپ ڈاؤن مینو پر کلک کریں۔ ڈسپلے ریزولوشن آپ کے سسٹم کے ساتھ ہم آہنگ تمام قراردادوں کو دیکھنے کے لیے ہیڈر۔ اسے اپنی مرضی کے مطابق ریزولوشن میں تبدیل کریں۔
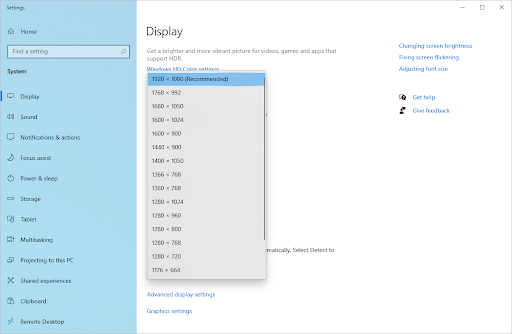
- اس سے پہلے کہ ونڈوز آپ کو تبدیلی کا ارتکاب کرنے کا اشارہ کرے آپ کی اسکرین ریزولوشن منتخب کردہ کے ساتھ ایڈجسٹ ہوجائے گی۔ اگر آپ چاہتے ہیں کہ ریزولیوشن برقرار رہے تو کلک کریں۔ تبدیلیاں رکھیں . بصورت دیگر، 10 سیکنڈ انتظار کریں یا پر کلک کریں۔ واپس لوٹنا بٹن واپس جائیں اور ایک مختلف ریزولوشن منتخب کریں۔
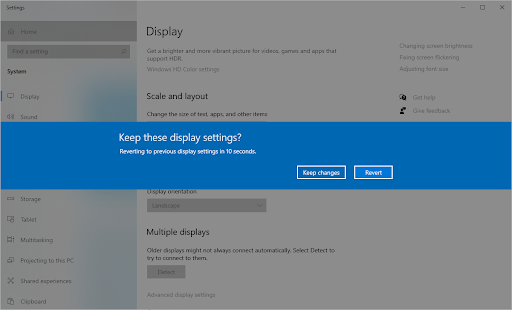
طریقہ 2۔ اپنے ڈرائیورز کو اپ ڈیٹ کریں۔
اپنے ڈرائیوروں کو اپ ڈیٹ کرنا کمپیوٹر کی مختلف مشکلات، جیسے اسکرین ریزولوشن کے مسائل، ٹمٹماتے اسکرینز، اور غلط رنگوں کو ٹھیک کرنے کے لیے ایک زبردست طریقہ ہے۔
یہ سسٹم کی مجموعی کارکردگی کو بھی بڑھا سکتا ہے! اس پر منحصر ہے کہ کن ڈرائیوروں کو اپ ڈیٹ کرنے کی ضرورت ہے، ذیل میں سے ایک گائیڈ استعمال کریں۔
ونڈوز پر ڈرائیوروں کو خود بخود اپ ڈیٹ کرنے کا طریقہ
ونڈوز اپ ڈیٹ میں ایک خصوصیت ہے جو آپ کو پرانے ڈرائیوروں کو خود بخود اپ ڈیٹ کرنے کی اجازت دیتی ہے۔ اس سے آپ کو نئے ورژنز کی انفرادی طور پر جانچ کیے بغیر اپنے کچھ ڈرائیوروں کو تیزی سے تلاش کرنے اور تازہ ترین حاصل کرنے میں مدد مل سکتی ہے۔
- اسٹارٹ مینو تک رسائی حاصل کرنے کے لیے، اپنی اسکرین کے نیچے بائیں کونے میں ونڈوز کی علامت پر کلک کریں، اور پھر منتخب کریں۔ ترتیبات . متبادل طور پر، دبائیں ونڈوز + میں مینو لانے کے لیے۔
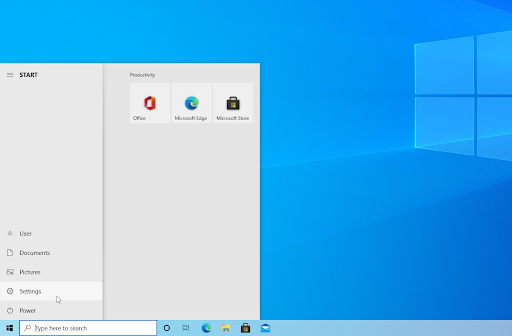
- منتخب کریں۔ اپ ڈیٹ اور سیکیورٹی ڈراپ ڈاؤن مینو سے ٹائل۔ آپ کی ونڈوز اپ ڈیٹ کی زیادہ تر ترتیبات یہاں مل سکتی ہیں۔
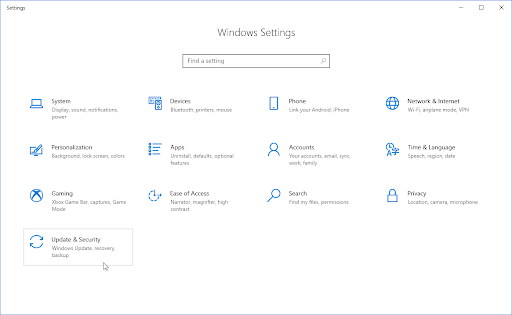
- پر جائیں۔ ونڈوز اپ ڈیٹ سیکشن، اور پھر پر کلک کریں اختیاری اپ ڈیٹس دیکھیں اگر دستیاب ہو تو لنک۔
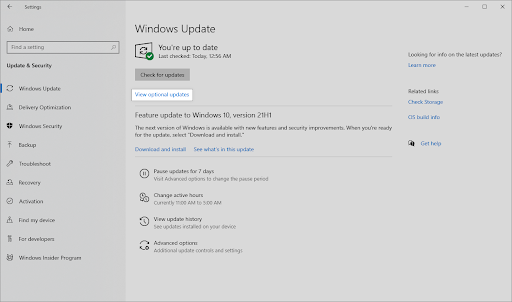
- کو وسعت دیں۔ ڈرائیور اپڈیٹس یہ دیکھنے کے لیے کہ کن ڈرائیوروں کو ابھی اپ ڈیٹ کرنے کی ضرورت ہے۔ بس ان ڈرائیوروں کے ساتھ والے باکس کو چیک کریں جنہیں آپ اپ ڈیٹ کرنا چاہتے ہیں، پھر کلک کریں۔ ڈاؤن لوڈ اور انسٹال کریں۔ بٹن
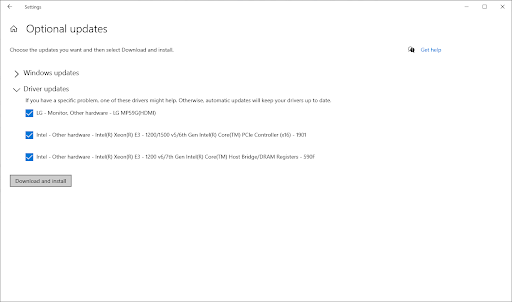
- اپنی مشین کو دوبارہ شروع کرنے سے پہلے ونڈوز کو اپنے پرانے ڈرائیوروں کو ڈاؤن لوڈ اور اپ ڈیٹ کرنے کی اجازت دیں۔
ونڈوز پر ڈرائیوروں کو دستی طور پر کیسے اپ ڈیٹ کریں۔
پرانے ڈرائیور کو دستی طور پر اپ ڈیٹ کرنے کے لیے نیچے دیے گئے اقدامات کا استعمال کریں۔ ذہن میں رکھیں کہ ڈرائیوروں کو ڈاؤن لوڈ کرنے کے لیے صرف جائز سائٹس کا استعمال کیا جانا چاہیے! کچھ جعلی ویب سائٹس آپ کو میلویئر سے متاثرہ ڈرائیور فائلوں کو ڈاؤن لوڈ کرنے کے لیے پھنسانے کی کوشش کر سکتی ہیں۔
- مطلوبہ یوٹیلیٹی تک رسائی حاصل کرنے کے لیے، دبائیں۔ ونڈوز + ایکس اپنے کی بورڈ پر چابیاں اور منتخب کریں۔ آلہ منتظم سیاق و سباق کے مینو سے۔
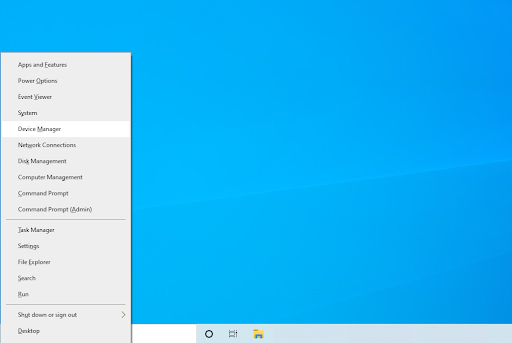
- منتخب کریں۔ ڈرائیور کو اپ ڈیٹ کریں۔ سیاق و سباق کے مینو سے اس ڈرائیور پر دائیں کلک کرنے کے بعد جسے آپ اپ ڈیٹ کرنا چاہتے ہیں۔ آپ کو غالباً اپنے ڈسپلے اڈاپٹر ڈرائیور کو اپ ڈیٹ کرنے کی ضرورت ہوگی۔

- منتخب کریں کہ آپ اپنے ڈرائیور کو کیسے اپ ڈیٹ کرنا چاہتے ہیں۔ آپ یا تو ونڈوز کو خود بخود اپنے لیے ڈرائیور تلاش کرنے دیں یا اپنی مشین پر دستی طور پر ایک تازہ ڈرائیور فائل تلاش کریں۔
طریقہ 3۔ اپنے ڈسپلے اڈاپٹر ڈرائیور کو رول بیک کریں۔
اگر آپ نے حال ہی میں اپنے ڈرائیوروں کو اپ ڈیٹ کیا ہے اور اسکرین ریزولوشن غلط ہو گیا ہے، تو آپ کو تازہ ترین اپ ڈیٹ کو کالعدم کرنے کی ضرورت پڑ سکتی ہے۔ اگلے چند مراحل پر عمل کر کے، آپ یہ کام تیزی سے کر سکیں گے۔
- مطلوبہ یوٹیلیٹی تک رسائی حاصل کرنے کے لیے، دبائیں۔ ونڈوز + ایکس اپنے کی بورڈ پر چابیاں اور منتخب کریں۔ آلہ منتظم سیاق و سباق کے مینو سے۔
- کو وسعت دیں۔ ڈسپلے اڈاپٹر زمرہ، اور پھر ڈسپلے اڈاپٹر پر دائیں کلک کریں جسے آپ استعمال کر رہے ہیں۔ منتخب کریں۔ پراپرٹیز سیاق و سباق کے مینو سے۔
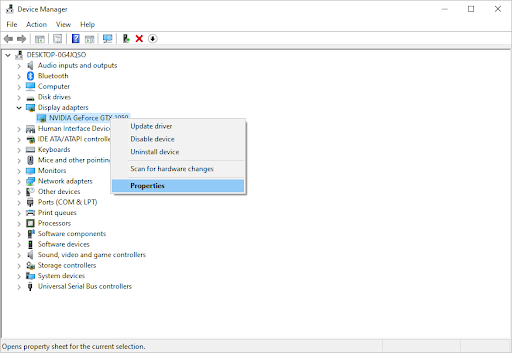
- پر سوئچ کریں۔ ڈرائیور ٹیب اگر دستیاب ہو تو پر کلک کریں۔ رول بیک ڈرائیور بٹن

- ونڈوز اب ڈرائیور کے پہلے نصب شدہ ورژن پر واپس آجائے گی۔ اس کے بعد، آپ یہ دیکھنے کے لیے اپنے کمپیوٹر کو ریبوٹ کر سکتے ہیں کہ آیا آپ کی سکرین ریزولوشن میں مسئلہ اب بھی موجود ہے۔
طریقہ 4۔ مسائل کے لیے اپنے ہارڈ ویئر کو چیک کریں۔
کیا آپ کا مانیٹر کمپیوٹر سے منسلک ہے؟ یقینی بنائیں کہ آپ کے کمپیوٹر کا ڈسپلے ٹھیک طرح سے جڑا ہوا ہے۔ کسی بھی خرابی کے لیے کیبل کا بغور جائزہ لیں، اور کنیکٹر میں کسی بھی ملبے یا دھول کو دیکھیں۔
اگر ممکن ہو تو، مانیٹر کو کسی دوسرے آلے سے جوڑیں تاکہ یہ چیک کیا جا سکے کہ آیا مسئلہ برقرار ہے۔ اگر یہی مسئلہ کسی اور ڈیوائس پر ہو رہا ہے تو، آپ کا سامان زیادہ تر خرابی کا شکار ہے۔ آپ اپنے آلے کو کھول کر یہ تصدیق کرنے کے لیے بھی چیک کر سکتے ہیں کہ آیا آپ کا گرافکس کارڈ (GPU) صاف اور درست طریقے سے جڑا ہوا ہے۔
ناقص ہارڈویئر سے نمٹنے کے دوران، آپ کے پاس دو اختیارات ہوتے ہیں: اسے ٹھیک کریں یا متبادل حاصل کریں۔ اس خوردہ فروش سے رابطہ کریں جس سے آپ نے اپنا ہارڈویئر خریدا ہے یہ چیک کرنے کے لیے کہ آیا آپ سپورٹ، مرمت یا تبدیلی کے اہل ہیں۔
طریقہ 5۔ اسکیلنگ کو فعال یا غیر فعال کریں۔
Windows 10 میں ایک بلٹ ان فنکشن ہے جو آپ کو اپنے ڈسپلے کا سائز تبدیل کرنے کی اجازت دیتا ہے۔ یہ اسکرین ریزولوشن کے مسائل کو حل کرنے میں آپ کی مدد کر سکتا ہے یا نہیں۔ فنکشن کے ساتھ یہ دیکھنے کے لیے تجربہ کریں کہ آیا یہ آپ کے آلے کو کسی بھی طرح سے متاثر کرتا ہے۔
- اپنے ڈیسک ٹاپ پر جائیں اور کسی بھی خالی جگہ پر دائیں کلک کریں۔ سیاق و سباق کے مینو سے، منتخب کریں۔ ڈسپلے کی ترتیبات ترتیبات ایپ کو کھولنے کے لیے۔
- نیچے ڈراپ ڈاؤن مینو کو پھیلائیں۔ پیمانہ اور ترتیب . ایک اسکیلنگ کا اختیار منتخب کریں جسے آپ استعمال کرنا چاہتے ہیں۔ اسکیلنگ کو غیر فعال کرنے کے لیے، بس منتخب کریں۔ 100% (تجویز کردہ) اختیارات سے.
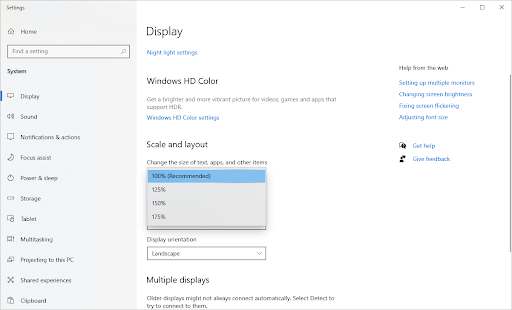
- متبادل طور پر، پر کلک کریں۔ اعلی درجے کی اسکیلنگ کی ترتیبات لنک. آپ یہاں ڈسپلے اسکیلنگ سے متعلق مزید ترتیبات تک رسائی حاصل کرسکتے ہیں۔
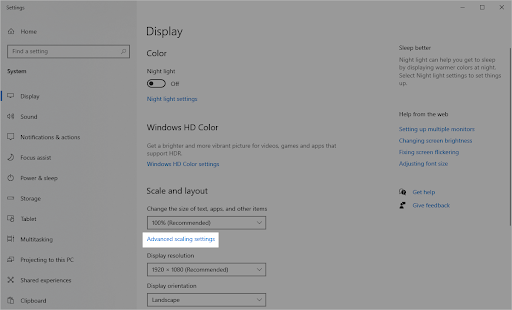
- ٹوگل کریں۔ ایپس کے لیے اسکیلنگ درست کریں۔ یہ چیک کرنے کے لیے آپشن آن یا آف کریں کہ آیا اس سے آپ کو درپیش مسئلے کو حل کرنے میں مدد ملتی ہے۔ اگر آپ کا سسٹم اس کی حمایت کرتا ہے تو آپ حسب ضرورت اسکیلنگ بھی سیٹ کر سکتے ہیں، یا اسے دوبارہ ترتیب دینے کے لیے موجودہ قدر کو حذف کر سکتے ہیں۔
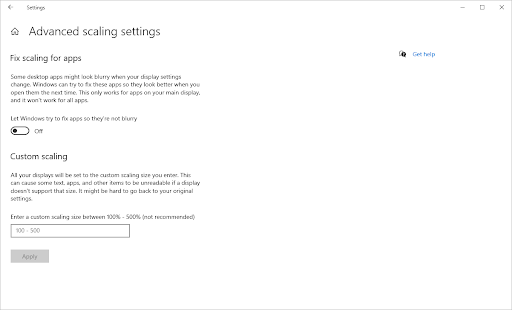
طریقہ 6۔ اپنی درون ایپ سیٹنگز چیک کریں۔
اگر آپ کو اپنی اسکرین ریزولوشن کے ساتھ مسائل کا سامنا ہے، تو یہ اس گیم یا ایپلیکیشن کے لیے خصوصی مسئلہ ہو سکتا ہے جو فی الحال چل رہا ہے۔ اگر آپ نے حال ہی میں کوئی نیا گیم، ایپلیکیشن، میڈیا پلیئر، یا اس سے ملتی جلتی کوئی چیز انسٹال کی ہے، تو یہ ممکن ہے کہ پروگرام غلط کنفیگر ہوا ہو۔
نان پیجڈ ایریا ونڈوز 10 میں صفحہ کی غلطی کو کیسے ٹھیک کریں
یہ خاص طور پر درست ہے اگر ریزولوشن کے مسائل صرف ایک سافٹ ویئر کے لیے ہوں۔ مثال کے طور پر، گیم چلاتے وقت آپ کی ریزولیوشن بڑھ سکتی ہے، لیکن یہ ٹھیک نظر آتا ہے۔
ایپ کے لیے مخصوص ریزولوشن یا ڈسپلے ایڈجسٹمنٹ کو حل کرنے کے لیے، ایپ کی سیٹنگز پر جائیں اور وہاں ایڈجسٹمنٹ کریں۔ ڈویلپر کی ویب سائٹ پر ایپ کے تقاضوں کو چیک کرکے یقینی بنائیں کہ آپ کی اسکرین ایپ کے تجویز کردہ ریزولوشن کو سپورٹ کرتی ہے۔
ایک ایسی ایپ جس کو آپ کی سکرین سے زیادہ ریزولیوشن کی ضرورت ہوتی ہے اسے ٹھیک نہیں کیا جا سکتا۔
طریقہ 7۔ ریزولوشن ایڈجسٹ کرنے کے لیے اپنی GPU یوٹیلیٹی ایپ استعمال کریں۔
یوٹیلیٹی ایپلیکیشنز کچھ GPU مینوفیکچررز کے ذریعہ آپ کی سیٹنگز اور کنفیگریشن کو آسان بنانے کے لیے بنائی جاتی ہیں۔ اگر آپ کے پاس NVIDIA گرافکس کارڈ ہے، مثال کے طور پر، آپ اسے استعمال کر سکتے ہیں۔ NVIDIA GeForce کا تجربہ پروگرام اسی طرح، AMD صارفین استعمال کر کے ایڈجسٹمنٹ کر سکتے ہیں۔ AMD Radeon سافٹ ویئر کرمسن ایڈیشن .
یہ یوٹیلیٹی پروگرام آپ کو حل کرنے کی مشکلات کو حل کرنے میں مدد کر سکتے ہیں۔ اپنے آلے پر میلویئر حاصل کرنے سے بچنے کے لیے ان ایپلی کیشنز کو صرف آفیشل ویب سائٹ سے ڈاؤن لوڈ کرنا یقینی بنائیں!
طریقہ 8. بیس ویڈیو کے بغیر بوٹ کریں۔
کچھ صارفین نے اطلاع دی ہے کہ بیس ویڈیو کو خارج کرنے کے لیے بوٹ سیٹنگز کو ترتیب دینے سے حل کے مسائل حل ہو جاتے ہیں۔
- دبائیں ونڈوز + آر کو لانے کے لیے اپنے کی بورڈ پر موجود چابیاں رن ایک نئی ونڈو میں افادیت۔
- ٹائپ کریں ' msconfig 'کوٹیشن مارکس کے بغیر اور دبائیں۔ داخل کریں۔ اپنے کی بورڈ پر کلید۔ یہ لانچ کرے گا۔ سسٹم کنفیگریشن کھڑکی
- پر سوئچ کریں۔ بوٹ ٹیب اس بات کو یقینی بنائیں کہ بیس ویڈیو آپشن کو بوٹ آپشن سیکشن کے تحت چیک نہیں کیا گیا ہے۔ ایک بار جب آپ اسے غیر منتخب کر لیں، پر کلک کریں۔ درخواست دیں بٹن
- اپنے کمپیوٹر کو دوبارہ شروع کریں اور دیکھیں کہ کیا یہ ایڈجسٹمنٹ کرنے کے بعد بھی آپ کی سکرین ریزولوشن غلط ہے۔
طریقہ 9۔ ونڈوز 10 کو اپ ڈیٹ کریں۔
اپنی اسکرین ریزولوشن کے ساتھ مسائل کو حل کرنے کے لیے اپنے آپریٹنگ سسٹم کو اپ ڈیٹ کریں۔ چیک کریں کہ آیا ونڈوز 10 کا تازہ ترین ورژن ڈاؤن لوڈ کرکے مسئلہ ٹھیک ہوگیا ہے!
- پر کلک کریں ونڈوز اسٹارٹ مینو کو لانے کے لیے اپنی اسکرین کے نیچے بائیں جانب آئیکن۔ منتخب کریں۔ ترتیبات ، یا استعمال کریں۔ ونڈوز + میں شارٹ کٹ
- پر کلک کریں اپ ڈیٹ اور سیکیورٹی ٹائل. یہ وہ جگہ ہے جہاں آپ اپنی زیادہ تر ونڈوز اپ ڈیٹ کی ترتیبات تلاش کر سکتے ہیں اور منتخب کر سکتے ہیں کہ اپ ڈیٹس کب وصول کی جائیں۔
- ڈیفالٹ پر رہنا یقینی بنائیں ونڈوز اپ ڈیٹ ٹیب پر کلک کریں اپ ڈیٹ کے لیے چیک کریں اختیار کریں اور ونڈوز کے دستیاب اپ ڈیٹس تلاش کرنے کا انتظار کریں۔ اگر آپ دیکھتے ہیں کہ کوئی اپ ڈیٹ دکھائی دے رہا ہے، تو پر کلک کریں۔ تمام اختیاری اپ ڈیٹس دیکھیں ان کو دیکھنے اور انسٹال کرنے کے لیے لنک۔
- جب ونڈوز کو کوئی نیا اپ ڈیٹ ملتا ہے تو، پر کلک کریں۔ انسٹال کریں۔ اختیار Windows کے ڈاؤن لوڈ ہونے اور ضروری اپ ڈیٹس کو لاگو کرنے کا انتظار کریں۔
طریقہ 10۔ بحالی پوائنٹ استعمال کریں۔
ہو سکتا ہے کہ آپ کے سسٹم نے اسکرین ریزولوشن کے مسئلے سے پہلے ایک ریسٹور پوائنٹ اسٹور کیا ہو، یا آپ اسے پہلے بنا سکتے تھے۔ اس صورت میں، آپ اپنے سسٹم کو اس کی سابقہ حالت میں بحال کر سکیں گے۔ کیونکہ یہ سسٹم کی خرابی سے پہلے وقت پر واپس جانے کے مترادف ہے، لہذا اس سے مسئلہ کا ازالہ ہو سکتا ہے۔
- میگنفائنگ گلاس آئیکون پر کلک کرکے اپنے ٹاسک بار میں سرچ بار کھولیں۔ آپ اسے کے ساتھ بھی لا سکتے ہیں۔ ونڈوز + ایس کی بورڈ شارٹ کٹ.
- میں ٹائپ کریں۔ نظام کی بحالی اور تلاش کے نتائج سے ریکوری پر کلک کریں۔ یہ بہترین میچ کے زمرے میں سب سے اوپر ہونا چاہیے۔
- یہ آپ کو کنٹرول پینل پر لے جائے گا۔ یہاں، پر کلک کریں سسٹم ریسٹور کھولیں۔ لنک جو ایڈوانسڈ ریکوری ٹولز سیکشن میں دیکھا جا سکتا ہے۔
- وقت پر ماضی کے نقطہ کو بحال کرنے کے لیے اسکرین پر دی گئی ہدایات پر عمل کریں۔ آپ خود بحالی پوائنٹ منتخب کر سکتے ہیں، یا اگر Windows 10 آپشن دکھاتا ہے تو تجویز کردہ کو استعمال کر سکتے ہیں۔ کرنا مت بھولنا چیک کریں کہ کون سی فائلیں اور ایپلیکیشنز متاثر ہوں گی۔ !
- ان اختیارات کو منتخب کرنے کے بعد جن سے آپ خوش ہیں، پر کلک کریں۔ ختم کرنا بٹن اور ونڈوز کا اپنے کمپیوٹر کو بحال کرنے کا انتظار کریں۔ آپ یہ بتانے کے قابل ہو جائیں گے کہ آیا اس نے کام کیا یا نہیں جب آپ کا کمپیوٹر لوڈ شدہ بحالی پوائنٹ کے ساتھ دوبارہ شروع ہوتا ہے۔
حتمی خیالات
ہماری ٹربل شوٹنگ گائیڈ کے ساتھ پیروی کرنے کا شکریہ۔ اگر آپ کو کوئی اور مسئلہ درپیش ہے تو مزید ٹیک آرٹیکلز، ٹربل شوٹنگ گائیڈز اور خبروں کے لیے واپس جانا یقینی بنائیں! اس دوران، اپنے سوالات اور تبصرے ہمیں دینا نہ بھولیں۔ ہم ہمیشہ اپنے قارئین سے سننا پسند کرتے ہیں!
اگر کوئی سوال جواب نہیں دیا گیا ہے یا مسائل کو حل نہیں کیا گیا ہے، تو براہ کرم بلا جھجھک رابطہ کریں — ماہرین کی ہماری ٹیم مدد کرنا پسند کرے گی! اس دوران ٹربل شوٹنگ کے بارے میں مزید مضامین کے لیے دوبارہ چیک کر کے اور سوشل میڈیا پر ہماری پیروی کر کے تمام چیزوں کو ٹیکنالوجی سے باخبر رکھنا یقینی بنائیں۔
ہماری پیروی کریں بلاگ اس طرح کے مزید عظیم مضامین کے لیے! اس کے علاوہ، آپ ہماری جانچ کر سکتے ہیں۔ مدداور تعاون کا مرکز مختلف مسائل کو حل کرنے کے بارے میں بہت ساری معلومات کے لیے۔
ایک اور بات
ہمارے نیوز لیٹر کے لیے سائن اپ کریں اور ہماری بلاگ پوسٹس، پروموشنز اور ڈسکاؤنٹ کوڈز تک جلد رسائی حاصل کریں۔ پڑھنے کے لیے آپ کا شکریہ! ہم جلد ہی آپ سے دوبارہ ملنے کی امید کرتے ہیں۔
تجویز کردہ مضامین
» حل ہوا: ونڈوز 10 دوسرے مانیٹر کا پتہ نہیں لگا رہا ہے۔
» ونڈوز 10/11 میں فل سکرین میں ٹاسک بار کو کیسے چھپائیں۔
» دوہری مانیٹر پر مختلف پس منظر [بہترین طریقہ]


