اگر آپ کے اپ ڈیٹس ڈاؤن لوڈ ہونے میں پھنس گئے ہیں (1% یا 99%) تو آپ اس مضمون میں دیے گئے طریقے استعمال کر کے مسئلے کو حل کر سکتے ہیں اور نئی Windows 10 اپ ڈیٹس ڈاؤن لوڈ کر سکتے ہیں۔

ونڈوز 10 بہت سے فوائد کے ساتھ ایک بہترین آپریٹنگ سسٹم ہے، لیکن ونڈوز اپ ڈیٹ بعض اوقات مایوس کن ہو سکتا ہے۔ ونڈوز اپ ڈیٹ آپ کے اپ گریڈ کرنے کے بعد نئی Windows 10 اپ ڈیٹس ڈاؤن لوڈ کرنے میں پھنس سکتے ہیں۔ ونڈوز 10 . یہ مسئلہ عام ہے اور اس مضمون میں درج اقدامات پر عمل کرکے اسے حل کیا جاسکتا ہے۔
اگر آپ کے ونڈوز اپ ڈیٹس ڈاؤن لوڈ ہونے میں پھنس گئے ہیں (مثال کے طور پر وہ 1% یا 99% پر پھنس گئے ہیں اور گھنٹوں بعد بھی حرکت نہیں کریں گے) تو یہ تکنیکیں اس مسئلے کو حل کرنے اور نئی Windows 10 اپ ڈیٹس ڈاؤن لوڈ کرنے میں مدد کریں گی!
ونڈوز 10 میں ڈاؤن لوڈ کرنے پر پھنسے ہوئے ونڈوز اپ ڈیٹ کو درست کریں۔
معلوم کریں کہ آپ ونڈوز اپ ڈیٹ کے اس پریشان کن مسئلے کو کیسے حل کر سکتے ہیں اپ ڈیٹس ڈاؤن لوڈ کرنے میں پھنس گئے ہیں۔ کے ساتھ یہ ایک عام مسئلہ ہے۔ نیا آپریٹنگ سسٹم ، اور اسے نیچے دیئے گئے اقدامات پر عمل کرکے ٹھیک کیا جاسکتا ہے۔
طریقہ 1۔ اپنا آلہ دوبارہ شروع کریں۔
یہاں کمپیوٹر کے سب سے عام مسائل کا فوری حل ہے: بس اپنے سسٹم کو دوبارہ شروع کرنا۔ ونڈوز 10 پر ایسا کرنے کے طریقے کے لیے یہاں سادہ ہدایات ہیں۔
- پر کلک کریں ونڈوز آئیکن اسٹارٹ مینو کو لانے کے لیے اپنی اسکرین کے نیچے بائیں جانب۔
- پر کلک کریں طاقت اختیار، اور پھر منتخب کریں دوبارہ شروع کریں . یہ آپ کی تمام کھلی ایپلی کیشنز کو بند کر دے گا اور آپ کے کمپیوٹر کو مکمل طور پر دوبارہ شروع کر دے گا۔
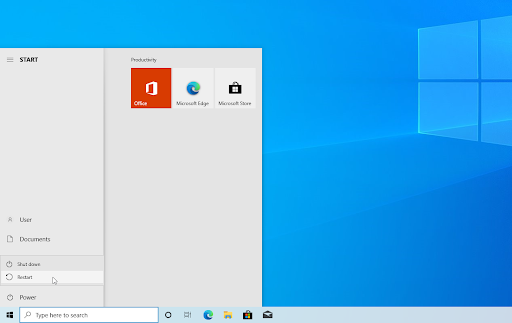
- آپ کے کمپیوٹر کے دوبارہ شروع ہونے کے بعد، دیکھیں کہ کیا آپ کوئی زیر التواء Windows 10 اپ ڈیٹس ڈاؤن لوڈ کرنے کے قابل ہیں۔
اپ ڈیٹ ڈاؤن لوڈ کا عمل شروع کرنے کے بعد اپنے کمپیوٹر کو کچھ وقت دینا یقینی بنائیں۔ کچھ اپ ڈیٹس کو ان کے سائز کی وجہ سے ڈاؤن لوڈ ہونے میں زیادہ وقت لگتا ہے۔ ہو سکتا ہے آپ نے ڈاؤن لوڈ کی حدیں بھی آن کی ہوں — اپنی اپ ڈیٹ ڈاؤن لوڈ کی رفتار سے کیپ ہٹانے کے لیے اسے آف کرنا یقینی بنائیں۔
طریقہ 2۔ ونڈوز اپ ڈیٹ ٹربل شوٹر چلائیں۔
ونڈوز 10 آئی ٹی پروفیشنل کی ضرورت کے بغیر مسائل کو حل کرنے کے لیے بنائے گئے ٹربل شوٹنگ ٹولز کے مجموعے کے ساتھ آتا ہے۔ اگرچہ یہ کامل نہیں ہیں، وہ آپ کے سسٹم میں مسائل کی تشخیص میں مدد کر سکتے ہیں۔
- میگنفائنگ گلاس آئیکون پر کلک کرکے اپنے ٹاسک بار میں سرچ بار کھولیں۔ آپ اسے کے ساتھ بھی لا سکتے ہیں۔ ونڈوز + ایس کی بورڈ شارٹ کٹ.
- قسم کنٹرول پینل تلاش کے خانے میں۔ جب آپ اسے نتائج میں دیکھیں گے، تو ایپلیکیشن لانچ کرنے کے لیے اس پر کلک کریں۔
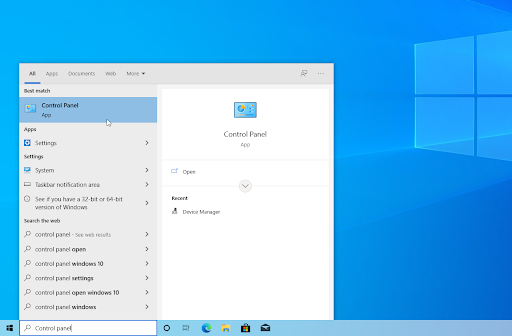
- اوپر دائیں جانب ان پٹ فیلڈ کا استعمال کرتے ہوئے ٹربل شوٹ کے لیے تلاش کریں، اور پھر پر کلک کریں۔ خرابیوں کا سراغ لگانا تلاش کے نتائج سے ہیڈر۔
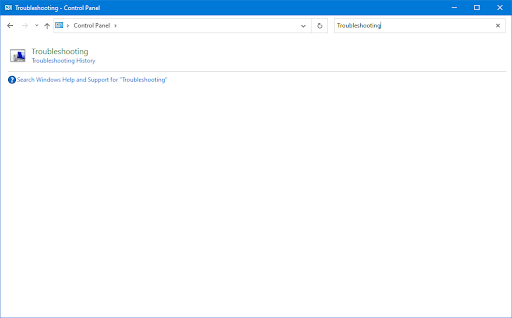
- پر کلک کریں سب دیکھیں بائیں طرف کے پین میں لنک۔ یہ آپ کو ہر دستیاب ٹربل شوٹر کے ساتھ ایک نئے صفحہ پر لے جائے گا۔
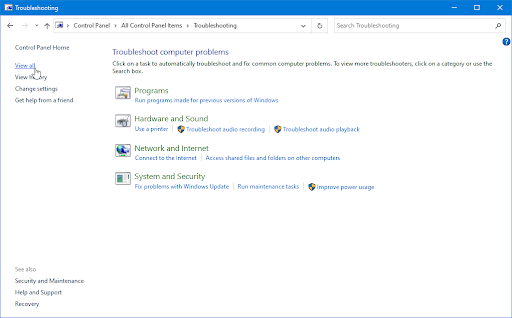
- نیچے سکرول کریں اور تلاش کریں۔ ونڈوز اپ ڈیٹ ٹربل شوٹر اس پر ایک بار کلک کریں، اور پھر ٹربل شوٹر کے ایک مختلف ونڈو میں شروع ہونے کا انتظار کریں۔
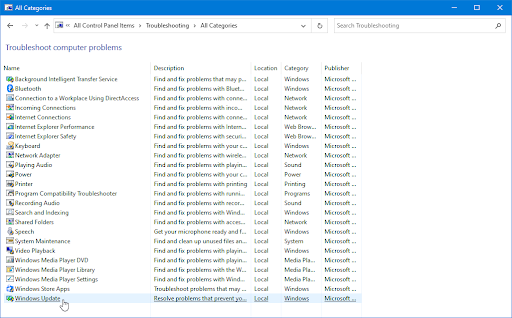
- کلک کریں۔ اگلے ونڈوز اپ ڈیٹ کے مسئلے کا تجزیہ شروع کرنے کے لیے۔ اگر ٹربل شوٹر کسی بھی مسئلے کی تشخیص کرسکتا ہے، تو وہ اس مسئلے کو حل کرنے کی کوشش کرے گا۔
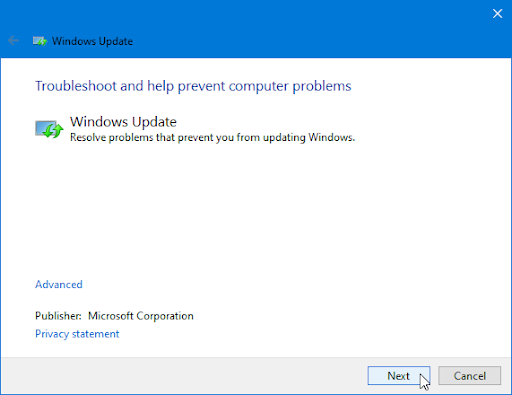
- آپ ٹربل شوٹنگ کے عمل کے اختتام پر ایک مکمل رپورٹ دیکھ سکتے ہیں۔
طریقہ 3. ونڈوز اپ ڈیٹ کے اجزاء کو دوبارہ ترتیب دیں۔
کبھی کبھی ونڈوز اپ ڈیٹ خراب ہو جاتا ہے، جس کی وجہ سے آپ کو اسے دوبارہ ترتیب دینے کی ضرورت ہوتی ہے۔ ایسا کرنے کے بعد آپ بغیر کسی پریشانی کے پہلے پھنسے ہوئے اپ ڈیٹس کو انسٹال کر سکیں گے!
- میگنفائنگ گلاس آئیکون پر کلک کرکے اپنے ٹاسک بار میں سرچ بار کھولیں۔ آپ اسے کے ساتھ بھی لا سکتے ہیں۔ ونڈوز + ایس کی بورڈ شارٹ کٹ.
- قسم کمانڈ پرامپٹ تلاش کے خانے میں۔ جب آپ اسے نتائج میں دیکھیں گے تو اس پر دائیں کلک کریں اور منتخب کریں۔ انتظامیہ کے طورپر چلانا .
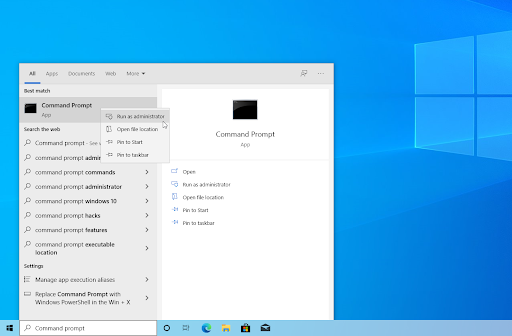
- یوزر اکاؤنٹ کنٹرول (UAC) کی طرف سے اشارہ کرنے پر، کلک کریں۔ جی ہاں ایپ کو انتظامی اجازتوں کے ساتھ لانچ کرنے کی اجازت دینے کے لیے۔
- سب سے پہلے، آپ کو 4 سروسز کو روکنے کی ضرورت ہے جو آپ کے آلے پر چل رہی ہیں۔ ایسا کرنے کے لیے نیچے دیے گئے حکموں کو درج ذیل ترتیب میں داخل کریں، دبائیں داخل کریں۔ ہر لائن کے بعد اپنے کی بورڈ پر کلید:
نیٹ سٹاپ wuauserv
نیٹ سٹاپ cryptSvc
نیٹ سٹاپ بٹس
نیٹ سٹاپ msiserver
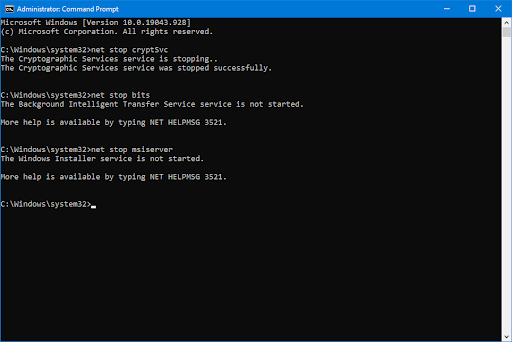
- اس کے بعد، آپ کو 2 سسٹم فولڈرز کا نام تبدیل کرنے کی ضرورت ہے۔ نئے فولڈر کی تیاری کے دوران کچھ غلط ہونے کی صورت میں ان کا نام تبدیل کرنے سے بیک اپ بنتا ہے۔ پچھلے مرحلے کی طرح، دبائیں داخل کریں۔ ان کمانڈز کو داخل کرنے کے بعد:
ren C:\Windows\SoftwareDistribution SoftwareDistribution.old
ren C:\Windows\System32\catroot2 catroot2.old
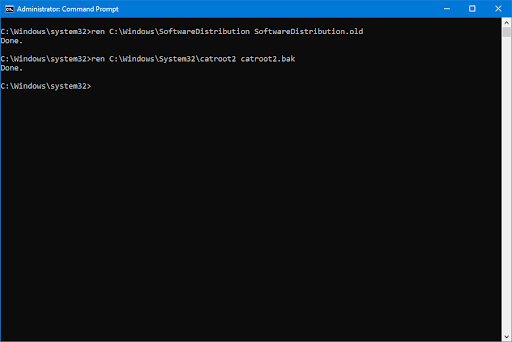
- آخری مرحلہ ان تمام سروسز کو دوبارہ شروع کرنا ہے جو آپ نے پہلے بند کر دی تھیں۔ یہ کمانڈ پرامپٹ سے بھی کیا جا سکتا ہے، بس دبائیں۔ داخل کریں۔ ہر حکم کے بعد:
نیٹ شروع wuauserv
نیٹ اسٹارٹ کریپٹ ایس وی سی
نیٹ اسٹارٹ بٹس
نیٹ اسٹارٹ msiserver
- کمانڈ پرامپٹ انٹرفیس کو بند کریں اور ونڈوز اپ ڈیٹ چلانے کی کوشش کریں۔ آپ کو اپنے کمپیوٹر کو دوبارہ شروع کرنے کی ضرورت ہو سکتی ہے اس سے پہلے کہ آپ ڈاؤن لوڈ کے مرحلے سے گزر سکیں۔
طریقہ 4. خراب شدہ سسٹم فائلوں کو بحال کریں۔
خراب شدہ سسٹم فائلیں آپ کے آپریٹنگ سسٹم میں بڑے مسائل کا سبب بن سکتی ہیں۔ فائل کرپشن میں ونڈوز اپ ڈیٹ کی خرابیوں کی ایک اہم وجہ۔ آپ SFC اسکین اور DISM ٹول کے ذریعے ناقص سسٹم فائلوں کی شناخت اور مرمت کر سکتے ہیں۔
دی سسٹم فائل چیکر (SFC) ایک بلٹ ان ٹول ہے جو Windows 10 میں خرابیوں کو حل کرنے میں مدد کرتا ہے۔ یہ خود بخود خراب سسٹم فائلوں کا پتہ لگانے، اور انہیں کام کرنے کی ترتیب میں ٹھیک کرنے کے قابل ہے۔ آپ SFC اسکین کو ممکنہ طور پر مختلف غلطیوں کو ٹھیک کرنے کے لیے استعمال کر سکتے ہیں۔
دی ڈی ای سی ٹول آپ کو کمانڈ پرامپٹ ایپلی کیشن میں صرف کمانڈز چلا کر اپنے سسٹم کے ساتھ بدعنوانی کے مسائل کی نشاندہی کرنے اور اسے ٹھیک کرنے کی بھی اجازت دیتا ہے۔ یہ نظام بھر میں بدعنوانی کی جانچ کرتا ہے اور خود بخود خراب یا گمشدہ فائلوں کو بحال کرنے کی کوشش کرتا ہے۔
- میگنفائنگ گلاس آئیکون پر کلک کرکے اپنے ٹاسک بار میں سرچ بار کھولیں۔ آپ اسے کے ساتھ بھی لا سکتے ہیں۔ ونڈوز + ایس کی بورڈ شارٹ کٹ.
- قسم کمانڈ پرامپٹ تلاش کے خانے میں۔ جب آپ اسے نتائج میں دیکھیں گے تو اس پر دائیں کلک کریں اور منتخب کریں۔ انتظامیہ کے طورپر چلانا .
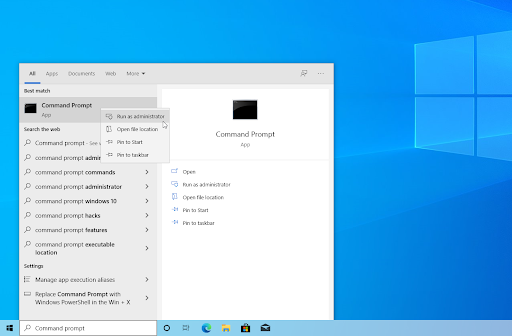
- یوزر اکاؤنٹ کنٹرول (UAC) کی طرف سے اشارہ کرنے پر، کلک کریں۔ جی ہاں ایپ کو انتظامی اجازتوں کے ساتھ لانچ کرنے کی اجازت دینے کے لیے۔
- درج ذیل کمانڈ میں ٹائپ کریں اور اس پر عمل کرنے کے لیے Enter دبائیں: sfc/scannow
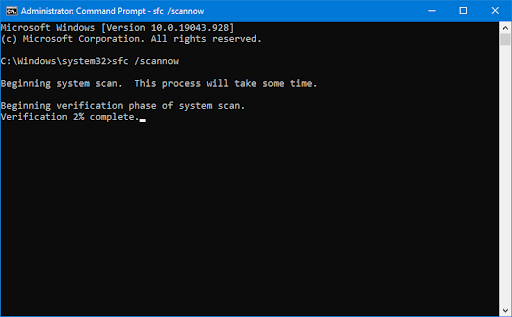
- سسٹم فائل چیکر کے اپنے کمپیوٹر کی اسکیننگ مکمل کرنے کا انتظار کریں۔ اگر کوئی تضاد پایا جاتا ہے تو، یوٹیلیٹی ضروری سسٹم فائلوں کو بحال کرے گی اور ان سے متعلق تمام خرابیوں کو دور کرنے کی کوشش کرے گی۔
- اگلا، DISM اسکین شروع کریں۔ درج ذیل کمانڈ میں ٹائپ کریں اور اس پر عمل کرنے کے لیے Enter دبائیں: DISM.exe / آن لائن / کلین اپ امیج / اسکین ہیلتھ
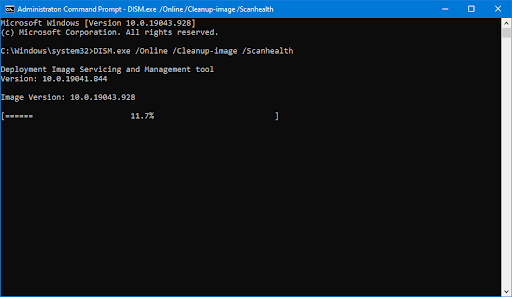
- اگلا، آپ کو اپنے سسٹم پر پائے جانے والے کسی بھی مسئلے کو حل کرنے کے لیے ایک کمانڈ پر عمل کرنے کی ضرورت ہے۔ بس درج ذیل لائن میں ٹائپ کریں اور دوبارہ Enter دبائیں: DISM.exe /آن لائن /کلین اپ امیج /ریسٹور ہیلتھ
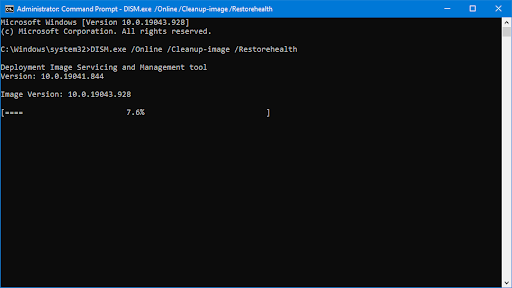
- عمل ختم ہونے کا انتظار کریں۔ مکمل ہونے پر، کمانڈ پرامپٹ ونڈو کو بند کریں اور اپنے آلے کو دوبارہ شروع کریں۔
SFC اسکین اور DISM ٹول کو آپ کے سسٹم کے ذریعے چلنے اور کسی بھی گمشدہ یا خراب شدہ سسٹم فائلوں کی شناخت کرنے میں کچھ وقت لگ سکتا ہے۔ یہاں تک کہ اگر اسکین کچھ بھی تلاش کرنے میں ناکام رہتے ہیں، کچھ صارفین نے رپورٹ کیا ہے کہ اوپر دیے گئے حکموں کو چلانے کے بعد ان کے پی سی کی فعالیت میں بہتری آئی ہے۔
طریقہ 5۔ فوری حل کو لاگو کرنے کے لیے بیچ فائل بنائیں
درج ذیل اسکرپٹ ایک ہی بار میں متعدد کمانڈز کو چلانے کا ایک تیز طریقہ ہے۔ یہ کتنی اچھی طرح سے کام کرتا ہے اس کا انحصار ان تبدیلیوں پر ہے جو ونڈوز نے پچھلی اپ ڈیٹس سے تجربہ کیا ہے اور آپ کے کمپیوٹر کی موجودہ حالت کیسی ہے۔ بیچ فائل کو اپنی ذمہ داری پر استعمال کریں!
- بیچ فائل ڈاؤن لوڈ کریں۔ بنائی گئی سافٹ ویئر کیپ آسانی سے اسے چلانے کے قابل ہو. یہ فائل ڈاؤن لوڈ کرنے کے لیے مکمل طور پر محفوظ ہے اور اس میں کوئی میلویئر نہیں ہے، اس لیے اسے اپنی ڈسک پر رکھنا محفوظ ہے چاہے آپ اس طریقہ کو چھوڑنے کا فیصلہ کریں۔
- متبادل طور پر، آپ بیچ فائل کو دستی طور پر بنا سکتے ہیں۔ یہ کرنے کے لیے، یہاں کلک کریں اور پہلے صفحہ کے مواد کو کاپی کریں۔
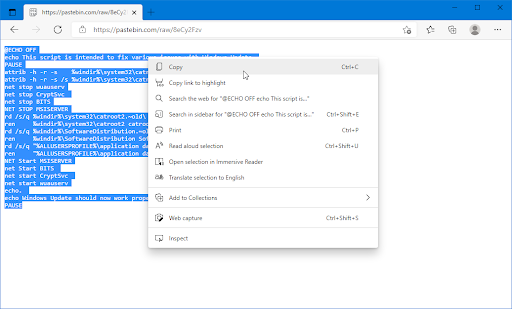
- نوٹ پیڈ ایپلیکیشن کھولیں، اور جو مواد آپ نے کاپی کیا ہے اسے پیسٹ کریں۔ آپ کسی بھی خالی جگہ پر دائیں کلک کرکے اور منتخب کرکے ایسا کرسکتے ہیں۔ چسپاں کریں۔ سیاق و سباق کے مینو سے، یا استعمال کرتے ہوئے Ctrl + میں شارٹ کٹ
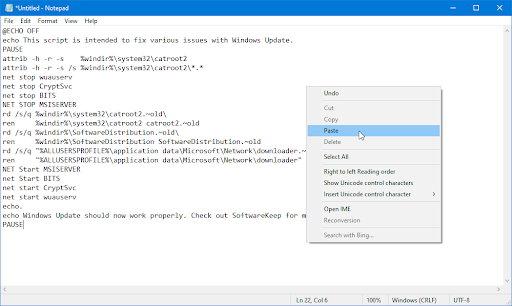
- پر نیویگیٹ کریں۔ فائل → ایسے محفوظ کریں . نئی ونڈو میں، فائل کا نام مٹا دیں اور ٹائپ کریں۔ UpdateFix.bat اور پھر فائل کی قسم کو تبدیل کریں۔ تمام فائلیں (*.*) . فائل کو ایسی جگہ محفوظ کریں جہاں آپ آسانی سے رسائی حاصل کر سکیں۔

- فائل کو محفوظ کرنے کے بعد، فائل ایکسپلورر میں اس کے مقام پر جائیں۔ پر دائیں کلک کریں۔ UpdateFix.bat فائل (یا UpdateFix.bat فائل اگر آپ نے ہمارا پہلے سے تیار کردہ ڈاؤن لوڈ کیا ہے) اور پھر منتخب کریں۔ انتظامیہ کے طورپر چلانا سیاق و سباق کے مینو سے۔

- بیچ فائل کا چلنا ختم ہونے کا انتظار کریں، اور پھر ٹیسٹ کریں کہ آیا آپ ڈاؤن لوڈ پھنسے بغیر Windows 10 کو اپ ڈیٹ کرنے کے قابل ہیں۔
طریقہ 6۔ سسٹم ریسٹور ٹول استعمال کریں۔
اگر آپ یا آپ کے سسٹم نے آڈیو مسائل کے ظاہر ہونے سے پہلے ایک بحالی پوائنٹ بنایا ہے، تو آپ اپنے سسٹم کو اس حالت میں واپس کر سکیں گے۔ اس سے غلطیوں کو ٹھیک کیا جا سکتا ہے۔ ونڈوز اپ ڈیٹ ڈاؤن لوڈ کے مرحلے میں پھنسنا۔
- میگنفائنگ گلاس آئیکون پر کلک کرکے اپنے ٹاسک بار میں سرچ بار کھولیں۔ آپ اسے کے ساتھ بھی لا سکتے ہیں۔ ونڈوز + ایس کی بورڈ شارٹ کٹ.
- میں ٹائپ کریں۔ نظام کی بحالی اور پر کلک کریں بازیابی۔ تلاش کے نتائج سے۔ یہ بہترین میچ کے زمرے میں سب سے اوپر ہونا چاہیے۔
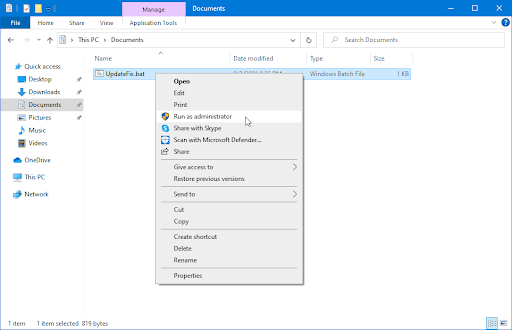
- آپ کو کنٹرول پینل میں لے جایا جائے گا۔ یہاں، پر کلک کریں سسٹم ریسٹور کھولیں۔ لنک جو ایڈوانسڈ ریکوری ٹولز سیکشن میں دیکھا جا سکتا ہے۔
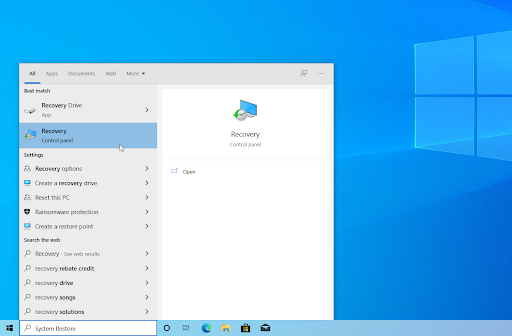
- وقت پر ماضی کے نقطہ کو بحال کرنے کے لیے اسکرین پر دی گئی ہدایات پر عمل کریں۔ آپ خود بحالی پوائنٹ منتخب کر سکتے ہیں، یا اگر Windows 10 آپشن دکھاتا ہے تو تجویز کردہ کو استعمال کر سکتے ہیں۔ کرنا مت بھولنا چیک کریں کہ کون سی فائلیں اور ایپلیکیشنز متاثر ہوں گی۔ !
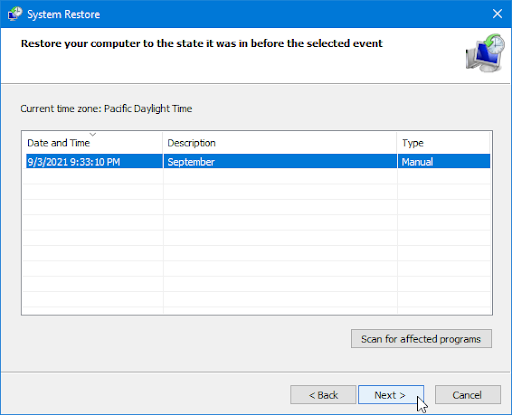
- ان اختیارات کو منتخب کرنے کے بعد جن سے آپ خوش ہیں، پر کلک کریں۔ ختم کرنا بٹن دبائیں اور اپنے کمپیوٹر کو بحال کرنے کے لیے Windows 10 کا انتظار کریں۔
- بحالی کا عمل مکمل ہونے کے بعد، چیک کریں کہ آیا آپ نیا Windows 10 اپ ڈیٹ ڈاؤن لوڈ اور انسٹال کرنے کے قابل ہیں۔
طریقہ 7. ونڈوز 10 کو دوبارہ ترتیب دیں یا دوبارہ انسٹال کریں۔
اگر اوپر کی کوئی چیز کام نہیں کرتی ہے، تو آپ کا مسئلہ صرف اس صورت میں حل ہو سکتا ہے جب آپ Windows 10 کو دوبارہ ترتیب دیں یا دوبارہ انسٹال کریں۔ آپ کی ترجیحات پر منحصر ہے، آپ کسی بھی ذاتی فائل کو کھوئے بغیر سسٹم کو دوبارہ انسٹال کر سکتے ہیں۔ بدقسمتی سے، آپ کے آلے کو ایک نئی شروعات دینے کے لیے آپ کی زیادہ تر ایپلیکیشنز اور سسٹم کنفیگریشن کو حذف کر دیا جائے گا۔
ہمارے چیک کریں بوٹ ایبل USB کا استعمال کرتے ہوئے ونڈوز 10، 8.1، یا 7 کو کیسے انسٹال کریں۔ Windows 10 کو انسٹال کرنے کے طریقے کے بارے میں تفصیلی، مرحلہ وار ہدایات کے لیے گائیڈ۔ ریفریش اور ری سیٹ ہدایات کے لیے، آفیشل کی طرف جائیں۔ مائیکروسافٹ سپورٹ صفحہ
حتمی خیالات
میں اپ گریڈ کرنے پر مبارکباد ونڈوز 10 - اس حادثے کو اپنے تجربے میں رکاوٹ نہ بننے دیں۔ ہر آپریٹنگ سسٹم میں اپنی خامیاں اور خامیاں ہوتی ہیں، جن میں سے کچھ اپ ڈیٹس کو ڈاؤن لوڈ کرنے میں پھنس جانے کا سبب بنتے ہیں۔ خوش قسمتی سے، ہم آپ کی مدد کے لیے ہمیشہ موجود ہیں۔
ہم امید کرتے ہیں کہ مذکورہ بالا طریقے اس عام مسئلے کو کامیابی کے ساتھ حل کرنے میں آپ کی رہنمائی کرنے کے قابل تھے، اور مستقبل میں اسے دوبارہ ہونے سے روک سکتے ہیں۔
ہماری وزٹ کریں۔ مدداور تعاون کا مرکز سینکڑوں موضوعات پر مشتمل سینکڑوں مضامین تک رسائی حاصل کرنے کے لیے، اور اپنے سسٹم سے زیادہ سے زیادہ فائدہ اٹھانے کے طریقے کے ساتھ۔ زیادہ چاہتے ہیں؟ ہمارے نیوز لیٹر کے لیے سائن اپ کریں تاکہ ہم سے پروموشنز، ڈیلز اور رعایتیں اپنے ان باکس میں ہی حاصل کریں۔ ذیل میں اپنے ای میل ایڈریس کے ساتھ سبسکرائب کریں۔
آپ بھی پسند کر سکتے ہیں
» زیر التواء پر پھنسے ہوئے ونڈوز 10 اپ ڈیٹ کی حیثیت کو کیسے ٹھیک کریں۔
» جب ونڈوز 10 پر ونڈوز اپ ڈیٹ ناکام رہتا ہے تو کیا کریں
» فکسڈ: ممکنہ ونڈوز اپ ڈیٹ ڈیٹا بیس کی خرابی کا پتہ چلا


