خودکار مرمت کی تیاری کا آفیشل ونڈوز حل ہے۔ پی سی کو براہ راست اپ ڈیٹ یا ری سیٹ کرنے کے لیے . مرمت کا کام اس طرح ہوتا ہے: خودکار مرمت کی تیاری ونڈو پر، کمپیوٹر کو زبردستی بند کرنے کے لیے پاور بٹن کو تین بار دبائیں۔ سسٹم دوبارہ شروع ہونے کے بعد مرمت کا مطالبہ کرے گا۔

بہت ونڈوز 10 صارفین ونڈوز آٹومیٹک ریپیر لوپ ایشو سے پریشان ہیں۔ مسئلہ یہ ہے کہ ونڈوز سسٹم کی فائلیں کرپٹ ہیں اور ونڈوز صحیح طریقے سے بوٹ نہیں کر پا رہی ہے۔ یہ کمپیوٹر کو ریبوٹ کرنے اور پھنس جانے کے مستقل لوپ میں رکھتا ہے۔
کوئی درست IP ایڈریس کا کیا مطلب ہے
اس آرٹیکل میں، ہم اس مسئلے کی وجہ اور اسے ٹھیک کرنے کے طریقے کے بارے میں بات کرتے ہیں، ساتھ ہی اگر آپ ونڈوز میں بالکل بوٹ نہیں کر سکتے ہیں تو آپ کیا کر سکتے ہیں۔ آو شروع کریں.
ونڈوز 10 پر 'خودکار مرمت کی تیاری' لوپ کی کیا وجہ ہے؟
' خودکار مرمت کی تیاری کھڑکیاں 10 پھنس گیا 'اسکرین عام طور پر آپ کے کمپیوٹر پر اس وقت ظاہر ہوتی ہے جب کسی خرابی کی وجہ سے سسٹم غیر متوقع طور پر بند ہوجاتا ہے۔ مثال کے طور پر، اگر آپ کا سسٹم خرابی کا شکار ہو گیا ہے تو اگلے بوٹ پر Windows 10 خراب فائلوں کو خود بخود ٹھیک کرنے کی کوشش کرے گا۔
کچھ معاملات میں، یہ مرمت ممکن نہیں ہے. جب آپ کا کمپیوٹر خودکار مرمت کے موڈ میں نہیں جا سکتا، تو یہ سسٹم میں کوئی پیش رفت یا مرمت کیے بغیر اسکرین پر پھنس جاتا ہے۔ آپ کمپیوٹر کو بند کر سکتے ہیں اور اسے دوبارہ شروع کر سکتے ہیں، لیکن یہ کبھی بھی 'خودکار مرمت کی تیاری' اسکرین سے آگے نہیں بڑھتا ہے۔
اس کی شدت کے باوجود، یہ ونڈوز کی ایک عام غلطی ہے جو ونڈوز 10 پر بھی ظاہر ہوتی ہے۔ ونڈوز 11 ، 8.1، 8، اور یہاں تک کہ 7۔ اس خرابی کی کچھ ممکنہ وجوہات میں درج ذیل مسائل، غلطیاں اور منظرنامے شامل ہیں:
- ونڈوز رجسٹری کے ساتھ مسائل (غلط چابیاں، غائب چابیاں، وغیرہ)
- ونڈوز بوٹ مینیجر (BOOTMGR) میں کرپشن فائل کریں
- غائب یا خراب شدہ سسٹم فائلیں، اکثر میلویئر انفیکشن کی ضمنی پیداوار
- ہارڈ ویئر ڈرائیورز کے مسائل، جیسے غائب یا پرانے ڈرائیورز
- سسٹم کی دیگر نامعلوم وجوہات
اس بات سے کوئی فرق نہیں پڑتا ہے کہ مسئلہ کی وجہ کیا ہے، آپ ذیل میں ہمارے قدم بہ قدم گائیڈز پر عمل کرکے اس کا حل تلاش کرسکتے ہیں۔ آئیے ان میں سے ہر ایک پر ایک نظر ڈالیں۔
حل ہوا: Windows 10 'خودکار مرمت کی تیاری' لوپ پر پھنس گیا۔
ونڈوز 10 آٹومیٹک ریپیر لوپ کو ٹھیک کرنے کے کچھ طریقے یہ ہیں:
طریقہ 1۔ ہارڈ ریبوٹ کریں۔
اس سے پہلے کہ آپ مزید جدید طریقوں کے ذریعے ٹربل شوٹنگ پر پہنچیں، اپنے کمپیوٹر کو زبردستی بند کرنے اور پاور سائیکل کرنے کی کوشش کریں۔ یہ ہے طریقہ:
- دبانے سے اپنے کمپیوٹر کو مکمل طور پر بند کر دیں۔ طاقت بٹن یہ بتانے کے لیے ایک اچھا اشارے یہ ہے کہ یہ کب بند ہوتا ہے اسکرین مکمل طور پر سیاہ ہو رہی ہے اور کمپیوٹر کے پرستار اب نہیں گھومتے ہیں۔
- تمام پیری فیرلز، جیسے USB فلیش ڈرائیوز، بیرونی ہارڈ ڈرائیوز، ایئربڈز وغیرہ کو ان پلگ کریں۔ اپنے کمپیوٹر سے پاور وائر یا اڈاپٹر کو بھی ہٹا دیں۔
- اگر آپ لیپ ٹاپ استعمال کر رہے ہیں تو بیٹری کے ڈبے سے بیٹری ہٹا دیں۔
- کیپسیٹرز سے کوئی بھی باقی چارج نکالنے کے لیے، دبائیں اور دبائے رکھیں طاقت بٹن آپ کے کمپیوٹر پر تقریباً 30 سیکنڈ تک۔
- بیٹری کو اپنے لیپ ٹاپ میں رکھیں (اگر آپ اسے پہلے ہٹا چکے ہیں)، اور پاور لائن کو اپنے کمپیوٹر سے دوبارہ جوڑیں۔ تاہم، ابھی تک کسی بھی USB ڈیوائس کو دوبارہ پلگ نہ کریں۔
- اپنے کمپیوٹر کو شروع کرنے کے لیے، دبائیں۔ طاقت بٹن جب تک آپ کو بوٹ اسکرین نظر نہ آئے۔ اب آپ دیکھ سکتے ہیں کہ آیا 'خودکار مرمت کی تیاری' اسکرین پر پھنسے Windows 10 کا مسئلہ حل ہو گیا ہے۔
اگر اوپر کی چال ناکام ہوجاتی ہے تو درج ذیل حل آزمائیں۔
طریقہ 2۔ اپنے کمپیوٹر کو سیف موڈ میں بوٹ کریں۔
اگر آپ ونڈوز 10 میں خودکار مرمت کے ساتھ لوپ کے مسائل کا سامنا کر رہے ہیں، اور آپ کا سسٹم سٹارٹ اپ پر کریش ہونے سے پہلے بوٹ کے عمل کو مکمل کرنے میں ناکام ہو جاتا ہے، تو سیف موڈ میں جانے سے مدد مل سکتی ہے۔
اس بات کی تصدیق کرتے ہوئے شروع کریں کہ آیا یہ مسئلہ سیف موڈ (عام بوٹ موڈ کے برعکس) استعمال کرتے وقت ہوتا ہے یا نہیں۔ اگر آپ سیف موڈ کے آن ہونے کے ساتھ ایک لوپ میں نہیں آتے ہیں، تو آپ Windows 10 کے ٹولز کا استعمال کرکے زیادہ مؤثر طریقے سے مسئلہ حل کر سکتے ہیں۔
- اپنے کمپیوٹر کو ریبوٹ کریں اور دبائے رکھیں F8 ونڈوز ریکوری انوائرنمنٹ (WinRE) میں داخل ہونے کے لیے بوٹ اسکرین نظر آنے پر اپنے کی بورڈ پر کلید کریں۔ بعض آلات پر، آپ کو دبائے رکھنے کی ضرورت پڑ سکتی ہے۔ ایف این (فنکشن) کلید بھی۔
- تک نیویگیٹ کریں۔ اعلی درجے کی مرمت کے اختیارات دیکھیں > خرابی کا سراغ لگانا > اعلی درجے کے اختیارات > اسٹارٹ اپ سیٹنگز > دوبارہ شروع کریں .

- اب آپ کو دوبارہ شروع کرنے کے متعدد انتخاب کا انتخاب نظر آئے گا۔ دبانے سے F5 آپ کی بورڈ پر، آپ کو فعال کریں گے نیٹ ورکنگ کے ساتھ سیف موڈ . اپنے سسٹم کے دوبارہ شروع ہونے کا انتظار کریں اور دیکھیں کہ آیا یہ کامیابی سے بوٹ ہو جاتا ہے۔
اگر آپ 'خودکار مرمت کی تیاری' اسکرین کا سامنا کیے بغیر ونڈوز 10 کو سیف موڈ میں بوٹ کرنے کے قابل ہیں، تو آپ مزید پریشانی کا ازالہ کر سکتے ہیں! مثال کے طور پر، Windows Defender کے ساتھ اپنے کمپیوٹر کو میلویئر کے لیے اسکین کرنا ایک بہترین پہلا قدم ہے۔
ونڈوز 10 مائیکرو سافٹ اکاؤنٹ میں سائن ان نہیں کررہی ہیں
طریقہ 3. کمانڈ پرامپٹ کے ساتھ BCD کو دوبارہ بنائیں
آپ کی 'خودکار مرمت کی تیاری' لوپ میں جانے کی ایک عام وجہ یہ ہے کہ اگر آپ کی بوٹ فائلیں غائب ہیں یا خراب ہیں۔ نتیجے کے طور پر، کچھ صارفین ذیل کے طریقہ کار کو استعمال کرتے ہوئے سسٹم کے اہم حصوں کو دوبارہ بنائیں گے۔
نوٹ : ذیل کے مراحل میں، ہم فرض کرتے ہیں کہ آپ سیف موڈ میں بھی اپنے سسٹم میں بوٹ کرنے سے قاصر ہیں۔ تاہم، اگر آپ کو اپنے ڈیسک ٹاپ تک رسائی حاصل ہے، تو آپ اسے ٹاسک بار میں تلاش کرکے کمانڈ پرامپٹ تک پہنچ سکتے ہیں۔
- اپنے کمپیوٹر کو ریبوٹ کریں اور دبائے رکھیں F8 ونڈوز ریکوری انوائرنمنٹ (WinRE) میں داخل ہونے کے لیے بوٹ اسکرین نظر آنے پر اپنے کی بورڈ پر کلید کریں۔ بعض آلات پر، آپ کو دبائے رکھنے کی ضرورت پڑ سکتی ہے۔ ایف این (فنکشن) کلید بھی۔
- کلک کریں۔ اپنے کمپیوٹر کی مرمت کریں۔ اور پھر پر کلک کریں خرابی کا سراغ لگانا اختیارات سے.
- اعلی درجے کے اختیارات کی ایک فہرست اسکرین پر دکھائی جائے گی۔ بس منتخب کریں۔ کمانڈ پرامپٹ یہاں سے اور اس کے لوڈ ہونے کا انتظار کریں۔ آپ کو اسکرین پر ایک سیاہ پاپ اپ ونڈو دکھائی دینا چاہئے۔
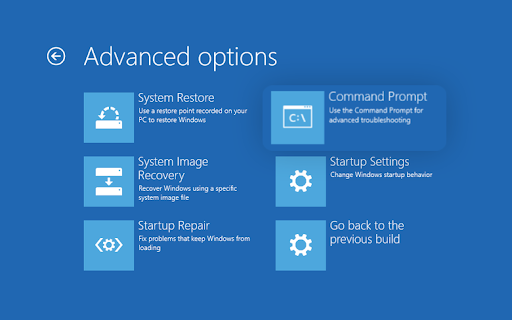
- درج ذیل کمانڈز کو ایک ایک کرکے ٹائپ کریں، ہر سطر پر عمل کرنے کے لیے اپنے کی بورڈ پر Enter کی دبائیں:
- bootrec/fixmbr
- بوٹریک / فکس بوٹ
- bootrec/scanos
- bootrec /rebuildbcd
- مرمت کا عمل مکمل ہونے پر آپ کو 'کامیابی سے اسکین شدہ ونڈوز انسٹالیشنز' کا پیغام نظر آئے گا۔ قسم باہر نکلیں اور دبائیں داخل کریں۔ کمانڈ پرامپٹ کو چھوڑنے کے لیے۔
- اپنے کمپیوٹر کو ریبوٹ کریں اور چیک کریں کہ کیا آپ بوٹ کے عمل کے دوران مرمت کی اسکرین کو عبور کرنے کے قابل ہیں۔
طریقہ 4. بوٹ پر خودکار مرمت کو غیر فعال کریں۔
اگر آپ کو لگتا ہے کہ آپ کی Windows 10 انسٹالیشن ورکنگ آرڈر میں ہے تو آپ خودکار اسٹارٹ اپ مرمت کی خصوصیت کو غیر فعال کرنے کی کوشش کر سکتے ہیں۔ یہ آپ کو مرمت کے چکر سے گزرے بغیر اور بعد میں اس پر پھنس جانے کے بغیر ونڈوز میں بوٹ کرنے کی اجازت دیتا ہے۔
براہ کرم ذہن میں رکھیں کہ یہ طریقہ صرف اس صورت میں کام کرے گا جب آپ کا سسٹم اسٹارٹ اپ مرمت اسکرین کے نیچے کام کر رہا ہو۔ اگر سسٹم میں کوئی حقیقی خرابی ہو رہی ہے، تو آپ گائیڈ کے اس حصے سے مسئلہ حل نہیں کر پائیں گے!
- اپنے کمپیوٹر کو ریبوٹ کریں اور دبائے رکھیں F8 ونڈوز ریکوری انوائرنمنٹ (WinRE) میں داخل ہونے کے لیے بوٹ اسکرین نظر آنے پر اپنے کی بورڈ پر کلید کریں۔ بعض آلات پر، آپ کو دبائے رکھنے کی ضرورت پڑ سکتی ہے۔ ایف این (فنکشن) کلید بھی۔
- کلک کریں۔ اپنے کمپیوٹر کی مرمت کریں۔ اور پھر پر کلک کریں خرابی کا سراغ لگانا اختیارات سے.
- اعلی درجے کے اختیارات کی ایک فہرست اسکرین پر دکھائی جائے گی۔ بس منتخب کریں۔ کمانڈ پرامپٹ یہاں سے اور اس کے لوڈ ہونے کا انتظار کریں۔ آپ کو اسکرین پر ایک سیاہ پاپ اپ ونڈو دکھائی دینا چاہئے۔
- درج ذیل کمانڈ میں ٹائپ کریں اور دبائیں۔ داخل کریں۔ اس پر عمل کرنے کے لیے:
- bcdedit /set {default} recoveryenabled no

- bcdedit /set {default} recoveryenabled no
- متبادل طور پر، اگر کمانڈ کامیابی کے ساتھ عمل میں نہیں آتی ہے، تو درج ذیل کمانڈ کو آزمائیں اور دبائیں۔ داخل کریں۔ اس پر عمل کرنے کے لیے:
- bcdedit /set {موجودہ} بازیافت قابل نمبر
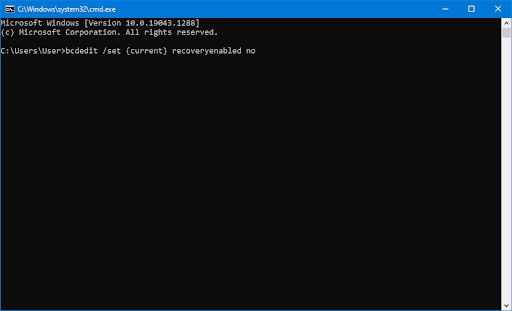
- bcdedit /set {موجودہ} بازیافت قابل نمبر
- اپنے کمپیوٹر کو دوبارہ شروع کریں اور دیکھیں کہ کیا یہ ایڈجسٹمنٹ کرنے کے بعد وہی بوٹ لوپ ہوتا ہے۔
طریقہ 5. Fixboot اور Chkdsk کمانڈز چلائیں۔
فکس بوٹ کمانڈ کا استعمال آپ کے کمپیوٹر کو بوٹ کرنے اور ممکنہ طور پر اسٹارٹ اپ کے مسائل کو حل کرنے کے لیے کیا جاتا ہے۔ آپ اسے خودکار مرمت سے گزرنے کے لیے استعمال کر سکتے ہیں، جس سے آپ اپنے سسٹم میں بوٹ کر سکتے ہیں۔
اگر فکس بوٹ کمانڈ کام نہیں کرتی ہے تو، اقدامات جاری رکھیں اور اپنے کمپیوٹر کی مرمت کے لیے چیک ڈسک کو چلانے کی کوشش کریں۔ chkdsk کمانڈ ڈسک کے مسائل کی شناخت اور ان سے چھٹکارا حاصل کرنے کی کوشش کرتی ہے، جو آپ کو بوٹ لوپ کے ساتھ مسائل کو حل کرنے میں مدد دے سکتی ہے۔
- اپنے کمپیوٹر کو ریبوٹ کریں اور دبائے رکھیں F8 ونڈوز ریکوری انوائرنمنٹ (WinRE) میں داخل ہونے کے لیے بوٹ اسکرین نظر آنے پر اپنے کی بورڈ پر کلید کریں۔ بعض آلات پر، آپ کو دبائے رکھنے کی ضرورت پڑ سکتی ہے۔ ایف این (فنکشن) کلید بھی۔
- ایک اختیار منتخب کریں اسکرین سے، پر جائیں۔ خرابی کا سراغ لگانا > اعلی درجے کے اختیارات > کمانڈ پرامپٹ .
- درج ذیل کمانڈ میں ٹائپ کریں اور اس پر عمل کرنے کے لیے Enter دبائیں: chkdsk C: /r
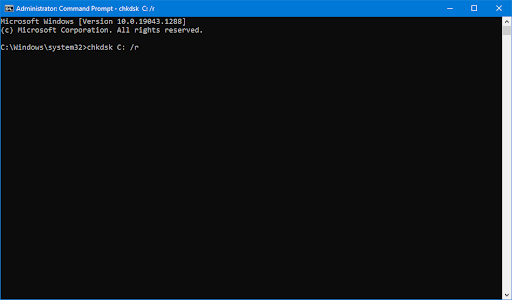
- اسکین ختم ہونے کا انتظار کریں۔ اگر کوئی خرابی تھی یا اسکین چلنے سے قاصر ہے تو درج ذیل کمانڈ کو استعمال کرنے کی کوشش کریں: فکس بوٹ سی:
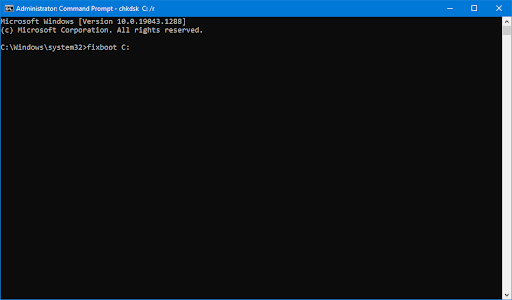
طریقہ 6. خراب سسٹم فائلوں کی مرمت کریں۔
خراب شدہ سسٹم فائلیں آپ کے آپریٹنگ سسٹم کے ساتھ بڑے پیمانے پر مسائل پیدا کر سکتی ہیں، بشمول بوٹ لوپس۔ سسٹم فائل چیکر (SFC) ایک بلٹ ان ٹول ہے جو Windows 10 میں خرابیوں کو حل کرنے میں مدد کرتا ہے۔ یہ خراب فائلوں کا پتہ لگانے اور ان کی مرمت کرنے کے قابل ہے۔
- اپنے کمپیوٹر کو ریبوٹ کریں اور دبائے رکھیں F8 ونڈوز ریکوری انوائرنمنٹ (WinRE) میں داخل ہونے کے لیے بوٹ اسکرین نظر آنے پر اپنے کی بورڈ پر کلید کریں۔ بعض آلات پر، آپ کو دبائے رکھنے کی ضرورت پڑ سکتی ہے۔ ایف این (فنکشن) کلید بھی۔
- ایک اختیار منتخب کریں اسکرین سے، پر جائیں۔ خرابی کا سراغ لگانا > اعلی درجے کے اختیارات > کمانڈ پرامپٹ .
- درج ذیل کمانڈ میں ٹائپ کریں اور اس پر عمل کرنے کے لیے Enter دبائیں: sfc/scannow

- سسٹم فائل چیکر کے اپنے کمپیوٹر کی اسکیننگ مکمل کرنے کا انتظار کریں۔ تضاد کی صورت میں، یوٹیلیٹی سسٹم فائلوں کو بحال کرے گی اور ان سے متعلق تمام خرابیوں کو ٹھیک کر دے گی۔
اسکین مکمل ہونے پر، اپنے کمپیوٹر کو دوبارہ شروع کریں اور دیکھیں کہ کیا آپ مرمت کے لوپ سے گزرنے کے قابل ہیں۔ اگر ایسا ہے تو، آپ نے سسٹم فائل چیکر کی مدد سے مسئلہ کو کامیابی سے حل کر لیا ہے!
طریقہ 8. ونڈوز رجسٹری کو بحال کریں۔
بنیادی طور پر میلویئر انفیکشن یا ڈسک کے مسائل کی وجہ سے، ونڈوز رجسٹری کرپٹ ہو سکتی ہے۔ یہ اکثر مہلک سسٹم کی خرابیوں کا باعث بنتا ہے جیسے بوٹ لوپ یا بلیو اسکرین کا مسئلہ۔ خوش قسمتی سے، بحالی کے ماحول سے، آپ آسانی سے رجسٹری کو دوبارہ بنا سکتے ہیں اور کسی بھی گمشدہ، غلط کنفیگرڈ، یا کرپٹ کیز کو ٹھیک کر سکتے ہیں۔
ونڈوز رجسٹری کو بحال کر کے، آپ اسے بنیادی طور پر اس کی ڈیفالٹ سیٹنگز پر ری سیٹ کر دیتے ہیں۔ اس کا مطلب یہ ہے کہ اس میں کوئی بھی ترمیم کی گئی تھی - چاہے آپ کی طرف سے یا کسی تیسرے فریق کی طرف سے، - ضائع ہو جائے گی۔
- اپنے کمپیوٹر کو ریبوٹ کریں اور دبائے رکھیں F8 ونڈوز ریکوری انوائرنمنٹ (WinRE) میں داخل ہونے کے لیے بوٹ اسکرین نظر آنے پر اپنے کی بورڈ پر کلید کریں۔ بعض آلات پر، آپ کو دبائے رکھنے کی ضرورت پڑ سکتی ہے۔ ایف این (فنکشن) کلید بھی۔
- ایک اختیار منتخب کریں اسکرین سے، پر جائیں۔ خرابی کا سراغ لگانا > اعلی درجے کے اختیارات > کمانڈ پرامپٹ .
- درج ذیل کمانڈ میں ٹائپ کریں اور اس پر عمل کرنے کے لیے Enter دبائیں: C:\Windows\System32\config\regback* C:\Windows\System32\config\
- آپ کو یہ منتخب کرنے کا اشارہ کیا جائے گا کہ کونسی اندراجات کو بحال کرنا ہے اور ڈیفالٹس کے ساتھ اوور رائٹ کرنا ہے۔ ٹائپ کریں ' تمام 'اور دبائیں۔ داخل کریں۔ آگے بڑھنے کی کلید۔
- جب عمل مکمل ہو جائے تو، اپنے کمپیوٹر کو دوبارہ شروع کریں اور دیکھیں کہ کیا آپ اب بھی خودکار مرمت کی وجہ سے بوٹ لوپ کا تجربہ کر رہے ہیں۔
طریقہ 9۔ ونڈوز 10 کو ری سیٹ یا ریفریش کریں۔
ونڈوز 10 کو دوبارہ ترتیب دینا خودکار مرمت کے بوٹ سائیکل میں پھنسے ہوئے پی سی کے لیے آخری حربہ ہے۔ آپ کو اپنی فائلوں یا ڈیٹا کو کھونے کے بارے میں فکر کرنے کی ضرورت نہیں ہے کیونکہ آپ دو اختیارات میں سے انتخاب کر سکتے ہیں: کلین ری سیٹ کرنا (جو ہر چیز کو حذف کر دیتا ہے) یا اپنی ذاتی فائلوں اور ایپلیکیشنز کو محفوظ کرنا۔
گیمنگ ونڈوز 10 کے ل laptop لیپ ٹاپ کو بہتر بنائیں
ہمارے ماہرین تجویز کرتے ہیں کہ مکمل ری سیٹ کا انتخاب کرنے سے پہلے زیادہ سے زیادہ بچت کرنے کی کوشش کریں — جب تک کہ آپ کو پہلی جگہ اپنی فائلوں سے جان چھڑانے میں کوئی اعتراض نہ ہو۔
- اپنے کمپیوٹر کو ریبوٹ کریں اور دبائے رکھیں F8 ونڈوز ریکوری انوائرنمنٹ (WinRE) میں داخل ہونے کے لیے بوٹ اسکرین نظر آنے پر اپنے کی بورڈ پر کلید کریں۔ بعض آلات پر، آپ کو دبائے رکھنے کی ضرورت پڑ سکتی ہے۔ ایف این (فنکشن) کلید بھی۔
- ایک اختیار منتخب کریں اسکرین سے، پر جائیں۔ خرابی کا سراغ لگانا > اس پی سی کو دوبارہ ترتیب دیں۔ .
- دستیاب اختیارات میں سے کسی ایک کو منتخب کریں، اور پھر ونڈوز 10 کو ری سیٹ یا ریفریش کرنے کے لیے اسکرین پر دی گئی ہدایات پر عمل کریں۔ عمل مکمل ہونے کے بعد، آپ کو لوپ کے بغیر اپنے سسٹم میں بوٹ کرنے کے قابل ہونا چاہیے۔

حتمی خیالات
ونڈوز آٹومیٹک ریپیر لوپس ایک مایوس کن مسئلہ ہو سکتا ہے۔ اس مضمون کے ساتھ، ہم نے اس کی وجوہات اور اسے ٹھیک کرنے کا طریقہ بتایا ہے، ساتھ ہی اگر آپ کا کمپیوٹر ونڈوز میں بوٹ کرنے سے قاصر ہے تو آپ کو کیا کرنا چاہیے۔
اگر آپ کے پاس کوئی سوالات ہیں یا ان تجاویز کے بارے میں مدد کی ضرورت ہے، تو براہ کرم رابطہ کرنے میں ہچکچاہٹ نہ کریں! ہمیں ٹیک سے متعلق کسی بھی سوال کا جواب دینے میں خوشی ہے جو ہمارے راستے میں آتا ہے۔ کے ذریعے ہم سے رابطہ کریں۔ ای میل، لائیو چیٹ، اور فون ہفتے کے ہر دن!
جب آپ ہمارے نیوز لیٹر کو سبسکرائب کرتے ہیں تو ہماری بلاگ پوسٹس، پروموشنز اور ڈسکاؤنٹ کوڈز تک جلد رسائی حاصل کریں! آپ کو ان تمام پروڈکٹس پر بہترین قیمت ملے گی جو ہم پیش کرتے ہیں۔ سافٹ ویئر کیپ . ہم سے مزید مضامین چاہتے ہیں؟ باقاعدگی سے اپ ڈیٹ ہونے والے مزید ٹیک آرٹیکلز کے لیے ہمارا بلاگ پیج دیکھیں!
تجویز کردہ مضامین
» جب ونڈوز 10 بند نہیں ہوتا ہے تو اسے ٹھیک کرنے کے 9 طریقے
» ونڈوز 10 پر سست اسٹارٹ اپ کو کیسے ٹھیک کریں۔
» 'ونڈوز کو تیار کرنا' پر پھنسے ہوئے ونڈوز 10 کو کیسے ٹھیک کریں۔
مزید مضامین کے لیے، ہمارا چیک کریں۔ بلاگ اور مدداور تعاون کا مرکز !


