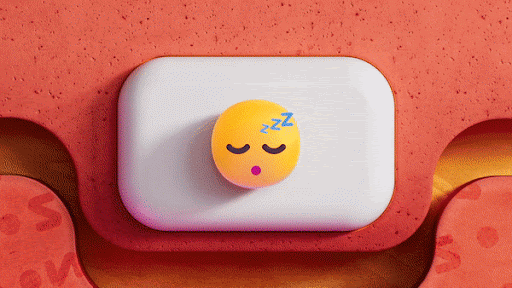ونڈوز 10 پر ٹاسک بہت زیادہ مقدار میں میموری یا سی پی یو استعمال کرسکتے ہیں۔ وہ غلطی کے پاپ اپس کا سبب بھی بن سکتے ہیں اور آپ کے آلے کو استعمال کرنا مشکل بنا سکتے ہیں۔ ایسا کام جس سے صارفین کو خاص طور پر پریشانی ہو ونڈوز ٹاسکس کے لئے میزبان عمل جو آپ میں ظاہر ہوتا ہے ٹاسک مینیجر .

بہت سے صارفین کی رپورٹ ہے کہ taskhost.exe عمل (جو ونڈوز ٹاسکس کے لئے ہوسٹ پروسیس کے بطور بھی ظاہر ہوتا ہے) اعلی سی پی یو یا ڈسک کا استعمال کرتا ہے ، یا اس میں کوئی خرابی سامنے آتی ہے جیسے ونڈوز ٹاسکس کے لئے میزبان عمل نے کام کرنا چھوڑ دیا ہے . یہ برا ہے ، کیوں کہ یہ عمل ونڈوز 10 کا بنیادی حصہ ہے اور اسے ہر وقت ٹھیک سے کام کرنا چاہئے۔
اس مضمون میں ، آپ ان غلطیوں کے بارے میں مزید معلومات حاصل کرسکتے ہیں ، اور ان کو مکمل طور پر حل کرنے کے لئے حل تلاش کرسکتے ہیں۔ بس مطلوبہ سیکشن پر سکرول کریں اور معلومات لیں۔
کرومیم میلویئر سے کیسے چھٹکارا حاصل کریں
ونڈوز ٹاسکس کے لئے میزبان عمل کو کس طرح ٹھیک کرنا ہے اس نے کام کرنے کی غلطی روک دی ہے
اس عمل سے وابستہ سب سے عام غلطی میں سے ایک پیغام ہے جس میں کہا گیا ہے کہ ونڈوز ٹاسکس کے لئے میزبان عمل نے کام کرنا چھوڑ دیا ہے . اس سے پس پشت بہت الجھن باقی رہ جاتی ہے۔ آپ کو فوری طور پر نہیں معلوم ہوگا کہ اس عمل کا کیا ہوا ، یا اس کے کام کرنا چھوڑنا اس کا کیا مطلب ہے۔

جیسا کہ ونڈوز ٹاسکس کے لئے میزبان عمل آپ کے سسٹم کے لئے ایک اہم عمل ہے ، اس کو گر کر تباہ ہونا ایک بہت بڑی غلطی ہے۔ ذیل میں اس غلطی کو ٹھیک کرنے اور اس بات کا یقین کرنے کے لئے کہ مستقبل میں یہ عمل بغیر کسی حادثے کے چل رہا ہے کام کرنے کے لئے متعدد طریقے ہیں۔
طریقہ 1: خراب BITS فائلوں کی مرمت

- دبائیں ونڈوز + آر آپ کے کی بورڈ پر چابیاں یہ چلائیں افادیت لانے جا رہا ہے.
- درج ذیل لائن میں ٹائپ کریں اور انٹر کو دبائیں: پروگرام ڈیٹا مائیکروسافٹ نیٹ ورک ڈاؤنلوڈر
- اگر اشارہ کیا گیا ہو تو ، پر کلک کریں جاری رہے فولڈر تک رسائی کے ل permission اجازت دینے کے لئے بٹن۔
- آپ کو فائل ایکسپلورر کو اس کے ساتھ کھلتے ہوئے دیکھنا چاہئے ڈاؤنلوڈر فولڈر دکھایا گیا۔ یہاں ، شروع ہونے والی ہر فائل کو حذف کریں qmgr جیسا کہ qmgr0.dat ، qmgr1.dat ، وغیرہ
- ان فائلوں کو حذف کرنے کے بعد ، اپنے سسٹم کو اپ ڈیٹ کریں ترتیبات → تازہ کاری اور سیکیورٹی → ونڈوز اپ ڈیٹ . اس سے خراب شدہ بٹس کو تبدیل کرنا چاہئے۔
طریقہ 2: سسٹم فائل چیکر چلائیں

- دبائیں ونڈوز + آر آپ کے کی بورڈ پر چابیاں یہ چلائیں افادیت لانے جا رہا ہے.
- ٹائپ کریں سینٹی میٹر اور دبائیں Ctrl + شفٹ + درج کریں آپ کے کی بورڈ پر چابیاں ایسا کرنے سے ، آپ انتظامی اجازت ناموں کے ساتھ کمانڈ پرامپٹ شروع کررہے ہیں۔
- اگر اشارہ کیا گیا ہے تو ، کلک کریں جی ہاں تاکہ کمانڈ پرامپٹ کو آپ کے آلے میں تبدیلیاں لاسکیں۔
- ایک بار کمانڈ پرامپٹ میں ، درج ذیل کمانڈ میں ٹائپ کریں اور اسے عمل میں لانے کیلئے دبائیں۔ ایس ایف سی / سکین
- ایس ایف سی اسکین کا انتظار کریں اپنے کمپیوٹر کو اسکین کرنا اور خراب فائلوں کی مرمت ختم کریں۔ اس میں کافی وقت لگ سکتا ہے اس بات کا یقین کر لیں کہ آپ کمانڈ پرامپٹ بند نہیں کریں گے یا اپنے کمپیوٹر کو بند نہیں کریں گے۔
- دوبارہ شروع کریں اسکین مکمل ہونے کے بعد آپ کا آلہ۔
طریقہ 3: DISM کمانڈ چلائیں

- دبائیں ونڈوز + آر آپ کے کی بورڈ پر چابیاں یہ چلائیں افادیت لانے جا رہا ہے.
- ٹائپ کریں سینٹی میٹر اور دبائیں Ctrl + شفٹ + درج کریں آپ کے کی بورڈ پر چابیاں ایسا کرنے سے ، آپ انتظامی اجازت ناموں کے ساتھ کمانڈ پرامپٹ شروع کررہے ہیں۔
- اگر اشارہ کیا گیا ہے تو ، کلک کریں جی ہاں تاکہ کمانڈ پرامپٹ کو آپ کے آلے میں تبدیلیاں لاسکیں۔
- ایک بار کمانڈ پرامپٹ میں ، درج ذیل دو کمانڈز ٹائپ کریں اور اس کو چلانے کے لئے ایک تک پہنچنے کے بعد درج کریں دبائیں: برخاست / آن لائن / صفائی امیج / اسٹارٹکمپینٹ کلین اپ ، ڈی ism / آن لائن / کلین اپ امیج / بحال ہیلتھ
- چل رہا ہے ختم کرنے کے لئے حکموں کا انتظار کریں اور اپنے کمپیوٹر کو دوبارہ شروع کریں .
طریقہ 4: ونڈوز میموری کی تشخیصی ٹول کو چلائیں

- دبائیں ونڈوز + آر چلائیں افادیت لانے کے لئے اپنے کی بورڈ کی چابیاں۔ یہاں ، صرف ٹائپ کریں mdsched.exe اور اوکے بٹن کو دبائیں۔
- منتخب کریں ابھی دوبارہ شروع کریں اور مسائل کی جانچ کریں (تجویز کردہ) فوری طور پر میموری اسکین ہونے کے ل. اس اختیار پر کلک کرنے سے پہلے کسی بھی فائل کو محفوظ کرنا اور تمام کھلی ایپلی کیشنز کو بند کرنا یقینی بنائیں۔
بصورت دیگر ، منتخب کریں اگلی بار جب میں اپنے کمپیوٹر کو شروع کرتا ہوں تو مسائل کی جانچ کریں اور زیادہ آسان وقت پر آلہ کو دوبارہ اسٹارٹ کریں۔ - اگلے بوٹ کے دوران ، آپ دیکھیں گے ونڈوز میموری تشخیصی مسائل کے لئے آلے کی جانچ. یقینی بنائیں کہ اسکرین پر ظاہر کردہ تمام معلومات پڑھیں اور تکمیل کا انتظار کریں۔
- میموری ٹیسٹ مکمل ہونے کے بعد ، آپ یہ دیکھ سکیں گے کہ آیا کسی بھی مسئلے کی نشاندہی کی گئی ہے۔ اگر وہاں کوئی نہ تھا تو ، آپ کی یادداشت خوش قسمتی سے ٹھیک کام کر رہی ہے۔
طریقہ 5: اپنے سسٹم اور رجسٹری کو صاف کرنے کے لئے CCleaner کا استعمال کریں

- یہاں کلک کرکے CCleaner ڈاؤن لوڈ کریں . یہ سرکاری ویب سائٹ ہے ، مطلب یہ ہے کہ تمام ڈاؤن لوڈ کسی بھی میلویئر سے محفوظ ہیں۔
- پر کلک کریں سیٹ اپ فائل آپ نے ابھی انسٹالیشن وزرڈ لانچ کرنے کے لئے ڈاؤن لوڈ کیا ہے۔ اپنے آلے پر CCleaner انسٹال کرنے کے لئے اسکرین اسکرین ہدایات پر عمل کریں۔
- CCleaner لانچ کریں تخلیق کردہ شارٹ کٹ یا سرچ بار کا استعمال کرتے ہوئے۔
- پہلے ، منتخب کریں کلینر بائیں طرف کے پینل سے بس نیلے رنگ پر کلک کریں کلینر چلائیں عمل شروع کرنے کے لئے آئکن. اختیاری طور پر ، آپ صفائی شروع کرنے سے پہلے کسی بھی اختیارات کو ختم نہیں کرسکتے ہیں جسے آپ حذف نہیں کرنا چاہتے ہیں۔
- صفائی مکمل ہونے تک انتظار کریں ، پھر اس پر سوئچ کریں رجسٹری ٹیب
- پر کلک کریں امور کیلئے اسکین کریں بٹن اور رجسٹری کی کسی بھی غلطیوں کی نشاندہی کرنے کیلئے CCleaner کا انتظار کریں۔ اگر کوئی مسئلہ درپیش ہے تو ، پر کلک کریں منتخب کردہ امور کو درست کریں…
- اپنے کمپیوٹر کو دوبارہ شروع کریں .
ونڈوز ٹاسکس اعلی سی پی یو ، رام یا ڈسک کے استعمال کے لئے میزبان عمل کو کیسے طے کریں

جب میں ٹاسک مینیجر ، آپ دیکھ سکتے ہیں کہ ونڈوز ٹاسکس کے لئے میزبان عمل غیر معمولی حد تک وسائل استعمال کررہا ہے۔ یہ عام بات نہیں ہے ، تاہم ، اسے آسانی سے ٹھیک کیا جاسکتا ہے۔ اگر آپ ہمارے سادہ رہنما ہدایت کی پیروی کرتے ہیں تو اس کی غلطی کی وجہ سے آپ کو اس سست کمپیوٹر سے نمٹنے کی ضرورت نہیں ہے۔
پرنٹ اسپلر ونڈوز 10 کو بند کردیں
طریقہ 1: پاور شیل میں اسکرپٹ چلائیں

- اپنے ڈیسک ٹاپ پر کسی بھی خالی جگہ پر دائیں کلک کریں اور استعمال کرتے ہوئے ایک نیا ٹیکسٹ دستاویز بنائیں نئی → متن دستاویز . اس کا نام کچھ ایسا ہی سی پی یو فکس ٹی ٹکسٹ قیمتوں کے بغیر.
- آپ نے ابھی تیار کردہ ٹیکسٹ فائل کو کھولیں اور مندرجہ ذیل اسکرپٹ میں پیسٹ کریں:
حاصل کریں - شیڈولڈجب | ؟ نام ۔قق قتل کو مرتب کریں SyncHost | رجسٹرڈ شیڈولڈ جاب
رجسٹر - شیڈولڈ جوب - نام کو مار ڈالو کی مرتب کریں - SyncHost -RunNow -RunEvery 00:05:00 -قابقتی (حاصل معتبر) شیڈولڈ جبو آپشن (نیا شیڈولڈ جاب آپشن اسٹارٹ افون بیٹری - کنٹینیو آئف گوئنگآب بیٹری) -اسکرپٹ بلاک {
عمل حاصل کریں | ؟ {$ _. نام -قسمت ترتیب SyncHost - اور $ _. اسٹارٹ ٹائم-ولٹ ([سسٹم.ڈیٹ ٹائم] :: اب) .ایڈمینٹس (-5)} | عمل کو روکیں
}
- استعمال کرتے ہوئے دستاویز کو محفوظ کریں فائل → ایسے محفوظ کریں... ہیڈر مینو میں۔
- فائل کی قسم کو تبدیل کریں تمام فائلیں .
- ہٹا دیں .TXT فائل کے نام میں توسیع اور فائل کا نام تبدیل کریں سی پی یو فکس۔ پی ایس 1 قیمتوں کے بغیر.
- پر دائیں کلک کریں سی پی یو فکس۔ پی ایس 1 اور منتخب کریں پاورشیل کے ساتھ چلائیں .
- اگر اس طریقے نے کام کیا تو ، آپ کو دہرانا پڑ سکتا ہے مرحلہ 6 جب بھی آپ کے کمپیوٹر کو دوبارہ شروع کیا جاتا ہے تو یہ یقینی بنانے کے لئے کہ عمل دوبارہ شروع ہونے کے بعد آپ کے وسائل کو دوبارہ نہیں ہٹا دیتا ہے۔
طریقہ 2: میلویئر کے ل your اپنے کمپیوٹر کو اسکین کریں

ذیل میں ایک مختصر ہدایت نامہ ہے جس کے استعمال سے متعلق ہے مالویربیٹس آپ کے آلے سے وائرس اور دیگر قسم کے میل ویئر کو اسکین کرنے اور اسے ہٹانے کیلئے۔ تاہم ، آپ کسی بھی اینٹی وائرس ایپ کے بارے میں صرف استعمال کرسکتے ہیں - یہ آپ کی ترجیح پر منحصر ہے۔
آپ کی سکرین کتنی دیر تک قائم رہتی ہے اسے کیسے تبدیل کریں
- اپنی اینٹی وائرس ایپلی کیشن لانچ کریں۔ ایک بار پھر ، ہم اس عمل کو ظاہر کرنے کے لئے مال ویئربیٹس کا استعمال کررہے ہیں۔
- پر کلک کریں اسکین کریں درخواست کے بائیں طرف مینو کا استعمال کرتے ہوئے اختیارات۔
- پر کلک کریں اسکین شروع کریں اپنے آلے پر مالویئر اسکین شروع کرنے کے لئے بٹن۔
- مالویئر بائٹس کے لئے اپنے کمپیوٹر کو میلویئر کے لئے اسکیننگ ختم کرنے کا انتظار کریں۔ اگر کوئی خراب فائلیں پائی گئیں تو ، آپ مالویئر بائٹس کو ان کو قرنطین میں ڈالنے کی اجازت دے کر فوری طور پر ان کو بے اثر کرسکتے ہیں۔
- اختیاری طور پر ، مالویئر بائٹس کو اپنے کمپیوٹر سے خراب فائلوں کو حذف کرنے کی اجازت دیں۔
ہم امید کرتے ہیں کہ یہ مضمون ونڈوز 10 پر ونڈوز ٹاسک کے عمل کے میزبان عمل کے ساتھ عام مسائل کو حل کرنے میں آپ کی مدد کرنے میں کامیاب رہا۔
کیا آپ ونڈوز 10 کے بارے میں مزید معلومات حاصل کرنے میں دلچسپی رکھتے ہیں؟ آپ ہمارے سرشار ہیلپ سنٹر سیکشن کو براؤز کرسکتے ہیں اور اس کے بارے میں مزید جان سکتے ہیں اعلی سی پی یو کا استعمال کرتے ہوئے ونڈوز پاور شیل کو ٹھیک کریں .
اگر آپ کسی سوفٹویئر کمپنی کی تلاش کر رہے ہیں تو آپ اس کی سالمیت اور دیانتداری سے متعلق کاروباری طریقوں پر بھروسہ کرسکتے ہیں تو ، سافٹ ویئر کیپ کے علاوہ اور نہ دیکھیں۔ ہم مائیکروسافٹ کا مصدقہ پارٹنر اور بی بی بی ایکریٹیڈ بزنس ہیں جو ہمارے صارفین کو ان سافٹ ویئر پروڈکٹ پر قابل اعتماد ، اطمینان بخش تجربہ لانے کی پرواہ کرتے ہیں جن کی انہیں ضرورت ہے۔ ہم تمام فروخت سے پہلے ، دوران اور اس کے بعد آپ کے ساتھ ہوں گے۔ یہ ہمارے 360 ڈگری سوفٹ ویئر کیپ گارنٹی ہے۔ تو ، آپ کس چیز کا انتظار کر رہے ہیں؟ آج ہمیں کال کریں +1 877 315 1713 یا ای میلز سیلز_سوفٹ ویئر کی ڈاٹ کام۔ اس کے ساتھ ہی ، آپ بھی ہم تک پہنچ سکتے ہیں براہراست گفتگو .