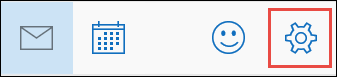ونڈوز 10 کی تازہ کاری کو آپ کے سسٹم میں نئے کیڑے لانے کے بارے میں سنا نہیں ہے۔ ان میں سے ایک کیڑے کو انٹرنیٹ کنکشن میں کوئی خرابی نہیں ہے ، آپ کے کمپیوٹر پر انٹرنیٹ سے رابطہ قائم کرنا ناممکن بناتا ہے۔ خوش قسمتی سے ، اس پیچیدہ مسئلہ کو ہمارے طریقوں پر عمل کرکے آسانی سے حل کیا جاسکتا ہے۔

اس کی اصل وجہ اپنی تاحیات مدت تک نامعلوم ہی رہی ہے۔ ہم یہ قیاس کرنے میں کامیاب تھے کہ اس کا حال ہی میں آپ کے کمپیوٹر پر ونڈوز 10 اپ ڈیٹ ، آپ کے نیٹ ورک میں خرابی ، یا آپ کے روٹر سے متعلق کوئی مسئلہ ہے۔
ونڈوز اپ ڈیٹ اسٹینڈ اسٹون انسٹالر اپ ڈیٹس کی تلاش میں پھنس گیا
زیادہ تر معاملات میں ، بگ انٹرنیٹ استعمال کرنے اور کسی آن لائن مواد کو دیکھنے کی آپ کی صلاحیت کو مکمل طور پر ختم کردیتا ہے۔ تاہم ، کچھ صارفین رپورٹ کرتے ہیں کہ آن لائن ایپس جیسے اسپاٹائفائڈ ، ڈسکارڈ ، اسکائپ اور ویڈیو گیمز تک رسائی کھونے کے باوجود بھی ویب کو سرف کرنے میں کامیاب ہے۔
ہماری رہنماؤں کے ساتھ ، آپ کو مؤثر طریقے سے حل کرنے کے قابل ہو جائے گا انٹرنیٹ کنکشن نہیں ہے ونڈوز 10 میں خرابی۔ ہم نے اس غیر معقول مسئلے کو حاصل کرنے کے ل reliable قابل اعتماد حل ، عام نیٹ ورک کی خرابیوں کا سراغ لگانے کے عمومی طریقے ، اور دوسرے کام کو مرتب کیا ہے۔ آو شروع کریں!
ونڈوز 10 پر کوئی انٹرنیٹ کنکشن ٹھیک کرنے کا طریقہ
طریقہ 1. اپنے کمپیوٹر اور روٹر کو دوبارہ شروع کریں
بہت سے معاملات میں ، صرف اپنے کمپیوٹر اور روٹر کو دوبارہ شروع کرنا آن لائن رابطے سے مسائل کو ٹھیک کرسکتا ہے۔ ہم ذیل کے طریقوں کو جاری رکھنے سے پہلے اس کی کارکردگی کا مشورہ دیتے ہیں۔
اپنے ونڈوز 10 کمپیوٹر کو دوبارہ اسٹارٹ کرنے کے طریقے کی تفصیل یہاں ہیں:
- اس بات کو یقینی بنائیں کہ کوئی اعداد و شمار ضائع نہ ہو اس کے لئے پہلے اپنے کام کو محفوظ کریں۔
- پر کلک کریں ونڈوز کا آئیکن اسٹارٹ مینو لانے کیلئے اپنی اسکرین کے نیچے بائیں طرف۔
- پر کلک کریں طاقت آپشن ، اور پھر منتخب کریں دوبارہ شروع کریں . یہ آپ کی تمام کھلی ایپلی کیشنز کو بند کرنے اور آپ کے کمپیوٹر کو مکمل طور پر دوبارہ شروع کرنے جا رہا ہے۔

- آپ کے کمپیوٹر کے دوبارہ چلنے کے بعد ، چیک کریں کہ آیا یہ مسئلہ اب بھی جاری ہے۔ اگر ہاں تو ، اپنے روٹر کو دوبارہ شروع کرنے کے لئے آگے بڑھیں۔
جب آپ کو ان مسائل کا سامنا کرنا پڑتا ہے تو آپ کو ہمیشہ کوشش کرنی چاہئے۔ اس سے ڈیوائس کو خود سے الگ ہوجائے گا اور ممکنہ طور پر اس کے سسٹم میں جاری کسی بھی مسئلے کو حل کیا جاسکے گا۔
آپ اپنے راؤٹر کو 3 آسان اقدامات میں دوبارہ شروع کر سکتے ہیں۔
- تلاش کریں طاقت اپنے روٹر پر بٹن لگائیں اور ڈیوائس کو آف کریں۔
- کچھ منٹ انتظار کریں۔ ہم انتظار کی سفارش کرتے ہیں 5 منٹ تاکہ آپ کے روٹر اور نیٹ ورک کو مناسب طریقے سے بند ہوسکیں۔
- اپنے روٹر کو مڑیں پر .
اگر آپ اب بھی اپنے کمپیوٹر اور روٹر کو دوبارہ اسٹارٹ دینے کے بعد انٹرنیٹ کے مسائل کا تجربہ کرتے ہیں تو جانچ کریں۔ اگر ضرورت ہو تو ، پڑھنے کو جاری رکھیں اور غلطی کو حل کرنے کے لئے ہمارے دوسرے طریقوں کو آزمائیں۔
وائی فائی چلتا ہی رہتا ہے
طریقہ 2. نیٹ ورک کا ٹربلشوٹر استعمال کریں
ونڈوز 10 بلٹ ان ٹربشوشوٹرز کے ساتھ آتا ہے جس کا مقصد آپریٹنگ سسٹم کے مسائل کی نشاندہی کرنا اور اسے ٹھیک کرنا ہے۔ اگر آپ کو رابطے کی غلطیوں کا سامنا کرنا پڑتا ہے تو ، آپ کے ل solve ان کو حل کرنے کے ل the نیٹ ورک کا ٹربلشوٹر ایک آسان ایپ ثابت ہوسکتا ہے۔
- لانے کے ل your اپنی اسکرین کے نیچے بائیں طرف موجود ونڈوز آئیکون پر کلک کریں اسٹارٹ مینو . منتخب کریں ترتیبات ، یا متبادل کے طور پر استعمال کریں ونڈوز + میں شارٹ کٹ

- پر کلک کریں نیٹ ورک اور انٹرنیٹ ٹائل. یہیں سے آپ اپنے نیٹ ورک کی زیادہ تر ترتیبات تلاش کرسکتے ہیں۔

- پر رہنے کے لئے اس بات کا یقین حالت ٹیب نیچے سکرول کریں اور پر کلک کریں نیٹ ورک کا دشواری والا .

- اپنے کمپیوٹر کی تشخیص اور مسائل کی نشاندہی کرنے کیلئے ٹربلشوٹر کا انتظار کریں۔ دشواری کو دیکھنے والے کے ذریعہ پائی جانے والی کسی بھی غلطیوں اور مسائل کو ٹھیک کرنے کے لئے آن اسکرین ہدایات پر عمل کریں۔

یہ ممکن ہے کہ خرابیوں کا سراغ لگانے والا کسی غلطی کی نشاندہی کرنے سے قاصر ہو۔ یہ ایک عام سلوک ہے ، کیوں کہ عام طور پر پریشانیوں نے محدود غلطیوں کا ایک جائزہ لیا ہے اور جب آپ کا خاص آدمی اس سے باہر ہو تو مدد نہیں کرسکتا ہے۔
اگر آپ کے نیٹ ورک کنکشن کے معاملات برقرار ہیں تو پڑھنا جاری رکھیں۔
طریقہ 3. اپنے نیٹ ورک اڈاپٹر کو فعال کریں
آپ کے آلے کے ساتھ کام کرنے کے ل All تمام نیٹ ورک اڈاپٹر استعمال کرتے ہیں۔ آپ جو نیٹ ورک اڈاپٹر استعمال کررہے ہیں وہ غیر مجاز تبدیلیوں کی وجہ سے غیر فعال ہوسکتا ہے۔ یہ تبدیلی زیادہ تر ونڈوز 10 کی تازہ کاری ، خراب سافٹ ویئر یا کسی اور صارف کی وجہ سے ہوئی ہے۔
ونڈوز 10 پر اپنے نیٹ ورک اڈاپٹر کو دوبارہ فعال کرنے کا طریقہ یہ ہے:
- لانے کے ل your اپنی اسکرین کے نیچے بائیں طرف موجود ونڈوز آئیکون پر کلک کریں اسٹارٹ مینو . منتخب کریں ترتیبات ، یا متبادل کے طور پر استعمال کریں ونڈوز + میں شارٹ کٹ

- پر کلک کریں نیٹ ورک اور انٹرنیٹ ٹائل.

- پر رہنے کے لئے اس بات کا یقین حالت ٹیب نیچے سکرول کریں اور پر کلک کریں اڈاپٹر کے اختیارات تبدیل کریں بٹن

- آپ کے نیٹ ورک کے اڈیپٹر کی فہرست میں ایک نئی ونڈو ظاہر ہوگی۔ آپ جس اڈاپٹر کو استعمال کرنے کی کوشش کر رہے ہیں اس پر دائیں کلک کریں ، اور منتخب کریں فعال سیاق و سباق کے مینو سے

طریقہ 4. ہوائی جہاز کا طرز غیر فعال کریں
ہم سب نے کسی خصوصیت کو چھوڑنے اور بعد میں اس کا ادراک نہ کرنے میں غلطی کی ہے۔ ونڈوز 10 ایک بلٹ ان ایئرپلین موڈ کے ساتھ آتا ہے جو انٹرنیٹ سے کنکشن کو غیر فعال کرتا ہے۔
اس بات کا امکان موجود ہے کہ آپ نے غلطی سے اس خصوصیت کو آن کر دیا ہے ، یا اسے احساس تک نہیں ہے کہ آپ نے اسے جاری کردیا ہے۔ ونڈوز 10 پر ہوائی جہاز کے وضع کو غیر فعال کرنے کا طریقہ یہاں ہے:
- پر کلک کریں نیٹ واٹک آپ کے ٹاسک بار میں آئکن۔ اگر ہوائی جہاز کا انداز آن کیا جاتا ہے تو ، یہ ممکن ہے کہ آئکن ہوائی جہاز کی علامت کے طور پر دکھائے۔ (اگر آئکن بالکل نظر نہیں آتا ہے تو ، چھپی ہوئی ٹرے آئٹمز دیکھنے کے لئے تیر پر کلک کریں۔)

- اگر چیک کریں ہوائی جہاز موڈ آن ہے۔ اگر ایسا ہے تو ، اسے غیر فعال کرنے کے لئے اس کے آئیکون پر کلک کریں۔

- آپ کے نیٹ ورک ایک بار پھر نظر آنے چاہیں۔ اپنے نیٹ ورک سے دوبارہ رابطہ کرنے کی کوشش کریں اور دیکھیں کہ کیا آپ آن لائن واپس آسکتے ہیں۔
طریقہ 5. وائی فائی پروفائل دوبارہ بنائیں
ونڈوز 10 وائرلیس کنکشن کی ترتیبات کو محفوظ کرتا ہے جیسے پروفائل میں توثیق اور سیکیورٹی۔ اگر یہ پروفائل فاسد ہے یا خراب تشکیل شدہ ہے تو ، آپ لامحالہ امور میں پڑجائیں گے۔ وائی فائی پروفائل کو دوبارہ بنانا آپ کو حل کرنے میں مددگار ثابت ہوسکتا ہے۔
نیا ایچ ڈی ڈی ڈسک مینجمنٹ میں ظاہر نہیں ہوتا ہے
- لانے کے ل your اپنی اسکرین کے نیچے بائیں طرف موجود ونڈوز آئیکون پر کلک کریں اسٹارٹ مینو . منتخب کریں ترتیبات ، یا متبادل کے طور پر استعمال کریں ونڈوز + میں شارٹ کٹ

- پر کلک کریں نیٹ ورک اور انٹرنیٹ ٹائل.

- پر جائیں وائی فائی ٹیب یہاں ، پر کلک کریں معلوم نیٹ ورکس کا نظم کریں لنک.

- موجودہ WiFi نیٹ ورک کو منتخب کریں جس سے آپ جڑے ہوئے ہیں ، پھر اس پر کلک کریں بھول جاؤ بٹن یہ پروفائل کو مکمل طور پر مٹانے والا ہے۔

- پر کلک کریں نیٹ ورکس اپنے سسٹم ٹرے میں آئیکن بنائیں ، اور وائرلیس نیٹ ورک کو منتخب کریں جس کے لئے آپ نے ابھی پروفائل کو حذف کردیا ہے۔ پر کلک کریں جڑیں بٹن

- ونڈوز 10 خود بخود بغیر کسی بدعنوانی یا غلط کنفیگریشن کے نیٹ ورک کے لئے ایک نیا پروفائل بنائے گا۔
طریقہ 6. ایک نیٹ ورک ری سیٹ کریں
اپنے نیٹ ورک کے پروفائلز کو دوبارہ تیار کرنے کا ایک متبادل طریقہ نیٹ ورک ری سیٹ کرنا ہے۔ یہ آپ کو اپنے کمپیوٹر کے ساتھ جڑے ہوئے نیٹ ورکس کے لئے ہر موجودہ پروفائل کو خود بخود ہٹانے والا ہے ، جس سے آپ کو ایک نئی شروعات ہو گی۔
نوٹ کریں کہ آپ کو ان تمام نیٹ ورکس سے دوبارہ رابطہ کرنے کی ضرورت ہوگی جو آپ نے پہلے درست اجازت کے ساتھ استعمال کیے تھے۔
- لانے کے ل your اپنی اسکرین کے نیچے بائیں طرف موجود ونڈوز آئیکون پر کلک کریں اسٹارٹ مینو . منتخب کریں ترتیبات ، یا متبادل کے طور پر استعمال کریں ونڈوز + میں شارٹ کٹ

- پر کلک کریں نیٹ ورک اور انٹرنیٹ ٹائل.

- پر رہنے کے لئے اس بات کا یقین حالت ٹیب یہاں ، صفحے کے نیچے نیچے سکرول کریں اور پر کلک کریں نیٹ ورک ری سیٹ لنک.

- نیٹ ورک کو دوبارہ ترتیب دینے کے طریقہ کار پر عمل کرنے سے پہلے احتیاطی تدابیر پڑھیں۔ یہ خصوصیت کیا کرتی ہے اس کو تسلیم کرنے کے بعد ، پر کلک کریں ابھی ری سیٹ کریں بٹن

- کلک کریں جی ہاں . آپ کے تمام نیٹ ورک پروفائلز کو دوبارہ ترتیب دینے کے بعد ، اپنے وائی فائی سے رابطہ قائم کرنے کی کوشش کریں اور چیک کریں کہ آیا آپ آن لائن جانے کے قابل ہیں یا نہیں۔
طریقہ 7. کمانڈ پرامپٹ سے نیٹ ورک اسٹیک کو دوبارہ ترتیب دیں
اگر آپ کا ڈی این ایس پرانا ہے تو ، آپ اس کیش کو دستی طور پر اس مسئلے کو حل کرنے کے ل clear دستی طور پر صاف کرسکتے ہیں جن کی وجہ سے ہے۔ طریقہ آسان ہے اور اس میں کمانڈ پرامپٹ کا استعمال شامل ہے۔
100 CPU استعمال کو کس طرح ٹھیک کریں
- دبائیں ونڈوز + آر آپ کے کی بورڈ پر چابیاں یہ چلائیں افادیت لانے جا رہا ہے.
- ٹائپ کریں سینٹی میٹر کوٹیشن نشانات کے بغیر اور دبائیں داخل کریں آپ کے کی بورڈ کی کلید اس سے کلاسیکی کمانڈ پرامپٹ درخواست کا آغاز ہوگا۔

- درج ذیل کمانڈ میں ٹائپ کریں اور پریس کریں داخل کریں اس پر عملدرآمد کرنے کی کلید: ipconfig / flushdns

- چیک کریں کہ آیا آپ انٹرنیٹ سے رابطہ قائم کرسکتے ہیں یا آن لائن ایپ استعمال کرسکتے ہیں۔ اگر نہیں تو ، کمانڈ پرامپٹ کو کھلا رکھیں اور نیچے دیئے گئے اقدامات کے ساتھ آگے بڑھیں۔
- اگر آپ کے ڈی این ایس کو فلش کرنا خود ہی کافی نہیں تھا تو ، آپ اپنا TCP / IP دوبارہ ترتیب دینے کی کوشش کر سکتے ہیں۔ اس کے لئے کمانڈ پرامپٹ اور ممکنہ طور پر انتظامی اجازتوں کی ضرورت ہے۔ مدد چاہیے؟ ہمارے چیک کریں ونڈوز 10 میں مقامی صارف کو ایڈمنسٹریٹر بنانے کا طریقہ رہنما.
- کمانڈ پرامپٹ میں رہیں جو آپ نے پہلے کھولا تھا۔ درج کریں اور ترتیب میں درج ذیل کمانڈز پر عمل کریں۔ ہر حکم کے بعد داخل دبائیں:
ipconfig / رہائی
ipconfig / all
ipconfig / تجدید
netsh int ip set dns
netsh winsock ری سیٹ کریں

- احکامات کو کامیابی کے ساتھ انجام دینے کے بعد ، کمانڈ پرامپٹ سے باہر نکلیں اور اپنے کمپیوٹر کو دوبارہ ترتیب دیں۔ چیک کریں کہ آیا اب بھی انٹرنیٹ کنکشن کی خرابی موجود نہیں ہے۔
طریقہ 8. اپنے نیٹ ورک اڈاپٹر ڈرائیورز کو اپ ڈیٹ کریں
اپنے ڈرائیور سافٹ ویئر کو باقاعدگی سے اپ ڈیٹ کرنا ایک ایسی چیز ہے جسے آپ کو ہر وقت کرنا چاہئے۔ پرانے نیٹ ورک کے ڈرائیور آپ کے خیال سے کہیں زیادہ پریشانی کا سبب بن سکتے ہیں۔
اس حل میں ، ہم آپ کے نیٹ ورک اڈاپٹر کے لئے ڈرائیوروں کو اپ ڈیٹ کرنے کے لئے مربوط ڈیوائس منیجر کا استعمال کریں گے۔
- دبائیں ونڈوز + ایکس اپنے کی بورڈ پر چابیاں ، اور پھر منتخب کریں آلہ منتظم سیاق و سباق کے مینو سے

- پھیلائیں نیٹ ورک ایڈاپٹرز سیکشن یہاں ، اڈپٹر جس پر آپ فی الحال استعمال کررہے ہیں اس پر صرف ڈبل کلک کریں۔

- پر جائیں ڈرائیور ٹیب ، اور پھر پر کلک کریں ڈرائیور کو اپ ڈیٹ کریں بٹن

- اپنے ڈرائیور کو اپ ڈیٹ کرنے کا طریقہ منتخب کریں۔ آپ یا تو ونڈوز 10 کو خود بخود ڈرائیور کی تلاش کرسکتے ہیں یا اپنے کمپیوٹر پر دستی طور پر ایک نئی ڈرائیور فائل تلاش کرسکتے ہیں۔

- ڈرائیور کی تنصیب مکمل ہونے کا انتظار کریں۔ اپنے دوسرے نیٹ ورک اڈاپٹر ڈرائیوروں کے ل this اسے دہرائیں ، اور دیکھیں کہ بگ طے ہوگیا ہے۔
طریقہ 9. رجسٹری ایڈیٹر (ونڈوز 10 ورژن 2004) استعمال کریں
ونڈوز 10 ورژن 2004 اپ ڈیٹ کے صارفین کے پاس نیٹ ورک کے رابطے سے متعلق ایک بگ ہوسکتی ہے۔ اس خاص معاملے میں ، غلطی کو ٹھیک کرنے اور آسانی سے آن لائن واپس آنے کے لئے رجسٹری ایڈیٹر کا استعمال کریں۔
- دبائیں ونڈوز + آر آپ کے کی بورڈ پر چابیاں یہ چلائیں افادیت لانے جا رہا ہے.
- ٹائپ کریں regedit کوٹیشن نشانات کے بغیر اور دبائیں داخل کریں آپ کے کی بورڈ کی کلید اس سے رجسٹری ایڈیٹر کی ایپلی کیشن لانچ ہوگی۔

- درج ذیل کلید پر جائیں: HKEY_LOCAL_MACHINE Y SYSTEM CurrentControlSet Services v NlaSvc پیرامیٹرز انٹرنیٹ
- آپ رجسٹری ایڈیٹر میں ایڈریس بار کا استعمال کلیدی کو ٹائپ کرنے یا پیسٹ کرنے کے ساتھ ساتھ نیویگیشن کو تیز تر بنا سکتے ہیں۔

- پر دائیں کلک کریں ایبل ایکٹیوپروبنگ کلید ، اور پھر منتخب کریں ترمیم کریں سیاق و سباق کے مینو سے

- ترمیم کریں ویلیو ڈیٹا اور ٹائپ کریں 1 . تبدیلیوں کو حتمی شکل دینے کے لئے اوکے بٹن پر کلک کریں۔

- اپنے کمپیوٹر کو دوبارہ اسٹارٹ کریں اور چیک کریں کہ خرابی اب بھی برقرار ہے یا نہیں۔
آخری خیالات
اگر آپ کو ونڈوز 10 کے ساتھ مزید مدد کی ضرورت ہو تو ، ہماری کسٹمر سروس ٹیم تک پہنچنے میں ہچکچاہٹ نہ کریں ، جو آپ کی مدد کے لئے 24/7 دستیاب ہے۔ پیداواری اور جدید دور کی ٹکنالوجی سے وابستہ مزید معلوماتی مضامین کے ل us ہمارے پاس واپس جائیں!
کیا آپ ہماری مصنوعات کو بہترین قیمت پر حاصل کرنے کے ل promot پروموشنز ، سودے ، اور چھوٹ حاصل کرنا چاہیں گے؟ ذیل میں اپنا ای میل ایڈریس درج کرکے ہمارے نیوز لیٹر کو سبسکرائب کرنا مت بھولنا! اپنے ان باکس میں جدید ترین ٹکنالوجی کی خبریں موصول کریں اور مزید نتیجہ خیز بننے کے ل our ہمارے تجاویز کو پڑھنے والے پہلے فرد بنیں۔
آپ کو بھی پسند ہے
وائی فائی ونڈوز 10 پر منقطع رہتا ہے؟ یہاں ٹھیک ہے
آپ کو 2021 میں کون سا ویب براؤزر استعمال کرنا چاہئے؟ (تازہ کاری)
ونڈوز 10 فائل ایکسپلورر میں ڈارک موڈ کو کیسے فعال کریں