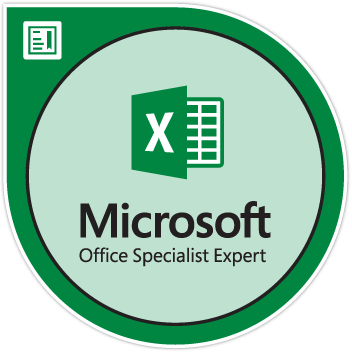اگر آپ ایک گیمر ہیں تو، 'DirectX کو ایک ناقابل تلافی غلطی کا سامنا کرنا پڑا' مسئلہ میں بھاگنا ایک بہت بڑا سر درد ہوسکتا ہے۔ اس DirectX کی خرابی کو ٹھیک کرنے کا طریقہ جاننے کے لیے یہاں کلک کریں، اور آپ اسے مستقبل میں ہونے سے کیسے روک سکتے ہیں۔

بہت سے عنوانات کے پرستار، جیسے کال آف ڈیوٹی: وار زون ایک پریشان کن غلطی کے پیغام سے نمٹ رہا ہے جو کھلاڑیوں کو گیم چلانے سے روکتا ہے۔ اگر آپ دیکھتے ہیں کہ لانچ کے وقت 'DirectX میں ایک ناقابل تلافی خرابی کا سامنا ہے'، تو ایپلیکیشن خود بخود بند ہو جائے گی اور آپ کو گیم پلے میں مزید آگے بڑھنے کی اجازت نہیں دے گی۔
بلا شبہ، یہ ناقابل یقین حد تک مایوس کن ہے۔ پریشان نہ ہوں - ہم یہاں آسان اور فوری طریقوں کے ساتھ 'DirectX کو ناقابل تلافی غلطی کا سامنا کرنا پڑا' کو حل کرنے میں آپ کی مدد کرنے کے لیے موجود ہیں۔
DirectX کو ناقابل بازیافت غلطی کے پیغام کا سامنا کرنے کی کیا وجہ ہے؟
بہت سی مختلف چیزیں ہیں جو اس DirectX کی خرابی کا سبب بن سکتی ہیں۔ آئیے سب سے عام وجوہات پر جائیں، اور آپ ان کی شناخت کیسے کر سکتے ہیں تاکہ ٹربل شوٹنگ کے دوران آپ کی مدد کی جا سکے۔
- غیر متوقع کیڑے . بعض اوقات، گیمز یا آپ کے سسٹم کو ایک بے ترتیب بگ کا سامنا کرنا پڑ سکتا ہے جو 'DirectX کو ناقابلِ بازیافت غلطی کا سامنا کرنا پڑا' پیغام کا اشارہ کرتا ہے۔ اس صورت میں، اپنے کمپیوٹر کو دوبارہ شروع کرنے کے بعد صرف گیم کو دوبارہ شروع کرنے کی کوشش کریں۔ اگر خرابی برقرار رہتی ہے، تو آپ اس وجہ کو مسترد کر سکتے ہیں۔
- کرپٹ گیم فائلیں۔ . اس بات کا امکان ہے کہ آپ کی گیم فائلیں کرپٹ ہیں، یا کچھ کلیدی فائلیں ڈیلیٹ کر دی گئی ہیں۔ آپ گیم کو ٹھیک کرنے کی کوشش کر سکتے ہیں، یا اسے صرف ان انسٹال کر کے ایک تازہ کاپی انسٹال کر سکتے ہیں۔
- پرانے سافٹ ویئر یا ڈرائیورز . کیا آپ نے حال ہی میں اپنا گیم اپ ڈیٹ کیا ہے؟ آپ کے ڈرائیوروں کا کیا ہوگا؟ اگر آپ سافٹ ویئر کو پرانا چھوڑ دیتے ہیں تو، 'DirectX کو ایک ناقابل بازیافت غلطی کا سامنا کرنا پڑا' کے مسئلے کو دیکھنے کے امکانات زیادہ ہیں۔
- مطابقت کے مسائل . بہت سے معاملات میں، اینٹی وائرس یا پی سی بوسٹر جیسی ایپلیکیشنز آپ کے گیم کو صحیح طریقے سے شروع ہونے سے روک سکتی ہیں۔ یہ DirectX کی خرابی کی طرف جاتا ہے، جو اسے چلانا ناممکن بنا دیتا ہے۔ آپ ان ایپس کو یہ جانچنے کے لیے عارضی طور پر غیر فعال کر سکتے ہیں کہ آیا یہ گیم کے ساتھ مطابقت رکھتی ہیں یا نہیں۔
اب، آئیے دیکھتے ہیں کہ 'DirectX کو ایک ناقابل تلافی غلطی کا سامنا کرنا پڑا' کو ٹھیک کرنے کے لیے آپ کیا کر سکتے ہیں۔
کچھ غلط ہو گیا ہم آؤٹ لک ڈیٹا فائل تشکیل نہیں دے سکے
ڈائریکٹ ایکس کو ناقابل بازیافت خرابی کا سامنا کرنا پڑا اسے کیسے ٹھیک کریں۔
کے تازہ ترین ورژن کا استعمال کرتے ہوئے ذیل کے طریقے لکھے گئے تھے۔ ونڈوز 10 . اگر آپ مختلف آپریٹنگ سسٹم پر ہیں، تو کچھ اقدامات مختلف ہو سکتے ہیں۔ نوٹ کریں کہ کچھ حلوں کے لیے آپ کو ایک کی ضرورت پڑ سکتی ہے۔ انتظامی مقامی اکاؤنٹ.
طریقہ 1. یقینی بنائیں کہ آپ کا سسٹم ضروریات کو پورا کرتا ہے۔
یہ ممکن ہے کہ آپ کا موجودہ PC بلڈ یا گیمنگ لیپ ٹاپ اس گیم کو چلانے کے لیے مطابقت نہ رکھتا ہو جسے آپ کھیلنے کی کوشش کر رہے ہیں۔ اس بات کو یقینی بنانے کے لیے کہ آپ کی مشین کھیلنے کے قابل فریم ریٹ کے ساتھ اور غلطیوں کے بغیر گیم چلانے کے قابل ہے، ہمیشہ سسٹم کی ضروریات کو دو بار چیک کریں۔
چیک کریں۔ کال آف ڈیوٹی: وار زون سسٹم کی ضروریات یہاں متبادل طور پر، نیویگیٹ کریں۔ CanYouRunIt.com اپنے براؤزر میں اور وہ گیم تلاش کریں جس میں آپ کو پریشانی ہو رہی ہے۔ ویب سائٹ کو آپ کی تعمیر کا تجزیہ کرنے کی اجازت دینے کے بعد، یہ آپ کو بتائے گا کہ آیا آپ کا کمپیوٹر ضروریات کو پورا کرتا ہے یا نہیں۔
اگر آپ کا آلہ ان تقاضوں کو پورا نہیں کرتا ہے، تو یہ اپ گریڈ کرنے کا وقت ہے۔ شناخت کریں کہ کون سے حصے پیچھے ہو رہے ہیں، اور انہیں نئے، زیادہ طاقتور حصوں سے بدل دیں جو آپ کی تعمیر میں اچھی طرح سے فٹ ہوں۔
طریقہ 2. یقینی بنائیں کہ DirectX اپ ٹو ڈیٹ ہے۔
کسی گیم کے لیے سسٹم کے تقاضوں کو دیکھتے ہوئے، آپ محسوس کر سکتے ہیں کہ ایک مخصوص DirectX کی ضرورت ہے۔ گیم کو چلانے کے لیے، آپ کو یہ یقینی بنانا ہوگا کہ آپ کا DirectX گیم کی ضروریات کے ساتھ اپ ٹو ڈیٹ ہے۔ مثال کے طور پر، کال آف ڈیوٹی آپ کے پاس کم از کم DirectX 11 ہونا ضروری ہے۔
ونڈوز 7 اپ ڈیٹ ایجنٹ کا تازہ ترین ورژن
- دبائیں ونڈوز + آر آپ کے کی بورڈ پر چابیاں یہ رن یوٹیلیٹی کو لانے والا ہے۔
- ٹائپ کریں ' dxdiag 'کوٹیشن مارکس کے بغیر اور دبائیں۔ داخل کریں۔ اپنے کی بورڈ پر کلید۔
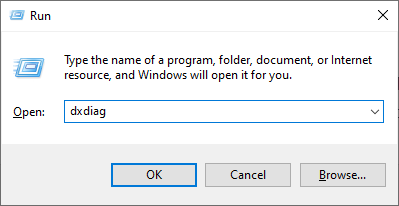
- سسٹم ٹیب پر رہیں، اور تلاش کریں ' DirectX ورژن 'لائن. چیک کریں کہ آیا آپ کا موجودہ ورژن اس گیم کے ساتھ مطابقت رکھتا ہے جسے آپ چلانے کی کوشش کر رہے ہیں۔ اگر نہیں، تو آپ کو اپ ڈیٹ کی ضرورت ہوگی۔
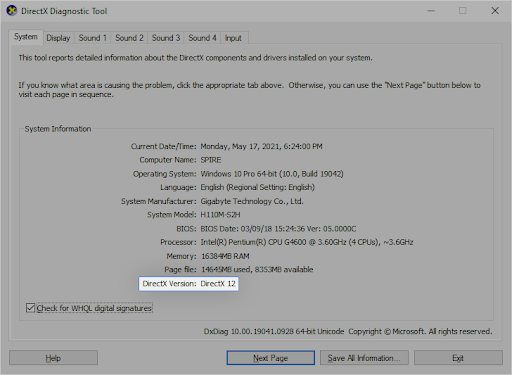
- اگر آپ کو DirectX کو اپ ڈیٹ کرنے کی ضرورت ہے:
- ونڈوز 10 ، ونڈوز 8، اور ونڈوز 8.1 - ونڈوز اپ ڈیٹ کے عمل کے دوران آپ کا سسٹم خود بخود DirectX کا تازہ ترین ورژن آپ کے کمپیوٹر پر انسٹال کر دے گا۔ چیک کریں۔ ونڈوز 10 کو کیسے اپ ڈیٹ کریں۔ مزید معلومات کے لیے.
- ونڈوز 7 اور ونڈوز ایکس پی - آپ کو دستی طور پر انسٹال کرنے کی ضرورت پڑسکتی ہے۔ اپ ڈیٹ پیکج اپنے کمپیوٹر میں تازہ ترین DirectX حاصل کرنے کے لیے۔
طریقہ 3۔ تھرڈ پارٹی ایپلیکیشنز اور اوورلیز کو چھوڑیں۔
کچھ صارفین نے مشاہدہ کیا ہے کہ تمام ویڈیو گیمز اوورلے جیسی خصوصیات کی حمایت نہیں کرتے ہیں۔ کچھ معاملات میں، آپ کی اینٹی وائرس ایپ مسئلے کا ذریعہ ہو سکتی ہے۔ ہم نے ممکنہ ایپلیکیشنز کی ایک فہرست مرتب کی ہے جو ویڈیو گیمز کے ساتھ متصادم ہو سکتی ہیں اور 'DirectX کو ناقابل تلافی غلطی کا سامنا کرنا پڑا' پیغام کا سبب بن سکتا ہے۔
درج ذیل ایپلیکیشنز کو چھوڑنے کی کوشش کریں، یا جب ممکن ہو ان گیم اوورلے کو غیر فعال کریں:
- MSI آفٹر برنر
- ایم ایس آئی ڈریگن سینٹر
- ریوا سٹیٹس سرور
- Razer Cortex
- GeForce تجربہ اوورلے
- ڈسکارڈ اوورلے
- تھرڈ پارٹی اینٹی وائرس ایپلی کیشنز
اس بات کو یقینی بنانے کے بعد کہ ان میں سے کوئی بھی ایپ آپ کے آلے پر نہیں چل رہی ہے، دوبارہ مشکل گیم شروع کرنے کی کوشش کریں۔ بدقسمتی؟ ابھی تک ہمت نہ ہاریں! ہمارے پاس آپ کے لیے نیچے کوشش کرنے کے لیے اور بھی بہت سی چیزیں ہیں۔
طریقہ 4۔ ویڈیو کارڈ ڈرائیورز کو اپ ڈیٹ کریں۔
یہ انتہائی ضروری ہے کہ آپ کا گرافکس کارڈ ڈرائیور ہمیشہ اپ ٹو ڈیٹ ہو۔ پرانے ڈرائیور آپ کے تصور سے کہیں زیادہ مسائل پیدا کر سکتے ہیں۔ بڑے Windows 10 اپ ڈیٹس کے بعد، مطابقت کے مسائل ظاہر ہو سکتے ہیں اور ہر طرح کی غلطیاں بھی پیدا کر سکتے ہیں۔
آپ کا ڈسپلے ڈرائیور پرانا یا خراب ہو سکتا ہے، جس کی وجہ سے 'DirectX کو ایک ناقابل بازیافت خرابی کا سامنا کرنا پڑا' مسئلہ پیدا ہو سکتا ہے۔ اسے ٹھیک کرنے کے لیے، آپ کے پاس اپنے ڈرائیور کو اپ ڈیٹ کرنے کے لیے 3 اختیارات ہیں:
اختیار 1۔ ڈسپلے اڈاپٹر ڈرائیور کو دستی طور پر اپ ڈیٹ کریں۔
- آپ جس گرافکس کارڈ کا استعمال کر رہے ہیں اس کی قسم چیک کریں:
- دبائیں ونڈوز + آر چابیاں ٹائپ کریں ' dxdiag 'اور دبائیں۔ ٹھیک ہے بٹن DirectX تشخیصی ٹول تک پہنچنے کا یہ شارٹ کٹ ہے۔
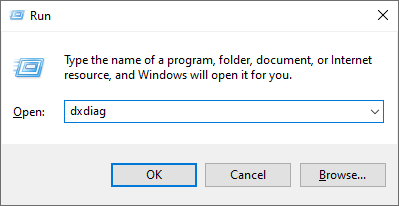
- پر سوئچ کریں۔ ڈسپلے ٹیب کے تحت ڈیوائس اپنے گرافکس کارڈ کے نام اور مینوفیکچرر کو نوٹ کریں۔

- دبائیں ونڈوز + آر چابیاں ٹائپ کریں ' dxdiag 'اور دبائیں۔ ٹھیک ہے بٹن DirectX تشخیصی ٹول تک پہنچنے کا یہ شارٹ کٹ ہے۔
- مینوفیکچرر کی ویب سائٹ پر جائیں، اور پھر ان کے ڈاؤن لوڈ صفحہ پر جائیں۔ یہاں کچھ عام مینوفیکچررز کے ویب صفحات ہیں جہاں آپ ڈرائیور ڈاؤن لوڈز تلاش کر سکتے ہیں:
- فراہم کردہ سرچ ٹولز کا استعمال کرتے ہوئے اپنے گرافکس کارڈ کا ماڈل تلاش کریں، اور اس کا جدید ترین ڈرائیور ڈاؤن لوڈ کریں۔
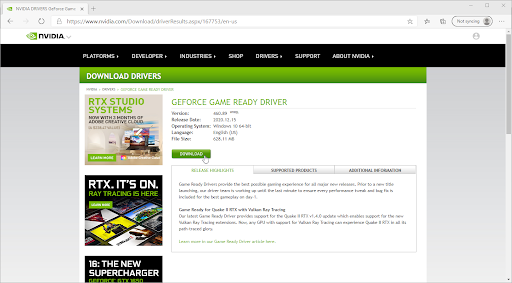
- ڈاؤن لوڈ کی گئی فائل پر ڈبل کلک کرکے تازہ ترین ڈرائیور کو ڈاؤن لوڈ اور انسٹال کریں اور اسکرین پر دی گئی ہدایات پر عمل کریں۔ آپ کو اپنے آلے کو دوبارہ شروع کرنے کے لیے کہا جا سکتا ہے۔
نوٹ : ہمیشہ اس بات کو یقینی بنائیں کہ آپ ہمیشہ صحیح ڈرائیور کو ڈاؤن لوڈ اور انسٹال کر رہے ہیں جو آپ کے گرافکس کارڈ سے ملتا ہے۔ اگر آپ کو یقین نہیں ہے، تو Google پر تلاش کرنے کی کوشش کریں، یا اپنے مینوفیکچرر کی کسٹمر سروس سے رابطہ کریں۔
آپشن 2۔ ڈسپلے اڈاپٹر ڈرائیور کو خود بخود اپ ڈیٹ کریں۔
- دبائیں ونڈوز + آر چابیاں ٹائپ کریں ' devmgmt.msc 'کوٹیشن مارکس کے بغیر، اور دبائیں۔ ٹھیک ہے بٹن یہ آپ کو ڈیوائس مینیجر ونڈو پر لے جائے گا۔
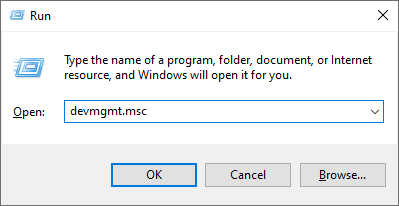
- کو وسعت دیں۔ ڈسپلے اڈاپٹر بائیں طرف تیر والے آئیکن پر کلک کرکے سیکشن۔ اپنے موجودہ ڈرائیور پر دائیں کلک کریں، اور پھر منتخب کریں۔ ڈرائیور کو اپ ڈیٹ کریں۔ اختیار
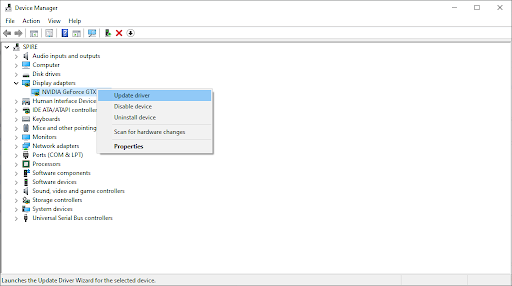
- پر کلک کریں اپ ڈیٹ شدہ ڈرائیور سافٹ ویئر کے لیے خود بخود تلاش کریں۔ ونڈوز 10 کو آپ کے ڈرائیور کو خود بخود اپ ڈیٹ کرنے کی اجازت دینے کے لیے۔ جب آپ کام کر لیں تو بلا جھجھک ڈیوائس مینیجر سے باہر نکلیں اور اپنے کمپیوٹر کو دوبارہ شروع کریں۔
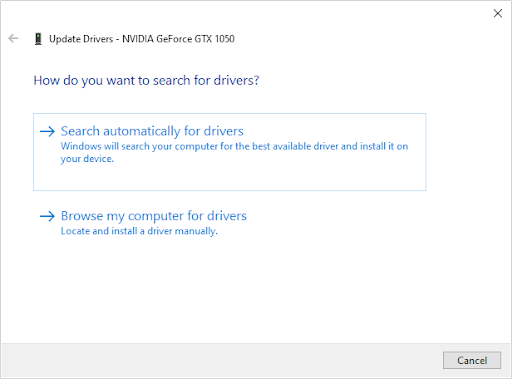
آپشن 3۔ اپنے ڈرائیورز کو تھرڈ پارٹی ایپ کے ساتھ اپ ڈیٹ کریں۔
اگرچہ ڈرائیور اپ ڈیٹس کے لیے تھرڈ پارٹی ایپ استعمال کرنا ضروری نہیں ہے، لیکن یہ ایک ایسا آپشن ہے جو تمام Windows 10 صارفین کے لیے دستیاب ہے۔ آپ تھرڈ پارٹی اپڈیٹر ٹولز بھی تلاش اور ڈاؤن لوڈ کر سکتے ہیں جیسے ڈرائیور بوسٹر ، ڈرائیور ہب ، یا ڈرائیور پیک حل ڈرائیوروں کو خود بخود اپ ڈیٹ کرنے کے لیے۔
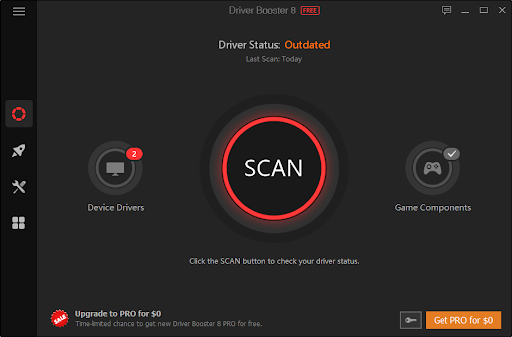
ان میں سے زیادہ تر ٹولز مفت اور استعمال میں آسان ہیں۔ اگر آپ سروس سے مطمئن نہیں ہیں، تو ہم مزید جدید ایپس کے لیے انٹرنیٹ پر تلاش کرنے کی تجویز کرتے ہیں۔
ہمیشہ یقینی بنائیں کہ آپ جو ایپ استعمال کر رہے ہیں وہ قابل اعتماد ہے۔ کچھ ایپلیکیشنز جو آپ کے ڈرائیوروں کو ٹھیک کرنے یا اپ ڈیٹ کرنے کی پیشکش کرتی ہیں ان میں میلویئر، ایڈویئر، یا اسپائی ویئر ہوتا ہے۔ ہم تجویز کرتے ہیں کہ کوئی بھی سافٹ ویئر ڈاؤن لوڈ کرنے سے پہلے پروڈکٹ کا نام تلاش کریں اور حقیقی صارفین کے جائزے پڑھیں۔
ڈی پی سی واچ ڈاگ کی خلاف ورزی ونڈوز 10 2016
طریقہ 5. رجسٹری میں ترمیم کریں۔
اعلی درجے کے صارفین نقصان دہ DirectX کی خرابی کو ٹھیک کرنے کے لیے رجسٹری کی کلید میں ایک سادہ ترمیم کر سکتے ہیں۔ اگر آپ اس عمل سے واقف نہیں ہیں، تو یاد رکھیں کہ رجسٹری میں ترمیم کرنے سے غلطیاں پیدا ہو سکتی ہیں — ہمارے اقدامات پر قریب سے قائم رہنا یقینی بنائیں۔ ہم ایک بنانے کی انتہائی سفارش کرتے ہیں۔ رجسٹری بیک اپ یا آگے بڑھنے سے پہلے اپنے آلے پر ایک بحالی پوائنٹ۔
- میگنفائنگ گلاس آئیکون پر کلک کرکے اپنے ٹاسک بار میں سرچ بار کھولیں۔ آپ اسے کے ساتھ بھی لا سکتے ہیں۔ ونڈوز + ایس کی بورڈ شارٹ کٹ.
- میں ٹائپ کریں۔ رجسٹری ایڈیٹر اور ایپ کو لانچ کرنے کے لیے مماثل سرچ رزلٹ پر کلک کریں۔
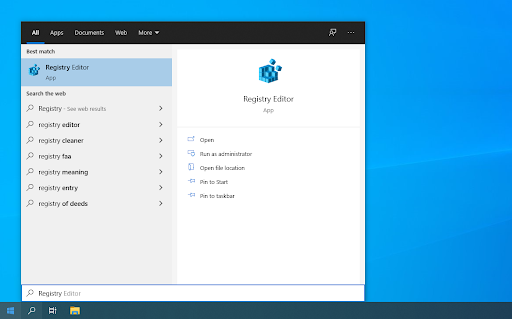
- درج ذیل رجسٹری کلید پر جائیں، یا ایڈریس بار کا استعمال کریں اور فائل کا مقام کاپی پیسٹ کریں: HKEY_CLASSES_ROOT\PROTOCOLS\Filter\text/xml
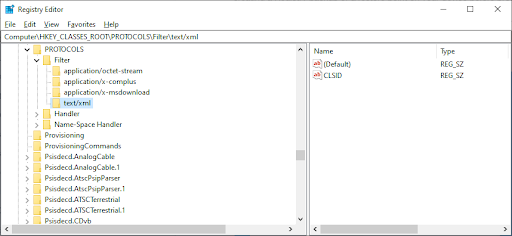
- پر دائیں کلک کریں۔ متن/xml بائیں طرف کے پین میں اندراج کریں، اور پھر منتخب کریں۔ حذف کریں۔ سیاق و سباق کے مینو سے۔ اشارہ کرنے پر کارروائی کی تصدیق کریں۔
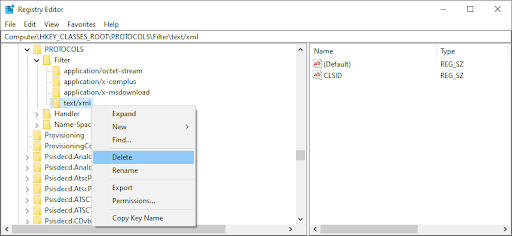
- رجسٹری ایڈیٹر سے باہر نکلیں اور اپنے سسٹم کو ریبوٹ کریں۔
طریقہ 6۔ اپنی ڈسپلے اسکیلنگ سیٹنگز کو تبدیل کریں۔
اپنے ڈسپلے اسکیل کو ترتیب دینے سے آپ کو DirectX کے ساتھ غلطیوں کو حل کرنے میں مدد مل سکتی ہے۔ کمیونٹی کے صارفین نے اسے گیمنگ سے متعلق بہت سے دیگر مسائل کے درمیان 'DirectX کو ناقابل تلافی غلطی کا سامنا کرنا پڑا' کا ذریعہ پایا ہے۔
- اپنی اسکرین کے نیچے بائیں جانب ونڈوز آئیکون پر کلک کریں اسٹارٹ مینو . منتخب کریں۔ ترتیبات ، یا متبادل طور پر استعمال کریں۔ ونڈوز + میں شارٹ کٹ
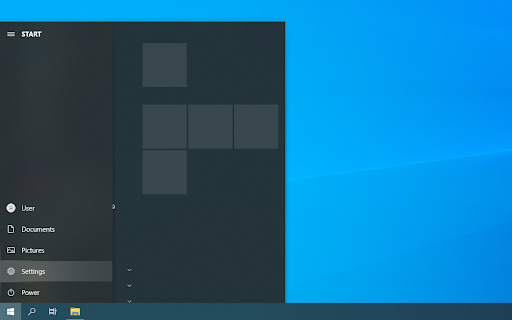
- پر کلک کریں سسٹم ٹائل.
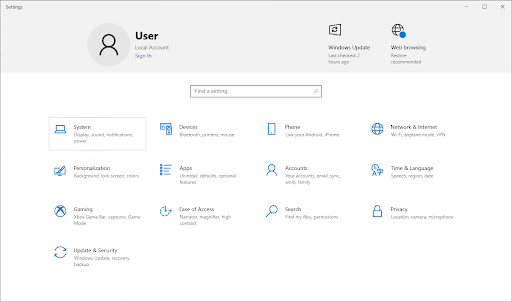
- پر سوئچ کریں۔ ڈسپلے ٹیب سیٹ کرنا یقینی بنائیں پیمانہ اور ترتیب کو 100% . اس ترتیب کو اس فیصد سے اوپر یا اس سے نیچے رکھنے سے خرابیاں ہو سکتی ہیں۔
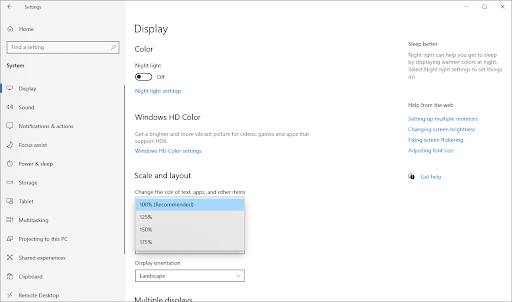
طریقہ 7. Battle.net لانچر میں اسکین اور مرمت کا آپشن استعمال کریں۔
اگر آپ Battle.net لانچر سے کوئی گیم چلانے کی کوشش کر رہے ہیں جیسے کال آف ڈیوٹی یا اوور واچ ، آپ اسے بلٹ ان ٹول سے آسانی سے ٹھیک کر سکتے ہیں۔ اگر آپ کا گیم ایک مختلف لانچر کے ساتھ آتا ہے، تو یہ دیکھنے کی کوشش کریں کہ آیا اس میں مرمت کا کوئی ایسا ٹول شامل ہے، اور اسے استعمال کرنے کے طریقے سے متعلق ڈویلپر کی ہدایات پر عمل کریں۔
- Battle.net لانچر کھولیں، اور اس گیم پر جائیں جسے آپ ٹھیک کرنا چاہتے ہیں۔ پر کلک کریں اختیارات بٹن، اور پھر منتخب کریں۔ اسکین اور مرمت سیاق و سباق کے مینو سے۔
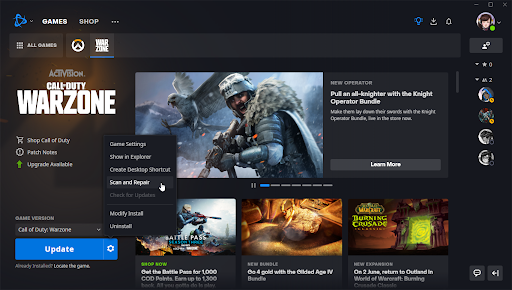
- کلک کریں۔ اسکین شروع کریں۔ اور عمل ختم ہونے کا انتظار کریں۔ اگر آپ کی انسٹالیشن میں کسی بھی مسئلے کی نشاندہی ہوتی ہے، تو لانچر فائلوں کو ڈاؤن لوڈ اور تبدیل کر سکتا ہے۔
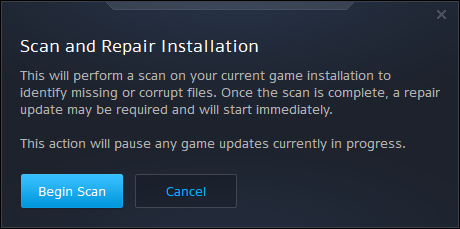
- اسکین مکمل ہونے کے بعد، گیم کو دوبارہ شروع کرنے کی کوشش کریں اور دیکھیں کہ کیا آپ کو پھر بھی 'DirectX کو ناقابل بازیافت غلطی کا سامنا کرنا پڑا' کا پیغام ملتا ہے۔
طریقہ 8. Battle.net کیشے فولڈر کو حذف کریں۔
اگر آپ کا مسئلہ مخصوص ہے۔ کال آف ڈیوٹی گیمز، یا Battle.net لانچر میں ایک مختلف گیم، غلطی کو ختم کرنے کا ایک اور طریقہ صرف اپنے کیشے کو حذف کرنا ہے۔ یہ ذیل کے مراحل پر عمل کرکے کیا جاسکتا ہے۔
- بند کریں کال آف ڈیوٹی: وار زون (یا کوئی دوسرا Battle.net گیم چل رہا ہے) اور چھوڑ دیں۔ battle.net لانچر
- اپنے ٹاسک بار میں خالی جگہ پر دائیں کلک کریں اور منتخب کریں۔ ٹاسک مینیجر .
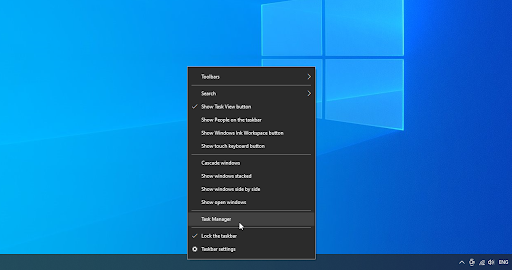
- پر سوئچ کریں۔ عمل ٹیب اگر برفانی طوفان اپ ڈیٹ ایجنٹ ( agent.exe ) چل رہا ہے، اسے منتخب کریں اور پر کلک کریں۔ کام ختم کریں۔ بٹن
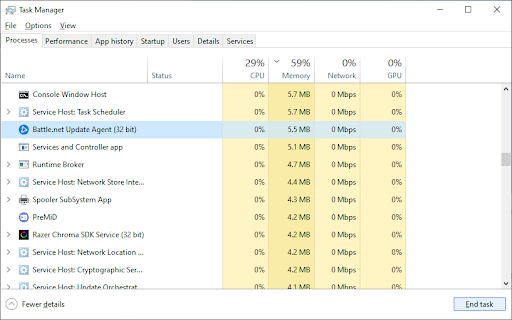
- دبائیں ونڈوز + آر آپ کے کی بورڈ پر چابیاں میں ٹائپ کریں۔ ٪پروگرام ڈیٹا٪ اور دبائیں ٹھیک ہے رن یوٹیلیٹی میں بٹن۔
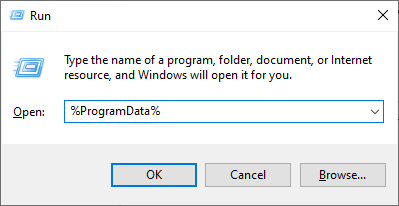
- پر دائیں کلک کریں۔ برفانی طوفان تفریح فولڈر، اور منتخب کریں حذف کریں۔ سیاق و سباق کے مینو سے۔ اگر اشارہ کیا جائے تو کارروائی کی تصدیق کریں۔
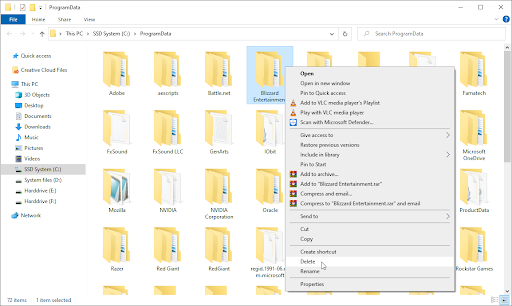
- دوبارہ شروع کریں۔ battle.net ڈیسک ٹاپ ایپ، اور گیم کو دوبارہ لانچ کرنے کی کوشش کریں۔
حتمی خیالات
ہمیں امید ہے کہ اس سے مدد ملتی ہے۔ ہماری مدداور تعاون کا مرکز اگر آپ کو مزید مدد کی ضرورت ہو تو آپ کی مدد کے لیے سینکڑوں گائیڈز پیش کرتا ہے۔ مزید معلوماتی مضامین کے لیے ہمارے پاس واپس آئیں، یا رابطے میں رہنا فوری مدد کے لیے ہمارے ماہرین کے ساتھ۔
ایک اور بات
کیا آپ ہماری مصنوعات کو بہترین قیمت پر حاصل کرنے کے لیے پروموشنز، ڈیلز اور رعایتیں حاصل کرنا چاہیں گے؟ ذیل میں اپنا ای میل ایڈریس درج کرکے ہمارے نیوز لیٹر کو سبسکرائب کرنا نہ بھولیں! اپنے ان باکس میں تازہ ترین خبریں حاصل کرنے والے پہلے فرد بنیں۔
آپ بھی پسند کر سکتے ہیں
» گیمنگ کے لیے ونڈوز 10 کو کیسے بہتر بنایا جائے۔
» ونڈوز 10 پر اطلاعات کو کیسے بند کریں۔