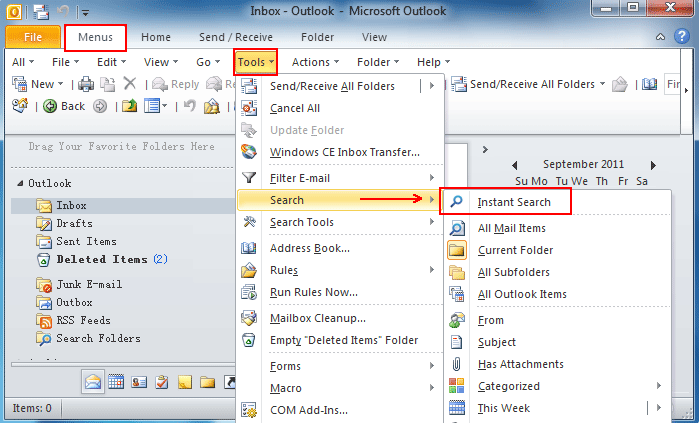یہ آؤٹ لک ای بک آپ کو سافٹ ویئر کیپ کے ذریعہ لائے ہیں۔ ہمارا مقصد مائیکرو سافٹ کے اہم ای میل اور ذاتی وقت کے انتظام کے سافٹ ویئر آؤٹ لک کے بارے میں مزید معلومات حاصل کرنے میں آپ کی مدد کرنا ہے۔
خریداری مائیکرو سافٹ آؤٹ لک سافٹ ویئر کیپ سے مارکیٹ میں بہترین قیمت کے لئے۔

فہرست کا خانہ
- تعارف
- آؤٹ لک کیا ہے؟
- آؤٹ لک کو مرتب کرنے کا طریقہ
- آؤٹ لک میں روابط کو کس طرح درآمد اور برآمد کریں
- آؤٹ لک میں روابط درآمد کریں
- آؤٹ لک سے روابط برآمد کریں
- آؤٹ لک میں رابطوں کا نظم کیسے کریں
- ایک نیا رابطہ شامل کریں
- پسندیدہ سے رابطہ شامل کریں
- رابطے کی معلومات دیکھیں اور ان میں ترمیم کریں
- ایک رابطہ حذف کریں
- پیشہ ورانہ آؤٹ لک دستخط کیسے شامل کریں
- نیا ای میل دستخط کیسے بنائیں
- اپنے ای میل دستخط کو کس طرح کسٹمائز کریں
- آؤٹ لک میں ای میلز کو کیسے لکھیں اور بھیجیں
- آؤٹ لک میں منسلکات کیسے بھیجیں
- آؤٹ لک میں کیلنڈر استعمال کرنے کا طریقہ
- کیلنڈر اشیا کیسے شامل کریں
- کیلنڈر کیسے درآمد کریں
- کیلنڈر اشیا کی تلاش کیسے کریں
- آؤٹ لک میں تعاون کرنے کا طریقہ
- آؤٹ لک میں کسی فائل کو کھولنے یا منسلک کرنے کا طریقہ
- ون ڈرائیو
- ملاقاتیں
- آؤٹ لک میں میٹنگوں کا شیڈول کیسے کریں
- آؤٹ لک میں ٹاسک اور ٹاپ ڈو لسٹس کیسے بنائیں
- آؤٹ لک میں فلٹرز کیسے بنائیں
- آؤٹ لک میں زمرے ، جھنڈے اور رنگیں کیسے بنائیں
- ای میل میں زمرہ تفویض کرنے کا طریقہ
- رنگین زمرے کیسے بنائیں
- جھنڈے کیسے بنائیں
- آؤٹ لک میں یاد دہانیوں کا استعمال کیسے کریں
- پیغامات کے لئے ایک یاد دہانی قائم کرنے کا طریقہ
- ٹاسکس کے لئے ایک یاد دہانی کس طرح طے کریں
- ماضی کے واقعات سے یاد دہانیوں کو کیسے برخاست کریں
- آؤٹ لک میں گفتگو کو نظرانداز کرنے کا طریقہ
- اپنے آؤٹ لک ان باکس کو کیسے صاف کریں
- آؤٹ لک میں آٹو آرکائیو کو کیسے بند کریں
- آؤٹ لک میں قواعد کا نظم کیسے کریں
- ایک اصول بنائیں
- قواعد ویزارڈ کا استعمال کرتے ہوئے قواعد بنائیں
- دستی طور پر قواعد چلائیں
- ایک اصول حذف کریں
- آؤٹ لک میں آفس آف آؤٹ کیسے کریں
- آؤٹ لک میں ای میل کو کس طرح شیڈول کریں
- آؤٹ لک میں مرسل کو کیسے روکیں
- مائیکروسافٹ آؤٹ لک موبائل ایشوز کا ازالہ کیسے کریں
- آؤٹ لک ایپ کریش ہو رہی ہے
- آؤٹ لک ایپ میں سائن ان نہیں ہوسکتا ہے
- آؤٹ لک ایپ انسٹال نہیں کرسکتے ہیں
- رابطے اور کیلنڈر مطابقت پذیر نہیں ہوں گے
تعارف
کیا آپ آؤٹ لک پاور صارف بننے کے ل everything جاننے کی ضرورت ہر وہ چیز سیکھنا چاہتے ہیں؟ یہ ای بک آپریٹنگ مائیکرو سافٹ کے ای میل اور ذاتی انتظامی سوٹ کے بارے میں تفصیل سے چلی گئی ہے ، چاہے آپ اکیلے کام کرتے ہو یا ٹیم میں۔
آپ آؤٹ لک کی بنیادوں اور بنیادی کاموں کو انجام دینے کے بارے میں سیکھ رہے ہیں جو آپ کو روز مرہ کی زندگی میں درکار ہوں گے۔ بعد ازاں ای بُک میں ، ہم کچھ جدید خصوصیات اور دشواریوں سے متعلق رہنماؤں پر بھی رابطہ کرتے ہیں۔
اگر ہماری ای بک کو پڑھنے کے بعد آپ کے ذہن میں کوئی سوالات ہیں تو ، بلا جھجھک ہم سے رابطہ کریں سافٹ ویئر کیپ مزید مدد کے لئے
آؤٹ لک کیا ہے؟
مائیکرو سافٹ آؤٹ لک آپ کی ذاتی معلومات اور نظام الاوقات کے انتظام کے ل an ایک درخواست ہے۔ اگرچہ یہ بنیادی طور پر ای میل کرنے کی صلاحیتوں کے لئے جانا جاتا ہے اور استعمال کیا جاتا ہے ، اس میں کیلنڈر ، جریدہ ، نوٹ ، رابطہ مینجمنٹ ، ٹاسک مینجمنٹ ، نیز ویب براؤزنگ جیسی خصوصیات شامل ہیں۔
آؤٹ لک وسیع مائیکرو سافٹ آفس پروڈکٹ فیملی کا حصہ ہے لیکن اسے اسٹینڈ اکیلے پروگرام کے طور پر بھی خریدا جاسکتا ہے۔ آؤٹ لک کے ساتھ جوڑا جوڑتا ہے مائیکروسافٹ ایکسچینج سرور اور مائیکروسافٹ شیئرپوائنٹ سرور ، جو ان باکسز ، کیلنڈرز ، یا دوسرے کوائف کا اشتراک کرنے والی ٹیموں اور تنظیموں کی ضروریات کو پورا کرتا ہے۔
ایک ملین سے زیادہ فعال ماہانہ صارفین کے ساتھ ، آؤٹ لک پوری دنیا میں ایک اہم ای میل کلائنٹ اور ذاتی انتظامی اطلاقات میں سے ایک ہے۔
آؤٹ لک کو مرتب کرنے کا طریقہ
آؤٹ لک کو ترتیب دینے کے ل you ، آپ کو ایک ای میل اکاؤنٹ شامل کرنا ہوگا۔ آؤٹ لک میں آپ مائیکروسافٹ 365 ، جی میل ، یاہو ، آئ کلاؤڈ ، اور ایکسچینج اکاؤنٹس سمیت متعدد مختلف قسم کے ای میل اکاؤنٹس شامل کرسکتے ہیں۔
براہ کرم نوٹ کریں کہ کچھ تیسرے فریق کے ای میل فراہم کنندہ ، جیسے Gmail ، اور iCloud ، سے آپ کی ضرورت ہوتی ہے کہ آپ آؤٹ لک میں اپنا اکاؤنٹ (اکاؤنٹس) شامل کرنے سے پہلے ان کی ویب سائٹ پر ترتیبات کو تبدیل کریں۔ اس کے ذریعہ ، آپ فراہم کنندہ سے ہی مدد حاصل کرسکتے ہیں۔
- آؤٹ لک کھولیں ، پھر منتخب کریں اکاؤنٹ کا اضافہ سے فائل مینو.
- آپ کے آؤٹ لک کے ورژن پر منحصر ہے ، ذیل میں دی گئی ہدایات پر عمل کریں:
- میں مائیکرو سافٹ 365 اور آؤٹ لک 2016 کے لئے آؤٹ لک : اپنا ای میل ایڈریس درج کریں اور کلک کریں جڑیں .
- میں آؤٹ لک 2013 اور آؤٹ لک 2010 : اپنا نام ، ای میل پتہ اور پاس ورڈ درج کریں ، پھر کلک کریں اگلے .
- آپ کو دوبارہ اپنا پاس ورڈ داخل کرنے کا اشارہ کیا جاسکتا ہے۔ اس کے بعد ، پر کلک کریں ٹھیک ہے → ختم سیٹ اپ کے عمل کو مکمل کرنے کے لئے۔
آؤٹ لک میں روابط کو کس طرح درآمد اور برآمد کریں
آؤٹ لک میں روابط درآمد کریں
رابطوں کو درآمد کرنا وقت کے ساتھ ہوسکتا ہے ، لیکن یہ منظم ہونے کا ایک اہم حصہ ہے۔ آئیے دیکھتے ہیں کہ واقعی ان رابطوں کو کس طرح درآمد کیا جائے اور آپ کو بادل میں رہنے کی راہ پر گامزن کیا جائے۔
- آپ ان رابطوں کی فہرست کے ساتھ ایکسل دستاویز بنائیں جس کو آپ آؤٹ لک میں درآمد کرنا چاہتے ہیں۔ اس دستاویز کو بطور محفوظ کریں .csv (کوما سے الگ شدہ اقدار کا مطلب ہے) پر جاکر فائل → ایسے محفوظ کریں ، اور منتخب کریں (* .csv) فارمیٹ ڈراپ ڈاؤن مینو سے۔
- کھولو آؤٹ لک . اپنے رابطوں کی فہرست درآمد کرنے کے لئے ، پر جائیں فائل → کھولیں اور برآمد کریں → درآمد برآمد . یہاں ، منتخب کریں کسی دوسرے پروگرام یا فائل سے درآمد کریں اور آگے بڑھنے کے لئے اگلا پر کلک کریں۔
- منتخب کریں کوما سے الگ شدہ قدریں ، پھر پر کلک کریں براؤز کریں بٹن آپ کا پتہ لگائیں .csv فائل کریں اور اس کا انتخاب کریں۔ اب ، آپ منتخب کرسکتے ہیں کہ آپ کیسے چاہتے ہیں کہ آؤٹ لک ڈپلیکیٹ رابطوں کو سنبھال لیں:
- نقلیں درآمد شدہ اشیاء سے تبدیل کریں
- نقلیں تخلیق کرنے کی اجازت دیں
- نقل اشیا درآمد نہ کریں
- میں ایک فائل درآمد کریں باکس ، منتخب کریں رابطے . وزرڈ کو بند کرنے کے لئے ، پر کلک کریں ختم بٹن آپ منتخب کرکے اپنے درآمد شدہ رابطوں کو دیکھنے کے قابل ہوں گے لوگ آؤٹ لک میں.
آؤٹ لک سے روابط برآمد کریں
اپنے رابطوں کی فہرست کو ایکسپورٹ کرنا آپ جس بھی کمپیوٹر پر آتے ہو اپنے رابطوں کو آسانی سے دیکھنے کا ایک طریقہ ہے۔ عمل آسان ہے اور آپ کے رابطوں تک فوری رسائی کی اجازت دے گا۔
- کھولو آؤٹ لک . اپنے رابطوں کی فہرست درآمد کرنے کے لئے ، پر جائیں فائل → کھولیں اور برآمد کریں → درآمد برآمد . یہاں ، پر کلک کریں ایک فائل میں برآمد کریں .
- منتخب کریں آؤٹ لک ڈیٹا فائل (.pst) اور کلک کریں اگلے آگے بڑھنے کے لئے.
- ای میل اکاؤنٹ کے تحت رابطے منتخب کریں جہاں سے آپ روابط برآمد کرنا چاہتے ہیں۔
- پر کلک کریں براؤز کریں ، اور جہاں آپ اپنی بچت کرنا چاہتے ہو وہاں تشریف لے جائیں .pst رابطوں کے ساتھ فائل. فائل کا نام ٹائپ کریں اور کلک کریں ٹھیک ہے .
- وزرڈ کو بند کرنے کے لئے ، پر کلک کریں ختم .
- اگر آپ اپنے رابطوں کی حفاظت کے لئے پاس ورڈ ترتیب دینا چاہتے ہیں تو ، اس میں ٹائپ کریں پاس ورڈ اور پاس ورڈ کی توثیق خانوں ، تصدیق کرنے کے لئے ایک بار پھر ، پھر کلک کریں ٹھیک ہے .
- اگر آپ پاس ورڈ ترتیب دینا بائی پاس کرنا چاہتے ہیں تو پاس ورڈ بکس کو خالی چھوڑیں اور ٹھیک ہے کو منتخب کریں۔
آؤٹ لک میں رابطوں کا نظم کیسے کریں
ایک نیا رابطہ شامل کریں
یہ گائیڈ شروع سے ایک نیا رابطہ شامل کرنے پر مرکوز ہے۔ آپ کے آؤٹ لک اکاؤنٹس میں رابطے شامل کرنے کے اور بھی طریقے ہیں ، جیسے کسی کے اکاؤنٹ میں شامل کرنا پروفائل کارڈ یا کمپنی ڈائرکٹری ، اگر قابل اطلاق ہو۔
- میں سائن ان کریں ویب پر آؤٹ لک اکاؤنٹ .
- منتخب کریں لوگ نیویگیشن پین کے نچلے حصے میں آئکن. اس سے پیپل پیج کھل جائے گا۔ ٹول بار میں ، منتخب کریں نیا رابطہ .
- رابطے کے لئے کوئی ضروری تفصیلات درج کریں۔ منتخب کریں مزید شامل کریں اضافی معلومات شامل کرنے کا اختیار ، جیسے کسی رابطے کا پتہ یا سالگرہ۔
- پر کلک کریں بنانا آپ کی فہرست میں نیا رابطہ شامل کریں۔
پسندیدہ سے رابطہ شامل کریں
آسان رسائی کے ل you ، آپ روابط کو اپنی پسند کی فہرست میں شامل کرسکتے ہیں۔ کسی کو اپنے پسندیدہ انتخاب میں شامل کرنے کے لئے ، صرف رابطہ منتخب کریں ، اور پھر منتخب کریں پسندیدہ میں شامل کریں ٹول بار پر
ایک ای میل پتے کے ساتھ پسندیدہ رابطے میل میں نیویگیشن پین میں ظاہر ہوں گے ، آپ کو ان کے تمام ای میل پتوں کو ایک جگہ پر دیکھنے کی اجازت ہوگی۔رابطے کی معلومات دیکھیں اور ان میں ترمیم کریں
ہائی ڈیفی آڈیو آلہ ونڈوز 7 میں پلگ ان نہیں ہے
- پر لوگ صفحہ ، ان کے بارے میں معلومات دیکھنے یا ترمیم کرنے کے لئے درمیانی پین میں رابطے کا انتخاب کریں۔ آپ جو کچھ یہاں دیکھ رہے ہیں وہ پروفائل کارڈ کا ایک ورژن ہے ، مطلب یہ ہے کہ آپ جو ٹیبز اور حصے دیکھتے ہیں وہ رابطے سے مختلف ہو سکتے ہیں۔
- فائلوں : حالیہ فائلوں کو دیکھیں جن سے رابطے نے آپ کے ساتھ اشتراک کیا ہے۔
- ای میل : اپنے اور رابطے کے مابین حالیہ ای میل پیغامات اور اٹیچمنٹ دیکھیں۔
- لنکڈ : اگر رابطے میں عوامی لنکڈ پروفائل ہے ، تو آپ لنکڈ ان معلومات یہاں دیکھیں گے۔
- کسی رابطے میں ترمیم کرنے کے لئے ، پر کلک کریں رابطہ میں ترمیم کریں رابطہ کی معلومات کے آگے بٹن ، یا منتخب کریں ترمیم ٹول بار میں
ایک رابطہ حذف کریں
- ایک یا ایک سے زیادہ روابط منتخب کریں ، اور پھر کلک کریں حذف کریں .
- کلک کریں حذف کریں کارروائی کی تصدیق کرنے کے لئے ایک بار پھر
پیشہ ورانہ آؤٹ لک دستخط کیسے شامل کریں
جب آپ باقی رہنے کی کوشش کرتے ہیں تو اپنے نام پر ای میل پر دستخط کرنا ضروری ہے پیشہ ور کام کے ماحول میں. ایسا کرنے کے لئے ، صرف چند آسان اقدامات پر عمل کرنا ہے۔ خود کو مختلف طریقوں سے اپنی مرضی کے مطابق بنانا بہت آسان ہے۔
نیا ای میل دستخط کیسے بنائیں
- آؤٹ لک کھولیں اور ہٹ کریں نئی ای میلز ایک نیا پیغام تحریر کرنے کے لئے۔
- دستخطی مینو میں جائیں اور منتخب کریں دستخط دستخط کے اختیارات کھولنے کے ل.
- چونکہ آپ ایک نیا دستخط تیار کررہے ہیں ، لہذا یہاں دبائیں نئی . اس کے بعد آپ اپنی ای میلز کے آخر میں اپنے مطلوبہ نام کو بطور دستخط استعمال کریں گے۔ اس میں داخل ہونے کے بعد ، دبائیں ٹھیک ہے .
اپنے ای میل دستخط کو کس طرح کسٹمائز کریں
اپنے ای میل دستخط کو اور بھی اپنی مرضی کے مطابق بنانے کے ل just ، اپنے دستخط داخل کریں ، پھر آپ کو دستیاب تمام فارمیٹ آپشنز دیکھیں۔
اپنے پسندیدہ کو منتخب کریں اور کلک کریں ٹھیک ہے . آپ نے ابھی بنائے ہوئے ای میل کو استعمال کرنے کے ل New ، نیا ای میل پر کلک کریں اور اگلی ای میل جو آپ بناتے اور بھیجتے ہیں اس میں نمایاں ہونے کے ل right بالکل تیار ہوجانا چاہئے۔
آؤٹ لک میں ای میلز کو کیسے لکھیں اور بھیجیں
آؤٹ لک کا استعمال کسی بھی آن لائن ای میل پلیٹ فارم کو استعمال کرنے کے مترادف ہے۔ تاہم ، ای میلز کو لکھنے اور بھیجنے کے ل all اس کا استعمال کرنے کے طریقوں سے واقف ہونے میں آپ کو زیادہ موثر ہونے میں مدد ملتی ہے۔
- منتخب کرکے شروع کریں نیا ای میل پر اختیار گھر ایک نیا پیغام ترتیب دینا شروع کرنے کیلئے اسکرین۔
- نام والے متن والے فیلڈ میں کلیک کریں کرنا ، بی سی سی ، یا ڈی سی اور ای میل ایڈریس یا کسی رابطے کا نام درج کریں۔
- اگلا ، پر کلک کریں مضمون باکس اور اپنے پیغام کا عنوان درج کریں۔ آپ کے وصول کنندہ کو یہ سب سے پہلے اس وقت نظر آئے گا جب انہیں آپ کے ای میل کے بارے میں اطلاع ملے گی۔
- اپنا پیغام ٹائپ کرنے کے ل the ، ای میل کے باڈی پر کلک کریں ، اور ٹائپ کرنا شروع کریں۔ آؤٹ لک آپ کو فارمیٹنگ کے بہت سارے اختیارات فراہم کرتا ہے ، لہذا ان کو استعمال کرنے سے باز نہیں آتے۔
- اپنا پیغام تحریر کرنے کے بعد ، پر کلک کریں بھیجیں .
آؤٹ لک میں منسلکات کیسے بھیجیں
اپنے ای میل کے ساتھ فائل بھیجنا شامل کرکے بہت آسانی سے پورا کیا جاسکتا ہے ایک ملحق آپ کے ای میل پر ایسا کرنے کے لئے یہاں اقدامات ہیں۔
- آؤٹ لک کھولیں ، پھر اس پر جائیں گھر، اور پھر منتخب کریں نیا ای میل .
- اگر آپ کسی موجودہ ای میل والی فائل بھیجنا چاہتے ہیں تو ، منتخب کرکے آپ ایسا کرسکتے ہیں جواب دیں ، تمام کو جواب دیں یا آگے .
- پر جائیں گھر اور پھر منتخب کریں فائل منسلک . آپ کو منتخب کرنے کے لئے بہت سے اختیارات نظر آئیں گے:
- اس پی سی کو براؤز کریں : اپنی فائلیں تلاش کریں اور اپنے مقامی کمپیوٹر سے ایک کو منتخب کریں۔
- حالیہ اشیا : ان فائلوں کی فہرست کو براؤز کریں جن کے ساتھ آپ نے حال ہی میں کام کیا ہے اور اس فہرست میں سے ایک فائل کا انتخاب کریں۔ یہ فائلیں داخلی نیٹ ورک کے مقامات ، گروپ فائلوں میں یا تو موجود ہوسکتی ہیں ، یا انہیں مقامی کمپیوٹر پر محفوظ کیا جاسکتا ہے۔
- آؤٹ لک آئٹم : آپ کا ای میل متنی پیغام یا منسلکہ کے بطور منسلک ہوسکتا ہے۔
- کیلنڈر : آپ اپنے ای میل میں کیلنڈر داخل کرسکتے ہیں۔ یہاں تک کہ اس کیلنڈر میں مخصوص تاریخ کی حدود اور دیگر تفصیلات شامل ہوسکتی ہیں۔
- کاروباری رابطے کا کارڈ : اس کی مدد سے آپ اپنے پیغام میں الیکٹرانک بزنس کارڈ منسلک کرسکتے ہیں۔
- ویب مقامات کو براؤز کریں : آپ ان مقامات سے فائلوں کا انتخاب کرسکتے ہیں جن پر آپ نے پہلے رسائی حاصل کی ہے ، جیسے شیئرپوائنٹ سائٹیں ، گروپ فائلیں ، یا ون ڈرائیو۔
- دستخط : آپ اپنے پیغام کے آخر میں اپنے دستخط شامل کرسکتے ہیں۔
- کوئی منسلکہ منتخب کرنے کے لئے ، پر کلک کریں آئٹم منسلک کریں ، اور پھر اپنی فائل کے لئے براؤز کریں۔ درج ذیل چیزوں کو دھیان میں رکھیں:
- سائز اگر آپ اس کے اوپر اپنے کرسر کو ہور کرتے ہیں تو منسلک فائل کی اور اس کا نام دکھایا جائے گا۔ اپنی ٹارگٹڈ فائل کو تلاش کرنے کے لئے اس کا استعمال کریں۔
- کرنے کے لئے ایک منسلک فائل کو ہٹا دیں ، نیچے تیر کو منتخب کریں ، اور پھر منتخب کریں اٹیچمنٹ کو ہٹا دیں ڈراپ ڈاؤن فہرست میں دکھایا گیا ہے۔
آؤٹ لک میں کیلنڈر استعمال کرنے کا طریقہ
آؤٹ لک کیلنڈر آپ کو ذاتی اور کاروباری وار ، دونوں آنے والے واقعات پر نظر رکھنے کی اجازت دیتا ہے۔ ملاقاتوں ، تقرریوں اور دیگر پروگراموں کو آسانی کے ساتھ شیڈول کریں ، پھر اپنے رابطوں کو بھی ٹیگ کرنے کے لئے مدعو کریں۔
کیلنڈر اشیا کیسے شامل کریں
- آؤٹ لک کھولیں ، پھر اس پر قائم رہیں گھر ٹیب پر کلک کریں نئی اشیاء گروپ ، پھر مندرجہ ذیل اختیارات میں سے ایک کو منتخب کریں:
- تقرری
- میٹنگ
- تمام دن کی تقریب
- اسکائپ میٹنگ
- مزید اشیا
- تمام ضروری معلومات کو پُر کریں ، جیسے مضمون میدان ، مقام ، شروع کریں اور ختم وقت ، اور ایک واقعہ تفصیل .
- ایک بار جب آپ تمام ضروری معلومات کو پُر کرلیں تو ، پر کلک کریں محفوظ کریں اور بند کریں . واقعہ اب آپ کے کیلنڈر میں دکھایا جائے گا۔
کیلنڈر کیسے درآمد کریں
پہلے سے طے شدہ واقعات کو کھونے کی پریشانیوں کے بغیر آپ اور دیگر آؤٹ لک کیلنڈر استعمال کرسکتے ہیں۔ صرف ایک اور کیلنڈر درآمد کریں جو آپ پہلے ذیل کے مراحل پر عمل کرکے آؤٹ لک میں استعمال کرتے ہیں۔
- آؤٹ لک میں ، کلک کریں فائل → کھولیں اور برآمد کریں . یہاں سے ، آپ کو ایک ڈائیلاگ باکس ملے گا اور آپ کو اس قسم کی فائل کا انتخاب کرنا پڑے گا جس کی آپ درآمد کرنا چاہتے ہیں۔
- یا تو منتخب کریں a آئی کیلنڈر (.ics) یا وی کیلنڈر (.vcs) فائل بنائیں اور اسے آؤٹ لک میں درآمد کریں۔ بیرونی کیلنڈر میں شامل تمام اشیاء خود بخود آپ کے آؤٹ لک کیلنڈر میں شامل ہوجائیں گی۔
کیلنڈر اشیا کی تلاش کیسے کریں
جب زندگی مصروف ہوجاتی ہے ، آپ کے نظام الاوقات تیزی سے بھرنا شروع ہوجاتا ہے۔ ہر پروگرام کو اپنے کیلنڈر میں لاگ ان کرنے کی ایک بہت بڑی کوشش ہے۔ تاہم ، وقت گزرنے کے ساتھ ، یہ بھول جانا آسان ہے کہ کچھ چیزیں کب اور کہاں ہیں۔
- جب آپ کیلنڈر منتخب کرتے ہیں تو ، میں کلیدی لفظ ٹائپ کریں سرچ باکس . اس سے آپ کو تلاش کے نتائج کی ایک فہرست پیلے رنگ میں دکھائے گی۔
- اپنی تلاش کو تنگ کرنے کے ل a ، ایک وقت میں متعدد مطلوبہ الفاظ میں ٹائپ کرنے کی کوشش کریں۔
- اگر آپ کو 30 سے زیادہ آئٹمز موصول ہوئے ہیں تو آپ نیچے فہرست کے نیچے سکرول کر کے کلیک کرسکتے ہیں مزید دیکھنا ، جو اضافی نتائج کو لوڈ کرے گا۔
- اپنی تلاش کو تنگ کرنے کا ایک اور طریقہ یہ بھی شامل ہے اور ، یا ، یا نہیں جب آپ تلاش کررہے ہیں۔ ان الفاظ میں سے ہر ایک کا ایک الگ فنکشن ہوتا ہے۔ آپ کے کیلنڈر میں تلاش کرتے وقت ان کے افعال آپ کی مدد کرسکتے ہیں۔
- نوٹ یہ ہے اور ، یا ، اور نہیں لازمی طور پر سرمایہ بنانا چاہئے۔ اس بات کو یقینی بنائیں کہ ٹائپ کرتے وقت آپ کوٹیشن مارکس کا استعمال نہ کریں۔
آؤٹ لک میں تعاون کرنے کا طریقہ
دوسروں کے ساتھ دستاویزات پر کام کرنے کا ایک سب سے موثر طریقہ آؤٹ لک میں تعاون کرنا ہے۔ یہ سیکشن آپ کو آؤٹ لک میں تعاون کرنے کے طریقوں سے گزرے گا۔
آؤٹ لک میں کسی فائل کو کھولنے یا منسلک کرنے کا طریقہ
کسی ایک دستاویز پر تعاون شروع کرنے کے ل you ، آپ کو پہلے کسی دستاویز کو آؤٹ لک پر ای میل کے ساتھ منسلک کرنا ہوگا اور ہر ایک کو شامل کرنا ہوگا جس کے ساتھ آپ کام کر رہے ہیں۔
اس بات کو یقینی بنائیں کہ منسلکہ اپ لوڈ ہے ون ڈرائیو اس سے پہلے کہ آپ کام شروع کریں اور اسے ہر اس شخص کو بھیجیں جو دستاویز پر کام کر رہا ہے۔ متبادل کے طور پر ، اگر آپ کے ساتھ تعاون کرنے والے کسی کی طرف سے ملحق کے ساتھ ای میل بھیجا گیا ہے تو ، کام شروع کرنے کے ل the اس منسلک کو کھولیں۔
ون ڈرائیو
کے ساتھ منسلک ہونا ضروری ہے ون ڈرائیو تاکہ شامل ہر فرد فائل دیکھیں۔ ونڈ ڈرائیو پر منسلکہ پہلے ہی محفوظ ہے یا نہیں اس کا پتہ لگانے کے ل simply ، بس اس بات کو یقینی بنائیں کہ اس منسلک پر کلاؤڈ آئیکن موجود ہے۔ اگر ایسا نہیں ہوتا ہے تو ، آپ کے پاس یہ اختیار ہوگا کہ وہ اسے ون ڈرائیو میں اسٹور کریں اور وہاں سے اس پر کام کریں۔
ملاقاتیں
دوسروں کے ساتھ وابستگی پر صحیح طور پر تعاون کرنے کے ل you ، آپ دوسرے ممبروں کے ساتھ میٹنگ بھی مرتب کرسکتے ہیں اور شرکت کرسکتے ہیں۔ آؤٹ لک کے پاس بھی ملاقاتیں کرنے کا اختیار ہے اسکائپ اور آپ کو بطور ٹیم دستاویز پر کام کرنے دیں ، اسی دستاویز پر میٹنگ نوٹ لیں ، اور آسانی کے ساتھ بات چیت کریں۔
آؤٹ لک میں میٹنگوں کا شیڈول کیسے کریں
آؤٹ لک میں جتنا ملاقات ہو اس سے اتنا آسان کبھی نہیں تھا۔ آپ نے میٹنگ ترتیب دی ، اور کچھ کلکس آپ کی ٹیم کے ممبروں کو ویڈیو کانفرنس میں بھیج دیں گے۔ آؤٹ لک اسکائپ کے ساتھ براہ راست روابط کے ساتھ ساتھ اور بھی زیادہ ملنے والے آلات کے ل.۔
- پر کلک کریں نئی اشیاء کے تحت بٹن گھر آؤٹ لک میں ٹیب.
- ڈراپ ڈاؤن مینو سے ، منتخب کریں میٹنگ . میٹنگ ونڈو میں ، آپ کو منتخب کرنے کی ضرورت ہے اسکائپ میٹنگ میں شامل ہوں .
- کوئی مطلوبہ تفصیلات شامل کریں ، جیسے مضمون اور مقام میٹنگ کا
- لوگوں سے ان کی رابطے کی معلومات درج کرکے میٹنگ میں مدعو کریں۔
آؤٹ لک کے ذریعہ ، آپ چیک کرسکتے ہیں کہ آپ کے مدعو کنندگان کے ساتھ کب آزاد ہیں شیڈولنگ ٹیب یہ ٹول آپ کو یہ دیکھنے کی اجازت دے گا کہ آپ کی میٹنگ کے انعقاد کا بہترین وقت کب ہے۔
ایک بار جب آپ کامل وقت طے کرلیں تو ، اپنی ٹیم کے ممبروں کو دعوت نامہ بھیجیں ، اور ساتھ کام کرنا شروع کریں۔
USB ونڈوز 7 کو کیسے بوٹ کریں
آؤٹ لک میں ٹاسک اور ٹاپ ڈو لسٹس کیسے بنائیں
آؤٹ لک کا استعمال کرتے وقت ، کاموں کو کرنے اور کرنے کی فہرستوں کو آسان بنا دیا جاتا ہے۔ دن کے ل your اپنے خطوط یا اہداف کی فہرست بنانا ہر چیز کو دیکھنا ممکن بناتا ہے جسے آپ مکمل کرنے کی ضرورت ہے۔ یہ کاموں کو مکمل کرنے اور اپنے وقت کا انتظام کرنے کے ل the مناسب اقدامات کرنے کے عمل میں آپ کی مدد کرتا ہے۔
- منتخب کریں نئی اشیاء → ٹاسک ، یا صرف دبائیں Ctrl + شفٹ + TO کی بورڈ شارٹ کٹ
- میں مضمون باکس ، کام کے لئے ایک نام درج کریں۔ ہمارا مشورہ ہے کہ آپ ٹاسک کا نام مختصر رکھیں اور اس کے بجائے تفصیل والے خانے میں تفصیلات پر وسعت کریں۔
- اگر کوئی مقررہ آغاز یا آخری تاریخ ہے تو ، سیٹ کریں شروع کرنے کی تاریخ اور / یا واجب الادا تاریخ . اگر چاہیں تو آپ ایک یاد دہانی بھی ترتیب دے سکتے ہیں۔
- اگر ضرورت ہو تو ، کا استعمال کرتے ہوئے کام کی ترجیح کو اونچی یا کم تر مقرر کریں ترجیح انتخاب.
- جب آپ ٹاسک ترتیب دے چکے ہیں تو ، پر کلک کریں ٹاسک → محفوظ کریں اور بند کریں .
آؤٹ لک میں فلٹرز کیسے بنائیں
اس سے کوئی فرق نہیں پڑتا ہے کہ آپ کا میل باکس کتنا منظم ہے ، بعض اوقات سیکڑوں ای میلز کے ذریعے اسکرل کرنا محض ناممکن ہوتا ہے جس کی ضرورت ہے۔ اگر آپ کو جلدی سے کوئی ای میل تلاش کرنے کی ضرورت ہو تو ، نوکری کا بہترین ذریعہ تلاش کے ساتھ فلٹرز کا کام کرنا ہے۔
- پہلے ، پر کلک کریں سرچ بار ، جو گفتگو کی فہرست سے اوپر ہوگی۔
- آپ جو ای میل تلاش کرنا چاہتے ہیں اس میں مضمون ، پتے یا فقرے ٹائپ کریں۔
- اپنے تلاش کے اختیارات کو منتخب کرکے اپنی تلاش کو وسیع یا تنگ کریں: تمام میل باکسز ، موجودہ میل باکس ، موجودہ فولڈر ، سب فولڈر ، یا تمام آؤٹ لک آئٹمز .
- وہ معیار منتخب کریں جو آپ کی تلاش کو تنگ کرنے میں مدد فراہم کرے گا بہتر کرنا سیکشن زمرے کا خلاصہ ذیل میں کیا جاسکتا ہے:
- سے : کسی مخصوص شخص کے ای میلز کو تنگ کرنا۔
- مضمون : صرف اس موضوع پر مبنی نتائج دکھائے جاتے ہیں۔
- منسلکات ہیں : صرف وہ نتائج دکھائے جاتے ہیں جس میں منسلکات ہوتے ہیں۔
- درجہ بندی کی : صرف ایک خاص قسم میں آنے والے نتائج دکھائے جاتے ہیں۔
- اس ہفتے : رسید کے وقت کی بنیاد پر نتائج کو تنگ کریں۔ دوسرے معیارات بھی ہیں جیسے آج ، کل ، یہ ہفتہ ، آخری ہفتہ ، اس مہینہ ، آخری مہینہ ، اس سال ، یا آخری سال۔
- کو بھیجا : صرف وہ پیغامات دکھاتا ہے جو یا تو آپ کو بھیجا گیا تھا ، آپ کو براہ راست نہیں بھیجا گیا ، یا کسی دوسرے وصول کنندہ کو نہیں بھیجا گیا تھا۔
- غیر پڑھے ہوئے : صرف پڑھے ہوئے نتائج دکھائے گئے ہیں۔
- پرچم لگا دیا گیا : صرف آپ کے ذریعہ پرچم لگائے گئے پیغامات دکھائے جاتے ہیں۔
- اہم : صرف اہم پیغامات دکھائے گئے ہیں۔
- مزید : یہ سی سی اور حساسیت جیسے کچھ اور اعلی درجے کے معیار کو کھول دے گا۔
- آپ کے معیار کو منتخب کرنے کے بعد ، منتخب کریں حالیہ تلاشیاں دوبارہ تلاش چلائیں۔ یاد رکھیں کہ صرف سوالات ہی محفوظ ہیں ، نتائج نہیں۔
آؤٹ لک میں زمرے ، جھنڈے اور رنگ کیسے بنائیں
آؤٹ لک آپ کو اپنی انوکھی قسمیں بنانے کی اجازت دیتا ہے جیسے فنانس ، ذاتی ، کاروبار وغیرہ۔ آؤٹ لک کے ساتھ ، آپ اپنی زندگی کے ہر پہلو میں تازہ ترین اور منظم رہ سکتے ہیں۔
ای میل میں زمرہ تفویض کرنے کا طریقہ
- کسی پیغام کو جس میں آپ زمرے میں ترتیب دینا چاہتے ہیں پر دائیں کلک کریں اور منتخب کریں درجہ بندی کرنا سیاق و سباق کے مینو سے
- ای میل رکھنے کیلئے ایک زمرہ بنائیں یا منتخب کریں۔ آپ بھی ایک شے کو ایک سے زیادہ زمرے میں رکھ سکتے ہیں۔
رنگین زمرے کیسے بنائیں
سب سے پہلے ، آؤٹ لک میں زمروں کا نام عام رنگوں کے ساتھ رکھا گیا ہے ، جو آپ کے ان باکس جیسے ٹیبل ویو میں دکھائے جاتے ہیں۔ ہر زمرے کو ایک مختلف نام اور رنگ دے کر ، آپ اپنی تمام معلومات کو منظم اور شناخت کرنا آسان بناتے ہیں۔
- آؤٹ لک میں ، پر جائیں گھر → درجہ بندی کرنا → تمام زمرے .
- منتخب کریں رنگین زمرہ اور پھر کلک کریں نام تبدیل کریں .
- منتخب شدہ قسم کے لئے موزوں عنوان میں ٹائپ کریں۔ اگر آپ زمرہ کا رنگ تبدیل کرنا چاہتے ہیں تو ، پر کلک کریں رنگ نیچے گرجانا.
- پر کلک کریں ٹھیک ہے جب آپ ختم ہوجائیں تو بٹن۔
جھنڈے کیسے بنائیں

نہ صرف آپ اپنی تمام ای میلوں کی درجہ بندی کرسکتے ہیں ، بلکہ آپ مخصوص واقعات ، نوٹ ، اور کسی اور چیز کے ل fla بھی جھنڈے ترتیب دے سکتے ہیں جس کی یاد دلانے کی ضرورت ہو۔
- آپ جس ای میل کو پرچم لگانا چاہتے ہو اسے منتخب کریں۔ یاد رکھیں کہ فالو اپ جھنڈے صرف قابل عمل اشیاء کے لئے استعمال ہوتے ہیں۔
- پر کلک کریں پرچم آئیکن یہ سرخ ہونا چاہئے ، اور ای میل کے ہیڈر میں فالو اپ پیغام آئے گا۔
- جھنڈے کو ہٹانے کے لئے ، ای میل پر دائیں کلک کریں اور منتخب کریں فالو اپ → مکمل نشان زد کریں ڈراپ ڈاؤن مینو سے
آؤٹ لک میں یاد دہانیوں کا استعمال کیسے کریں
یاددہانی پرچموں کا ایک جدید ترین ورژن ہے۔ آؤٹ لک آپ کے کیلنڈر میں مرتب کردہ یاد دہانیوں کا خود بخود پاپ اپ بھیجے گا تاکہ آپ کو یہ بتادیں کہ آپ کے شیڈول کردہ واقعات کب آرہے ہیں۔
پیغامات کے لئے ایک یاد دہانی قائم کرنے کا طریقہ
- اپنے پیغام کی فہرست میں جائیں۔
- وہ پیغام منتخب کریں جس کی آپ یاد دلانا چاہتے ہیں۔
- اسکرین کے اوپری حصے میں ٹول بار سے ، کلک کریں فالو اپ → یاد دہانی شامل کریں .
- آپ اپنی یاد دہانیوں میں معلومات شامل کرسکتے ہیں جیسے وقت ، تاریخ اور تفصیل۔
- جب آپ کو یاد دہانی ترتیب دینے کا کام ہوجائے تو ، منتخب کریں ٹھیک ہے .
- پیغام پر ایک الارم آئیکن نمودار ہوگا - یہ آپ کو بتا رہا ہے کہ یاد دہانی کامیابی کے ساتھ بھیجی گئی ہے۔
- اگر آپ کو اپنی یاد دہانی کا وقت تبدیل کرنے کی ضرورت ہو تو ، پر کلک کریں فالو اپ → یاد دہانی ، پھر تفصیلات میں سے کسی میں ترمیم کریں۔ کلک کریں ٹھیک ہے تبدیلیوں کو بچانے کے لئے.
ٹاسکس کے لئے ایک یاد دہانی کس طرح طے کریں
- اسکرین کے نیچے جائیں اور منتخب کریں ٹاسک . آپ پر بھی جا سکتے ہیں گھر → فہرست کرنے کے لئے کاموں کو دیکھنے کے لئے.
- اس فہرست میں کام کو منتخب کریں جس کی آپ یاد دلانا چاہتے ہیں۔
- آپ کی آخری تاریخ کو پورا کرنے کے لئے ٹاسک اور ٹائم فریم کا انتخاب کریں فالو اپ گروپ کلک کریں ٹھیک ہے یاد دہانی کو بچانے کے ل.
- اگر آپ کسی ٹاسک یاد دہانی کو ختم کرنا چاہتے ہیں تو ، پر جائیں ٹاسک کا انتظام کریں گروپ اور منتخب کریں فہرست سے خارج کریں .
ماضی کے واقعات سے یاد دہانیوں کو کیسے برخاست کریں
- منتخب کریں فائل → اختیارات → اعلی درجے کی .
- میں یاددہانی سیکشن ، اس بات کو یقینی بنائیں گذشتہ واقعات کیلئے خودبخود یاددہانی خارج کردیں منتخب کیا گیا ہے۔
آؤٹ لک میں گفتگو کو نظرانداز کرنے کا طریقہ
بات چیت آپ کی ای میلز کو ترتیب دینے کا ایک عمدہ طریقہ ہے۔ یہ ای میلز ہیں جن کو مضامین کے مطابق گروپ کیا گیا ہے اور تاریخ کے مطابق ترتیب دیا گیا ہے۔ بعض اوقات یہ مکالمات ڈھیر اور غیر متعلق ہوسکتے ہیں ، جو آپ کے میل باکس میں بے ترتیبی پیدا کرتے ہیں۔
اگر ایسا ہوتا ہے تو ، آپ کسی بھی گفتگو کو صرف نظر انداز / خاموش کرسکتے ہیں جس کا اب آپ سے کوئی تعلق نہیں ہے۔
- اس گفتگو کا انتخاب کریں جسے آپ نظرانداز کرنا چاہتے ہیں یا تھریڈ میں کوئی ای میل۔
- پر کلک کریں نظر انداز کریں .
- منتخب کریں گفتگو کو نظرانداز کریں عمل کو ختم کرنے کے لئے.
- اگر یہ وہاں پیش نہیں ہوتا ہے تو گھبرائیں نہیں۔ اگر آپ نے پہلے چیک کیا ہو تو باکس ظاہر نہیں ہوگا اس پیغام کو دوبارہ مت دکھائیں باکس ، تو آسانی سے اسے چیک کریں۔
- اس گفتگو کو اپ ڈیٹ موصول کرنے کے ل To جو آپ نے پہلے خاموش کیے تھے ، باکس کو غیر نشان سے ہٹا دیں۔
اپنے آؤٹ لک ان باکس کو کیسے صاف کریں
اگر بغیر دھیان چھوڑ دیا گیا تو ، پرانے پیغامات جو آپ کی زندگی میں مزید مناسب نہیں ہیں آپ کے ان باکس کو بے ترتیبی کر دیں گے۔ اس سے بچنے کے ل every ہر ماہ کم از کم ایک بار اپنے ان باکس کو صاف کرنے کی تجویز کی جاتی ہے۔
- پہلے ، ایسی گفتگو کا انتخاب کریں جس کو آپ صاف کرنا چاہتے ہیں۔ اس بات کو یقینی بنائیں کہ اس بات کو یقینی بنائیں کہ گفتگو میں کوئی اہم معلومات موجود نہیں ہے جو آپ رکھنا چاہتے ہیں۔
- پر کلک کریں صاف کرو → گفتگو صاف کریں .
- آخر میں ، منتخب کریں صاف کرو ایک بار پھر جب آپ کی سکرین پر پاپ اپ باکس ظاہر ہوگا۔
آؤٹ لک میں آٹو آرکائیو کو کیسے بند کریں
قابل اعتبار اور منظم رہنے کے لئے ای میلز کو محفوظ کرنا ضروری ہے۔ تاہم ، آؤٹ لک آپ کی فائلوں کو خودبخود آرکائو کرتا ہے اور پرانے ای میلز کو ہٹا کر اور ایک الگ فائل میں ڈال کر فائل کا سائز کم کرنے کی کوشش کرتا ہے۔ اہم معلومات ضائع ہونے سے بچنے کے ل You آپ کو جلد از جلد اسے بند کردینا چاہئے۔
- آؤٹ لک کھولیں ، پھر اس پر جائیں فائل → اختیارات → اعلی درجے کی .
- کے نیچے آٹو آرکائیو سیکشن ، کلک کریں آٹو آرکائیو کی ترتیبات .
- اس بات کو یقینی بنائیں کہ ہر n دن میں آٹو آرکائیو چلائیں باکس چیک نہیں کیا جاتا ہے۔ یہ یقینی بنائے گا کہ خود کار طریقے سے محفوظ شدہ دستاویزات آپ کے ای میل ان باکس میں نہیں ہوں گے۔
آؤٹ لک میں قواعد کا نظم کیسے کریں
ایک اصول بنائیں
- اپنے ان باکس میں موجود کسی بھی پیغام پر دائیں کلک کریں ، یا ای میل فولڈر منتخب کریں اور پر کلک کریں قواعد .
- ایک ایسا آپشن منتخب کریں جو آپ کے موافق ہو۔ نوٹ کریں کہ آؤٹ لک ہمیشہ وصول کنندہ اور بھیجنے والے کی بنیاد پر قاعدہ بنانے کی تجویز کرتا ہے۔ مزید اختیارات حاصل کرنے کے لئے منتخب کریں اصول بنائیں .
- کھلنے والے اصول بنائیں ڈائیلاگ باکس میں ، 'سے ایک یا زیادہ شرائط منتخب کریں۔ جب مجھے منتخب کردہ تمام شرائط کے ساتھ ای میل موصول ہوتا ہے ، 'سیکشن.
- کے تحت ' درج ذیل کریں ، سیکشن ، آپ کے پاس یہ اختیارات ہیں:
- کسی پیغام کو کسی فولڈر میں منتقل کرنے کے لئے ایک اصول طے کریں
- منتخب کردہ آواز چلائیں
- آئٹم الرٹ ونڈو میں دکھائیں
- کلک کریں ٹھیک ہے اپنے اصول کو بچانے کے ل.
قواعد ویزارڈ کا استعمال کرتے ہوئے قواعد بنائیں
عام طور پر ، یہاں تین قواعد موجود ہیں جو آپ قواعد ویزارڈ کے ذریعہ تشکیل دے سکتے ہیں۔
- منظم اصول رہیں : یہ اصول پیغامات کو فلٹر اور پیروی کرنے میں مدد کرتا ہے۔
- تازہ ترین اصول رہیں : اگر یہ پیغام مخصوص معیار کے مطابق ہوتا ہے تو یہ قاعدہ آپ کو ایک اطلاع دیتا ہے۔
- کسٹم رولز : یہ قواعد ہیں جو بنا کسی سانچے کے بنائے گئے ہیں۔
آؤٹ لک میں رولز وزرڈ کا استعمال کرتے ہوئے کوئی قاعدہ بنانے کے ل To ، درج ذیل کام کریں:
- رولز وزرڈ کے آخری صفحے پر جائیں اور اپنے اصول کو نام دیں۔
- اگر آپ پہلے سے ہی موصول ہونے والے پیغامات پر قاعدہ کو نافذ کرنا چاہتے ہیں تو ، چیک مارک کریں پہلے سے ہی ان باکس میں موجود پیغامات پر یہ قاعدہ چلائیں۔
- نوٹ کریں کہ پہلے سے طے شدہ طور پر ، قاعدہ کو ہمیشہ چیک کیا جاتا ہے۔ اگر آپ نہیں چاہتے ہیں کہ قاعدہ کا اطلاق ہو۔
- کلک کریں ختم حکمرانی کو بچانے اور چالو کرنے کے ل.
دستی طور پر قواعد چلائیں
- سے فائل ٹیب ، منتخب کریں قواعد اور انتباہات کا نظم کریں .
- اگلا ، سے ای میل کے قواعد ٹیب ، منتخب کریں اب رولز چلائیں .
- کے تحت ، اب رولز رول چلائیں ڈائیلاگ باکس میں چلانے کے لئے قواعد منتخب کریں سیکشن ، ان اصولوں کا انتخاب کریں جو آپ چلانا چاہتے ہیں۔
- میں فولڈر میں چلائیں باکس ، آپ منتخب کرکے ایک مختلف فولڈر منتخب کرسکتے ہیں براؤز کریں ، فولڈر کو منتخب کریں اور کلک کریں ٹھیک ہے .
- کے تمام پیغامات کی پہلے سے طے شدہ ترتیبات کو قبول کریں درخواست دیں فہرست کے قواعد۔ آپ پڑھے لکھے پیغامات کو بھی پڑھنے کے ل change تبدیل کرسکتے ہیں۔
- آخر میں ، پر کلک کریں ابھی چلائیں بٹن
ایک اصول حذف کریں
کام اور تنظیم کو آسان بنانے کے لئے اصول ہمیشہ تیار کیے جاتے ہیں۔ تاہم ، اگر اب اس اصول کو کوئی معنی نہیں ملتا ہے تو ، یہ آپ کے سلیٹ کو منظم رکھنے کے ل it اسے حذف کرنے کے قابل ہے۔
آؤٹ لک میں ایک قاعدہ کو حذف کرنے کے لئے ، ذیل مراحل پر عمل کریں:
- کھولو فائل ٹیب ، اور منتخب کریں قواعد اور انتباہات کا نظم کریں .
- قواعد و انتباہات کے ڈائیلاگ باکس میں ، پر جائیں ای میل کے قواعد ٹیب اور اس اصول کو منتخب کریں جسے آپ حذف کرنا چاہتے ہیں۔
- پر کلک کریں حذف کریں بٹن ، اور کلک کریں ٹھیک ہے .
آؤٹ لک میں آفس آف آؤٹ کیسے کریں
آفس آف آؤٹ موصولہ ای میلز کا خودکار جواب بھیجتا ہے جب آپ اپنے کمپیوٹر سے دور مدت کے لئے دور رہتے ہیں۔ اس طرح ، لوگوں کو معلوم ہوگا کہ آپ سے کب رابطہ کرنا ہے یا کیوں آپ پیغامات کا جواب نہیں دے رہے ہیں۔
کیا آپ الفاظ میں صفحات کھول سکتے ہیں؟
- آؤٹ لک کھولیں ، اور پر کلک کریں فائل → خودکار جوابات (دفتر سے باہر) .
- اگر آپ کو یہ اختیار نظر نہیں آتا ہے تو ، آپ ایکسچینج اکاؤنٹ سے لاگ ان نہیں ہوں گے۔
- منتخب کریں خودکار جوابات بھیجیں آپشن
- چیک کرکے اپنے خودکار جوابات کیلئے تاریخ کی حد مقرر کریں صرف اس وقت کی حد کے دوران بھیجیں: ڈبہ. بصورت دیگر ، آپ کو انہیں دستی طور پر بند کرنا پڑے گا۔
- میں خودکار جوابات ٹائپ کریں میری آرگنائزیشن کے اندر اور میری تنظیم سے باہر ٹیبز اگر آپ اپنی تنظیم میں یا باہر لوگوں کو خودکار پیغامات نہیں بھیجنا چاہتے ہیں تو آپ ایک ٹیب کو خالی چھوڑ سکتے ہیں۔
- نوٹ : ردی کا جواب دینے سے بچنے کے ل it ، صرف میرے رابطے منتخب کرنے کی سفارش کی جاتی ہے۔
- پر کلک کریں ٹھیک ہے اپنی ترتیبات کو بچانے کے لئے بٹن
آؤٹ لک میں ای میل کو کس طرح شیڈول کریں
کبھی کبھی آپ ابھی پیغامات نہیں بھیجنا چاہتے ہیں۔ کسی ای میل کو شیڈول یا تاخیر کے ل the ، درج ذیل اقدامات استعمال کریں۔
- اپنا پیغام تحریر کریں۔ اسے بطور ای میل بھیجنے سے پہلے ، منتخب کریں مزید زرائے سے تیر ٹیگز ربن میں گروپ
- کے تحت فراہمی کے اختیارات ، پر کلک کریں اس سے پہلے فراہم نہ کریں چیک باکس اب ، آپ دستی طور پر ترسیل کی تاریخ اور وقت مقرر کرسکتے ہیں۔
- کلک کریں بند کریں .
- اپنا پیغام لکھنا جاری رکھیں ، یا ہٹ کریں بھیجیں . آؤٹ لک خود بخود اس ای میل کو اسٹور کرے گا اور اسے اپنے مقرر کردہ تاریخ اور وقت پر وصول کنندگان تک پہنچائے گا۔
آؤٹ لک میں مرسل کو کیسے روکیں
کیا آپ کسی کے پیغامات موصول ہونا بند کرنا چاہتے ہیں؟ آپ انہیں آسانی سے اپنی بلاک لسٹ میں شامل کرسکتے ہیں ، تاکہ آپ کو آؤٹ لک کے ذریعے آپ تک نہ پہنچ سکیں۔ آپ کے مرکوز ان باکسز کو صاف رکھتے ہوئے مسدود شدہ مرسلین کے ای میلز کو خود بخود جنک میل باکس میں منتقل کردیا جائے گا۔
- پیغام کی فہرست میں ، بھیجنے والے کی طرف سے کوئی بھی پیغام منتخب کریں جس کو آپ مسدود کرنا چاہتے ہیں۔
- میں آؤٹ لک مینو بار ، منتخب کریں پیغام → جنک میل → بلاک بھیجنے والا .
- آؤٹ لک خود بخود مرسل کا ای میل پتہ اسٹور کرتا ہے اور اسے آپ میں شامل کرتا ہے مسدود فہرست . نوٹ کریں کہ مرسلین کو فی اکاؤنٹ کی بنیاد پر مسدود کردیا جاتا ہے ، اس کا مطلب یہ ہے کہ صرف اس اکاؤنٹ کو ہی متاثر کیا جائے گا۔
مائیکروسافٹ آؤٹ لک موبائل ایشوز کا ازالہ کیسے کریں
آؤٹ لک موبائل میں کچھ بنیادی مسائل ہیں جن پر لوگوں کو چلنا پڑتا ہے۔ ہم کچھ انتہائی عام اور ان کو درست کرنے کے ل necessary ضروری اقدامات پر کام کریں گے۔
آؤٹ لک ایپ کریش ہو رہی ہے
- اگر ہر بار جب آپ اسے کھولتے ہیں تو آؤٹ لک ایپ کریش ہوتی ہے ، اسے صاف کرنے کی کوشش کریں براؤزر کیشے آپ کے آلے پر:
- اپنے براؤزر کے کیشے کو مکمل طور پر صاف کرنے کے بعد ، اپنے آلے سے آؤٹ لک ایپ کو ہٹائیں اور اسے دوبارہ انسٹال کریں۔
آؤٹ لک ایپ میں سائن ان نہیں ہوسکتا ہے
- یہ یقینی بنانے کے لئے اپنے ای میل ایڈریس اور پاس ورڈ کو چیک کریں کہ آپ صحیح طور پر اپنی سندیں داخل کر رہے ہیں۔ کوشش کرو آپ کا پاس ورڈ دوبارہ ترتیب دیں اگر ضروری ہوا.
- یقینی بنائیں کہ آپ کا ای میل اکاؤنٹ تعاون یافتہ ہے۔ آپ صرف اکسچینج آن لائن ، ایکسچینج سرور ، آفس 365 ، آؤٹ لک ڈاٹ کام ، یاہو سے آؤٹ لک میں اکاؤنٹس شامل کرسکتے ہیں۔ میل ، جی میل ، اور آئی کلاؤڈ۔
- اگر آپ کو معلوم نہیں ہے کہ آپ کے پاس کس قسم کی ای میل ہے ، تو اپنے ای میل فراہم کنندہ ، انٹرنیٹ سروس فراہم کنندہ (آئی ایس پی) ، یا اپنے کام کی جگہ کی مدد کرنے والی ٹیم سے چیک کریں۔
- اگر آپ پہلے ہی بنائے ہوئے اکاؤنٹ میں سائن ان نہیں کرسکتے ہیں تو ، اپنا اکاؤنٹ ہٹائیں اور اسے دوبارہ آؤٹ لک ایپ میں شامل کریں۔
آؤٹ لک ایپ انسٹال نہیں کرسکتے ہیں
اپنے آلے پر آؤٹ لک موبائل ایپ کو انسٹال کرنے کے ل There آپ کو کچھ چیزیں کرنا چاہ. ہیں۔
- آپ کے پاس ایسا موبائل ڈیوائس ہونا ضروری ہے جو انسٹال ہونے کے لئے درخواست کی ضروریات کو پورا کرے۔ آپ ان ضروریات کو ایپ اسٹور یا گوگل پلے اسٹور میں انسٹال پیج پر دیکھ سکتے ہیں۔
- آؤٹ لک ایپ کے سائز کو فٹ کرنے اور رکھنے کے ل hold آپ کے پاس اسٹوریج کے لئے کافی جگہ موجود ہوگی۔
- آؤٹ لک ایپ کو ڈاؤن لوڈ کرنے کے لئے ایک کام کرنے والے انٹرنیٹ کنیکشن جیسے وائی فائی یا موبائل ڈیٹا کی ضرورت ہے۔
رابطے اور کیلنڈر مطابقت پذیر نہیں ہوں گے
اگر آپ بطور ای میل ترتیب دیتے ہیں تو آپ کے رابطے اور کیلنڈر مطابقت پذیر نہیں ہوں گے پی او پی یا IMAP کھاتہ. اس صورت میں ، آپ کو ایک بنانا ہوگا ایکسچینج ایکٹو سنک کھاتہ. آپ کو یہ بھی یقینی بنانا ہوگا کہ آپ کے ای میل ایپ کو آپ کے کیلنڈر اور رابطوں تک رسائی حاصل ہے۔
اگر آپ کا ای میل کمپیوٹر پر ٹھیک سے کام کر رہا ہے تو ، ممکنہ طور پر یہ مسئلہ آپ کے ای میل ایپ کی وجہ سے ہے۔ اگر مسئلہ آپ کی ایپ ہے تو آپ کو ان سے رابطہ کرنا ہوگا مدد کی ٹیم . مثال کے طور پر ، اگر آپ کے ساتھ مسئلہ درپیش ہے iOS میل ایپ ، رابطہ کریں ایپل کی حمایت مسئلے کا جائزہ لینے اور حل کرنے کے ل to
اپنے رابطوں اور کیلنڈرز تک آسانی سے رسائی اور بہتر نظم و نسق کے ل the ، اسے ڈاؤن لوڈ اور انسٹال کرنے کی تجویز کی جاتی ہے آؤٹ لک موبائل ایپ .