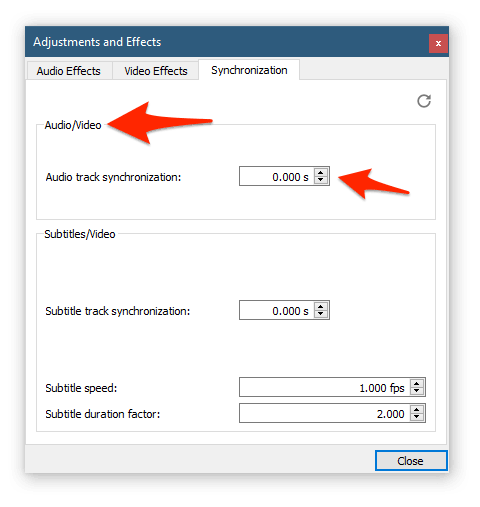کیا آپ اپنے ونڈوز 10 ڈیوائس پر بوٹ آلہ کی ناقابل رسائی نقص کا سامنا کر رہے ہیں؟ ہم مدد کے لئے حاضر ہیں۔اس مضمون میں ، آپ اپنے بوٹ ڈیوائس کو ٹھیک کرنے کا طریقہ سیکھیں گے اور ہماری گائیڈ کو پڑھ کر اپنے کمپیوٹر تک رسائی حاصل کریں گے۔

نوٹ : آپ کے بوٹ ڈیوائس سے متعلق خرابیاں تجربہ کرنے کیلئے تباہ کن اور خوفناک ہوسکتی ہیں۔ پریشان ہونے کی کوئی بات نہیں - ہم پہلے ہی بیان کر چکے ہیں کہ ونڈوز 10 کے اہم مسائل جیسے حل کرنا ہے ونڈوز اپ ڈیٹ ڈیٹا بیس کی غلطیاں .
ناقابل رسائی بوٹ ڈیوائس غلطی کیا ہے اور کیا وجہ ہے؟
سیدھے الفاظ میں ، ناقابل رسائی بوٹ ڈیوائس غلطی کا مطلب یہ ہے کہ ونڈوز 10 اسٹارٹ اپ عمل کے دوران سسٹم پارٹیشن تک رسائی حاصل کرنے کے قابل نہیں ہے ، جس کی وجہ سے یہ صحیح طریقے سے بوٹ نہیں ہوتا ہے۔
بی ایس او ڈی (موت کی بلیو اسکرین) غلطی متعدد چیزوں کی وجہ سے ہوسکتی ہے۔ سب سے زیادہ عام مجرم ہیں:
- BIOS تازہ ترین معلومات ،
- ونڈوز 10 سسٹم اپ ڈیٹ ، اور ،
- ایس ایس ڈی کی خرابیاں۔
آپ کے مسئلے کی اصل سے کوئی فرق نہیں پڑتا ہے ، آپ کو ایک ہی غلطی کا پیغام اور بی ایس او ڈی ملے گا۔
نیچے دیئے گئے حلوں کا استعمال آپ ذیل میں مسئلہ کو حل کرنے اور اپنے کمپیوٹر کو ٹھیک کرنے کیلئے کرسکتے ہیں۔
انتباہ : ذیل میں کچھ طریقے صرف اس صورت میں کام کرسکتے ہیں اگر آپ حادثے کے بغیر اپنے کمپیوٹر تک رسائی حاصل کرسکیں۔ اگر آپ کا آلہ بوٹ کرنے میں مکمل طور پر قاصر ہے تو ، ہم مائیکروسافٹ کی کسٹمر سروس ٹیم سے رابطے کی تجویز کرتے ہیں۔
موت کی بلیو اسکرین (BSOD) میں کیا خرابی ہے؟
جب آپ کے سسٹم کو مہلک خرابی کا سامنا کرنا پڑتا ہے تو ، آپ کو نیلے رنگ کی اسکرین میں خرابی مل سکتی ہے۔ موت کی بلیو اسکرین (BSOD) غلطی یہ ایک نسبتا common عام مسئلہ ہے جو آپ کے سسٹم کو فورا. ہی روکتا ہے ، اور اسے دوبارہ بوٹ کرنے پر مجبور کرتا ہے۔
بی ایس او ڈی ہمیشہ ایک غیر متوقع نقص ہے جو آپ کے کمپیوٹر کی فعالیت اور حتی کہ رسائی کو روکتا ہے۔
زیادہ تر نیلے رنگ کی اسکرین کی غلطیاں سسٹم سے وابستہ امور سے وابستہ ہیں جس کی وجہ سے ونڈوز کو اسٹاپ کی غلطی موصول ہوتی ہے ، جس سے نظام خراب ہوجاتا ہے۔بہت سے معاملات میں ، یہ انتباہ کے بغیر ہوتا ہے ، جس سے کام اور فائلیں ضائع ہوجاتی ہیں۔ کبھی کبھار ، BSOD فائلوں کو خراب کروا سکتا ہے۔

ونڈوز کے پرانے ورژن میں ، BSOD بجائے دوستی کے ساتھ نمودار ہوا ، جس میں متن اور تکنیکی معلومات کی اسکرین دکھائی گئی۔ تاہم ، حالیہ ورژن میں غلطی زیادہ سمجھ میں آنے والی غلطی اسکرین میں دکھاتی ہے ، جس کی نشاندہی کرنا آسان بناتا ہے کہ آپ کس غلطی میں چلے گئے تھے۔
حل: ونڈوز 10 پر ناقابل رسائی بوٹ ڈیوائس غلطی
ونڈوز 10 پر ناقابل رسائی بوٹ ڈیوائس غلطی کو حل کرنے کے لئے درج ذیل حل استعمال کریں۔
طریقہ 1. اپنے ڈرائیورز کو اپ ڈیٹ کریں
کچھ معاملات میں ، ناقابل رسائی بوٹ ڈیوائس غلطی آپ کے آلہ پر پرانی IDE ATA / SATA کنٹرولر ڈرائیوروں کی وجہ سے ظاہر ہوسکتی ہے۔ ان ڈرائیوروں کو اپ ڈیٹ کرنے سے مسئلہ حل ہوجائے گا اور نیلے رنگ کی سکرین سے نجات مل جائے گی۔ ان اقدامات پر عمل:
- دبائیں ونڈوز + ایکس ونڈوز کوئیک ایکسیس مینو کو کھولنے کے لئے چابیاں۔
- منتخب کریں آلہ منتظم سیاق و سباق کے مینو سے

- پھیلائیں IDE ATA / SATA کنٹرولر سیکشن یہاں ، پر صرف ڈبل کلک کریں معیاری سیٹا اے ایچ سی آئی کنٹرولر فہرست سازی

- پر جائیں ڈرائیور ٹیب ، اور پھر پر کلک کریں ڈرائیور کو اپ ڈیٹ کریں بٹن

- اپنے ڈرائیور کو اپ ڈیٹ کرنے کا طریقہ منتخب کریں۔ آپ یا تو ونڈوز 10 کو خود بخود ڈرائیور کی تلاش کرسکتے ہیں یا اپنے کمپیوٹر پر دستی طور پر ایک نئی ڈرائیور فائل تلاش کرسکتے ہیں .

- ڈرائیور کی تنصیب مکمل ہونے کا انتظار کریں۔ ہم نئے ڈرائیور کے ذریعہ پیدا کی گئی تبدیلیوں کو حتمی شکل دینے کے ل your آپ کے کمپیوٹر کو دوبارہ شروع کرنے کی سفارش کرتے ہیں۔ اب ، آپ کو جانچ کرنی چاہئے کہ کیا ناقابل رسائی بوٹ ڈیوائس کی خرابی اب بھی موجود ہے۔
ناقابل رسائی بوٹ ڈیوائس مسئلے کے لئے ڈرائیور کی تازہ کاری صرف فوری اصلاح ہے۔ اگر یہ طریقہ آپ کے لئے کام نہیں کرتا ہے تو ، اگلے حل پر آگے بڑھیں!
طریقہ 2. نیلے اسکرین کا خرابی سکوٹر چلائیں
شروع سے ہی ونڈوز سسٹم میں بی ایس او ڈی کی غلطیاں موجود ہیں۔ جو کچھ ڈراؤنی اور اکثر تباہ کن مسئلہ ہوتا تھا اسے اب ونڈوز 10 میں بنا ایک سادہ نیلی اسکرین ٹربلشوٹر چلا کر حل کیا جاسکتا ہے۔
اگرچہ تکلیف دہ فائل بوٹ ڈیوائس کی ناقابل رسائی خرابی کی وجہ سے آپ کی فائلوں اور پیشرفت کو بحال نہیں کرسکتی ہے ، لیکن اس سے دوسرے حادثے کو روکنے میں مدد مل سکتی ہے۔
- لانے کے لئے ونڈو کی دبائیں اسٹارٹ مینو .

- منتخب کریں ترتیبات۔ متبادل کے طور پر استعمال کریں ونڈوز + میں شارٹ کٹ
- پر کلک کریں تازہ کاری اور سیکیورٹی ٹائل. یہیں پر آپ اپنے بلٹ میں بیشتر دشواریوں کو تلاش کرسکتے ہیں۔

- پر جائیں دشواری حل بائیں جانب پین کا استعمال کرتے ہوئے ٹیب. یہاں ، آپ کو ایک ٹربلشوئٹر عنوان سے دیکھنے کے قابل ہونا چاہئے نیلی سکرین .

- اگر آپ مائیکرو سافٹ کے ساتھ مکمل تشخیصی ڈیٹا اشتراک نہیں کرتے ہیں تو ، پر کلک کریں اضافی دشواریوں کا سامنا کرنا پڑتا ہے لنک اور تلاش نیلی سکرین وہاں خرابیوں کا سراغ لگانے والا۔
- پر کلک کریں ٹربلشوٹر چلائیں بٹن
مسئلے کی نشاندہی کرنے اور کسی بھی ممکنہ اصلاحات کا اطلاق کرنے کے لئے ٹربلشوٹر کا انتظار کریں۔ براہ کرم نوٹ کریں کہ اس عمل کے دوران آپ کا آلہ بند اور دوبارہ شروع ہوسکتا ہے۔ جب یہ ختم ہوجائے تو ، دیکھیں کہ کیا آپ اپنے بوٹ ڈیوائس تک رسائی حاصل کرسکتے ہیں۔
طریقہ 3. حال ہی میں نصب شدہ پیکیج کو ہٹا دیں
اگر آپ نے حال ہی میں ونڈوز 10 اپ ڈیٹ انسٹال کیا ہے تو ، یہ بہت ممکن ہے کہ ناقابل رسائی بوٹ ڈیوائس غلطی اس اپ ڈیٹ کی وجہ سے ہوئی ہو۔ خوش قسمتی سے ، اگر آپ ہمارے قدم بہ قدم رہنمائی کی پیروی کرتے ہیں تو اس اپ ڈیٹ کو ہٹانا ایک آسان عمل ہے۔
- پہلے ، درج ذیل اقدامات پر عمل کرکے ایڈوانسڈ اسٹارٹ اپ وضع درج کریں:
- لانے کے ل your اپنی اسکرین کے نیچے بائیں طرف موجود ونڈوز آئیکون پر کلک کریں اسٹارٹ مینو . منتخب کریں ترتیبات ، یا متبادل کے طور پر استعمال کریں ونڈوز + میں شارٹ کٹ

- پر کلک کریں تازہ کاری اور سیکیورٹی ٹائل ، اور پھر پر سوئچ کریں بازیافت ٹیب ایڈوانس اسٹارٹ اپ ہیڈر تلاش کریں ، اور اس میں کلک کریں اب دوبارہ شروع اس کے نیچے بٹن

- لانے کے ل your اپنی اسکرین کے نیچے بائیں طرف موجود ونڈوز آئیکون پر کلک کریں اسٹارٹ مینو . منتخب کریں ترتیبات ، یا متبادل کے طور پر استعمال کریں ونڈوز + میں شارٹ کٹ
- ایک بار جب آپ کے کمپیوٹر کے بوٹ ہوجائیں تو ، آپ کو ایک مینو کے ساتھ نیلے رنگ کی اسکرین پر بھیج دیا جائے گا۔ یہاں پر جائیں دشواری حل → اعلی درجے کے اختیارات → کمانڈ پرامپٹ .

- ٹائپ کریں دیر سی: اور کمانڈ پر عملدرآمد کرنے کے لئے انٹر دبائیں۔
- ہمارے اقدامات فرض کرتے ہیں کہ ونڈوز 10 سی: ڈرائیو میں انسٹال ہے۔ اگر نہیں تو ، ڈرائیو لیٹر کو مناسب ڈرائیو سے تبدیل کریں جس میں ونڈوز 10 انسٹال ہے۔ اگلی مرحلے میں اس ڈرائیو لیٹر کے ساتھ سی: کی جگہ لے لے رکھیں۔

- ہمارے اقدامات فرض کرتے ہیں کہ ونڈوز 10 سی: ڈرائیو میں انسٹال ہے۔ اگر نہیں تو ، ڈرائیو لیٹر کو مناسب ڈرائیو سے تبدیل کریں جس میں ونڈوز 10 انسٹال ہے۔ اگلی مرحلے میں اس ڈرائیو لیٹر کے ساتھ سی: کی جگہ لے لے رکھیں۔
- اگلا ، میں ٹائپ کریں اور پر عمل کریں خارج کریں / تصویری: c: / گیٹ پیکیجز کمانڈ.

- آپ کے آلے پر انسٹال کردہ تمام پیکیجوں کی ایک فہرست کو لوڈ کرنا چاہئے۔ یہاں ، اپنے آلے پر نصب تازہ ترین پیکیج کی تلاش کریں اور اس کا پورا نام نوٹ کریں۔
- ٹائپ کریں اور اس پر عمل درآمد کریں خارج کریں۔ ایکسی / امیج: سی: / ہٹائیں پیکج / پیکیج کمانڈ. تبدیل کرنے کے لئے اس بات کا یقین پیکیج پیکیج کے مکمل نام کے ساتھ جو آپ نے پچھلے مرحلے میں نوٹ کیا ہے۔

- اپنے کمپیوٹر کو دوبارہ شروع کریں اور دیکھیں کہ جدید پیکیج کو ہٹانے کے بعد بھی بوٹ ڈیوائس کی خرابی موجود ہے۔
اگر مسئلہ برقرار رہتا ہے تو ، ہم آپ کو اسی طرح کے طریقہ کار کو آزمانے اور اپنے کمپیوٹر پر نصب کردہ دوسرے تازہ ترین پیکیج کو ہٹانے کی تجویز کرتے ہیں۔ اگر آپ کے بوٹ ڈیوائس کو بحال کرنے میں دونوں پیکج ہٹانے میں ناکام رہے تو ، کوئی مختلف حل آزمائیں۔
طریقہ 4. اپ ڈیٹ زیر التواء پیکیجز کو ہٹا دیں
غیر معمولی معاملات میں ، ونڈوز 10 پیکیجز زیر التواء حالت میں پھنس جاتے ہیں اور آپ کے آلے پر ہر طرح کے مسائل کا سبب بنتے ہیں ، بشمول ناقابل رسائی بوٹ ڈیوائس غلطی۔ نیچے دیئے گئے اقدامات سے یہ ظاہر ہوتا ہے کہ ان زیر التواء اپ ڈیٹس کو مؤثر طریقے سے کیسے ہٹایا جائے اور بوٹ کی غلطیوں کو ٹھیک کرنے کیلئے کامیابی کے ساتھ اپنے آلے پر انسٹال کیا جا.۔
- پہلے ، درج ذیل اقدامات پر عمل کرکے ایڈوانسڈ اسٹارٹ اپ وضع درج کریں:
- لانے کے ل your اپنی اسکرین کے نیچے بائیں طرف موجود ونڈوز آئیکون پر کلک کریں اسٹارٹ مینو . منتخب کریں ترتیبات ، یا متبادل کے طور پر استعمال کریں ونڈوز + میں شارٹ کٹ

- پر کلک کریں تازہ کاری اور سیکیورٹی ٹائل ، اور پھر پر سوئچ کریں بازیافت ٹیب اعلی درجے کی شروعات کے ہیڈر کو تلاش کریں ، اور پر کلک کریں اب دوبارہ شروع اس کے نیچے بٹن

- لانے کے ل your اپنی اسکرین کے نیچے بائیں طرف موجود ونڈوز آئیکون پر کلک کریں اسٹارٹ مینو . منتخب کریں ترتیبات ، یا متبادل کے طور پر استعمال کریں ونڈوز + میں شارٹ کٹ
- ایک بار جب آپ کے کمپیوٹر کے بوٹ ہوجائیں تو ، آپ کو ایک مینو کے ساتھ نیلے رنگ کی اسکرین پر بھیج دیا جائے گا۔ یہاں پر جائیں دشواری حل → اعلی درجے کے اختیارات → کمانڈ پرامپٹ .

- آپ کو اپنی رجسٹری میں سیشنس پینڈنگ کی کو حذف کرنے کے لئے کمانڈز کا ایک سلسلہ چلانے کی ضرورت ہوگی۔ ہمارے اقدامات فرض کرتے ہیں کہ ونڈوز 10 سی: ڈرائیو میں انسٹال ہے۔ اگر نہیں تو ، ڈرائیو لیٹر کو مناسب ڈرائیو سے تبدیل کریں جس میں ونڈوز 10 انسٹال ہے۔
- ہر لائن کے بعد اپنے کی بورڈ پر انٹر کی کو دبائیں:
ریگ لوڈ hklm عارضی c: ونڈوز system32 تشکیل سافٹ ویئر
reg کو حذف کریں 'HKLM temp مائیکروسافٹ ونڈوز کرنٹ ورزن onent اجزاء پر مبنی خدمت سیشنز کی ادائیگی' / v خصوصی
ریگ ان لوڈ HKLM وقت - اگلا ، ہم تمام زیر التواء تازہ کاریوں کو ان کی اپنی عارضی فائل میں منتقل کریں گے۔ پہلے ، مندرجہ ذیل کمانڈ کو چلائیں: خارج کریں۔ ایکسی / امیج: c: / گیٹ پیکیجز
- ہر ان پیکیج کو نوٹ کریں جس میں 'انسٹال زیر التواء' ٹیگ ہے۔ آپ کو ان پیکیجوں کو منتقل کرنے کی ضرورت ہوگی۔
- عارضی ڈائریکٹری بنانے کے لئے درج ذیل کمانڈ کو چلائیں: ایم کے ڈی آئی آر سی: عارضی پیکیجز
- اب ، ہم زیر التواء تمام پیکیجز کو کمانڈ کی مدد سے اس عارضی فولڈر میں منتقل کریں گے۔ بدل دیں پیکیج ایک پیکیج کے نام کے ساتھ جو آپ نے نوٹ کیا ہے اور تمام زیر التواء پیکیجز کیلئے درج ذیل کمانڈ پر عمل کریں:
خارج / تصویری: c: / ہٹائیں پیکج / پیکیج نام: پیکیج / scratchdir: c: temp پیکیجز - تمام پیکجوں کو عارضی فولڈر میں منتقل کرنے کے بعد ، اپنے کمپیوٹر کو دوبارہ اسٹارٹ کریں اور چیک کریں کہ آیا بوٹ ڈیوائس کی ناقابل رسائی نقص موجود ہے یا نہیں۔
طریقہ 5. سسٹم فائل چیکر اور DISM اسکین چلائیں
سسٹم فائل چیکر ونڈوز کے زیادہ تر ورژن میں بطور ڈیفالٹ دستیاب ایک ٹول ہے۔ اسے ایس ایف سی اسکین بھی کہا جاتا ہے ، اور خراب شدہ نظام فائلوں اور دیگر امور کی کثرت کو خود بخود ٹھیک کرنے کا یہ آپ کا تیز ترین طریقہ ہے۔
اس کے ساتھ ساتھ ، ہم اسے چلانے کی سفارش کرتے ہیں تعیناتی امیج سرویسنگ اور انتظام (DISM) ٹول یہ آپ کے سسٹم کی شبیہہ کو مؤثر طریقے سے دوبارہ تعینات کرتا ہے تاکہ اس سے براہ راست متعلقہ معاملات کو ٹھیک کیا جاسکے۔ ان دونوں احکامات کو چلانے کے لئے ہدایات ذیل میں مل سکتی ہیں:
- کمانڈ پرامپٹ کو درج ذیل میں سے ایک میں کھولیں۔
- کھولو تلاش کریں اپنے ٹاسک بار میں کام کریں ، یا سرچ بار کو سامنے لانے اور دیکھنے کے ل alternative متبادل طور پر Ctrl + S کی بورڈ شارٹ کٹ استعمال کریں کمانڈ پرامپٹ . جب آپ اسے نتائج میں دیکھیں گے تو ، اس پر دائیں کلک کریں اور منتخب کریں انتظامیہ کے طورپر چلانا .

- دبائیں ونڈوز + R لانے کے ل on اپنے کی بورڈ پر کیز رن افادیت ٹائپ کریں سینٹی میٹر اور دبائیں Ctrl + شفٹ + داخل کریں آپ کی بورڈ پر چابیاں ایسا کرکے ، آپ انتظامی اجازت ناموں کے ساتھ کمانڈ پرامپٹ شروع کررہے ہیں۔

- دبائیں ونڈوز + ایکس کی بورڈ شارٹ کٹ ، پھر منتخب کریں کمانڈ پرامپٹ (ایڈمن) .

- کھولو تلاش کریں اپنے ٹاسک بار میں کام کریں ، یا سرچ بار کو سامنے لانے اور دیکھنے کے ل alternative متبادل طور پر Ctrl + S کی بورڈ شارٹ کٹ استعمال کریں کمانڈ پرامپٹ . جب آپ اسے نتائج میں دیکھیں گے تو ، اس پر دائیں کلک کریں اور منتخب کریں انتظامیہ کے طورپر چلانا .
- جب صارف اکاؤنٹ کنٹرول (UAC) کے ذریعہ اشارہ کیا جائے تو ، کلک کریں جی ہاں ایپ کو انتظامی اجازتوں کے ساتھ لانچ کرنے کی اجازت دینا۔
- یہ بھی پڑھیں: ہمارے چیک کریں ونڈوز 10 میں مقامی صارف کو ایڈمنسٹریٹر بنانے کا طریقہ رہنما.
- پہلے ، ہم سسٹم فائل چیکر چلائیں گے۔ مندرجہ ذیل کمانڈ میں ٹائپ کریں اور اس کو عملی جامہ پہنانے کے لئے انٹر دبائیں۔ ایس ایف سی / سکین

- ایس ایف سی اسکین کا انتظار کریں اپنے کمپیوٹر کو اسکین کرنے اور خراب فائلوں کی مرمت ختم کرنے کے لئے۔ اس میں کافی وقت لگ سکتا ہے اس بات کا یقین کر لیں کہ آپ کمانڈ پرامپٹ بند نہیں کریں گے یا اپنے کمپیوٹر کو بند نہیں کریں گے۔
- اگلا ، درج کریں اور درج ذیل کمانڈ پر عمل کریں: DISM / آن لائن / صفائی کی تصویر / بحالی صحت

- دوبارہ شروع کریں اسکین دونوں کے مکمل ہونے کے بعد آپ کا آلہ۔ آپ کو یہ بتانے کے قابل ہونا چاہئے کہ اگر بوٹ آلہ کی ناقابل رسائی نقص حل ہو گیا ہے۔
طریقہ 6. BIOS میں اے ایچ سی آئی وضع کو فعال کریں
بدقسمتی سے ، آپ کے BIOS تک رسائی حاصل کرنے اور تشریف لے جانے کا عمل آپ کے کمپیوٹر میں نصب مدر بورڈ کی بنیاد پر مختلف ہوتا ہے۔ صارف کی اطلاع پر مبنی ، یہ ممکن ہے کہ آپ کے BIOS میں اے ایچ سی آئی وضع کو ڈھونڈنے اور ان کو چالو کرنے سے ونڈوز 10 پر بوٹ ڈیوائس کی ناقابل رسائ غلطی کو دور کیا جاسکے۔
تفصیلی ہدایات کے ل we ، ہم تجویز کرتے ہیں کہ صنعت کار کی ویب سائٹ دیکھیں۔
آخری خیالات
اگر آپ کو ونڈوز کے ساتھ مزید مدد کی ضرورت ہو تو ، ہماری کسٹمر سروس ٹیم تک پہنچنے میں ہچکچاہٹ نہ کریں ، جو آپ کی مدد کے لئے 24/7 دستیاب ہے۔ پیداواری اور جدید دور کی ٹکنالوجی سے وابستہ مزید معلوماتی مضامین کے ل us ہمارے پاس واپس جائیں!
گوگل دستاویزات میں دوسرا خالی صفحہ کیسے حذف کریں
کیا آپ ہماری مصنوعات کو بہترین قیمت پر حاصل کرنے کے ل promot پروموشنز ، سودے ، اور چھوٹ حاصل کرنا چاہیں گے؟ نیچے اپنا ای میل ایڈریس درج کرکے ہمارے نیوز لیٹر کو سبسکرائب کرنا مت بھولنا! اپنے ان باکس میں جدید ترین ٹکنالوجی کی خبریں موصول کریں اور مزید نتیجہ خیز بننے کے ل our ہمارے اشارے پڑھنے والے پہلے شخص بنیں۔
آپ کو بھی پسند ہے
درست کریں: کورٹانا ونڈوز 10 میں بند نہیں ہوگی
ونڈوز 10 میں غیر متوقع اسٹور کی استثناء غلطی کو درست کریں [تازہ ترین]
ونڈوز 10 پر اسٹاپ کوڈ میموری مینجمنٹ کو کیسے حل کریں