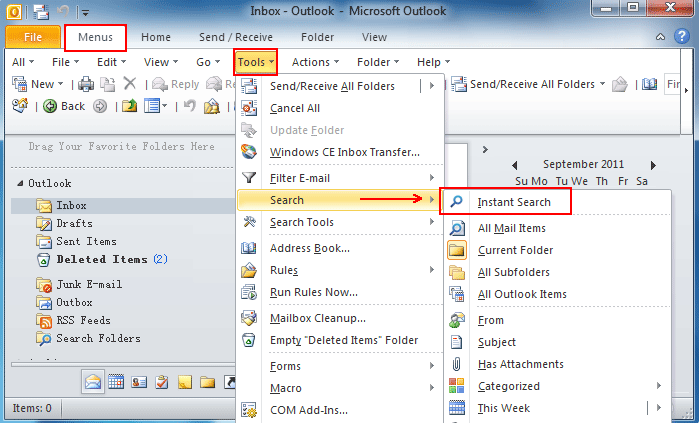بطور صارف ، اقدار کے معنی کو کھوج کرتے وقت کھو جانا آسان ہے۔ مزید کیا بات ہے ، ایکسل پرنٹ آؤٹ میں قطار نمبر یا کالم حرف نہیں ہوتے ہیں۔ ہیڈر تخلیق کرنے کا طریقہ سیکھنا ایکسل میں صف آپ کے کام کے اوقات بچانے کا حتمی حل ہے۔
عام طور پر ، متعدد صفحات کے ساتھ کام کرنا پریشان کن ہوسکتا ہے کیونکہ ان کے پاس لیبل نہیں ہوتے ہیں۔ اس کے نتیجے میں ، آپ یہ سوچ رہے ہیں کہ ہر صف آپ کی اسپریڈشیٹ میں کیا نمائندگی کرتی ہے۔
اس ہدایت نامہ میں ، آپ ایکسل کو شامل کرنے کا طریقہ سیکھیں گے ہیڈر قطار پرنٹ کرکے یا ہیڈر قطاروں کو منجمد کرنے سے۔ لہذا ، متعدد صفحات کی قدروں کا سراغ لگاتے وقت آپ کو مزید کھو جانے کی ضرورت نہیں ہے۔
ایکسل میں ہیڈر قطاریں بنانا
آئیے مائیکروسافٹ ایکسل میں ہیڈر لائنیں تخلیق کرنے کے ل different مختلف طریقوں میں غوطہ لگائیں۔
طریقہ 1: پرنٹنگ کے ذریعہ ایک سے زیادہ اسپریڈشیٹ میں ہیڈر کی قطار دہرائیں
یہ فرض کرتے ہوئے کہ آپ ایکسل دستاویز پرنٹ کرنا چاہتے ہیں جس میں مختلف صفحات پر پھیلا ہوا ہے۔ تاہم ، طباعت پر ، آپ کو اپنی زندگی کا صدمہ پہنچتا ہے کہ صرف ایک صفحے کے عنوان پر کالم ہوتا ہے۔ آرام کرو۔ صفحہ کو دوبارہ ترتیب دینے کیلئے ترتیبات کو تبدیل کریں ایکسل میں ہیڈر قطار ہر صفحے کے لئے
یہاں کس طرح ہے دہرائیں ایکسل میں ہیڈر قطار :
- پہلے ، ایکسل ورک شیٹ کھولیں جس میں پرنٹنگ کی ضرورت ہو۔
- صفحہ لے آؤٹ مینو پر جائیں۔
- صفحہ سیٹ اپ گروپ میں ، اب پرنٹ عنوانات پر کلک کریں۔
- اگر آپ کسی سیل میں ترمیم کر رہے ہیں تو پرنٹ ٹائٹل کمانڈ غیر فعال یا مدھم ہے۔ اس کے علاوہ ، ایک ہی ورک شیٹ میں چارٹ کا انتخاب بھی اس حکم کو مدھم کردیتا ہے .
- متبادل کے طور پر ، پرنٹ عنوانات کے نیچے صفحہ سیٹ اپ تیر والے بٹن پر کلک کریں۔
- پیج سیٹ اپ ڈائیلاگ باکس سے شیٹ ٹیب پر کلک کریں۔

- پرنٹ عنوانات سیکشن کے تحت ، شناخت کریں سب سے اوپر دہرانے کے لئے قطاریں سیکشن
- اس بات کو یقینی بنائیں کہ آپ ہیڈر کو دہرانے کے لئے صرف ایک ورک بک کو منتخب کریں . بصورت دیگر ، اگر آپ کے پاس متعدد ورک شیٹس ہیں ، تو قطاریں اوپر دہرائیں اور بائیں طرف دہرانے کیلئے کالم سیکشن پوشیدہ یا گرے آئوٹ ہیں۔
- اوپری حصے میں دہرانے کے لئے قطار میں کلک کریں
- اب ، اپنی اسپریڈشیٹ میں ایکسل ہیڈر قطار پر کلک کریں جسے آپ دہرانا چاہتے ہیں
- اوپر دیئے گئے فارمولہ پر دہرانے کیلئے قطاریں تیار کی گئیں ہیں جیسا کہ ذیل میں دکھایا گیا ہے
متبادل کے طور پر ،- پر کلک کریں مکالمہ بند کریں اوپر والے حصے میں دہرانے کے لئے قطار کے ساتھ والے آئیکن۔
اب ، اس عمل سے صفحہ سیٹ اپ ونڈو کو کم سے کم کیا جاتا ہے ، اور آپ ورک شیٹ پر دوبارہ کام شروع کرسکتے ہیں۔ - ہیڈر قطاروں کو منتخب کریں جسے آپ ایک کلک کے ساتھ سیاہ کرسر کا استعمال کرکے دہرانا چاہتے ہیں
- اس کے بعد ، پیج سیٹ اپ ڈائیلاگ باکس میں واپس آنے کے لئے کالاپس ڈائیلاگ آئیکن پر کلک کریں یا ENTER۔
- پر کلک کریں مکالمہ بند کریں اوپر والے حصے میں دہرانے کے لئے قطار کے ساتھ والے آئیکن۔
منتخب شدہ قطاریں اب قطار میں دکھائیں گی تاکہ اوپر والے میدان میں دہرایا جاسکے ، جیسا کہ ذیل میں دکھایا گیا ہے۔

- اب ، صفحہ سیٹ اپ ڈائیلاگ باکس کے نیچے دیئے گئے پرنٹ پیش نظارہ پر کلک کریں۔
- اگر آپ نتائج سے خوش ہیں تو ، کلک کریں ٹھیک ہے.
جب آپ ذیل میں دی گئی تصویروں میں دکھایا گیا ہے تو پرنٹ کرتے وقت ہیڈر کی قطاریں آپ کی ورک شیٹ کے تمام صفحات پر دہرائی جائیں گی۔


بہت اعلی! اب آپ اس بات کے ماہر ہیں کہ ہیڈر کی قطاریں کیسے دہرائیں ایکسل .
طریقہ 2: منجمد ایکسل ہیڈر قطار
آپ بذریعہ ہیڈر قطاریں تشکیل دے سکتے ہیں منجمد انہیں. اس طرح ، صف کے ہیڈر اپنی جگہ باقی رہتے ہیں جب آپ باقی اسپریڈشیٹ کو نیچے سے نیچے جاتے ہیں۔
- پہلے اپنی مطلوبہ اسپریڈشیٹ کھولیں
- اگلا ، پر کلک کریں ٹیب دیکھیں اور منجمد پین کو منتخب کریں
- ڈراپ ڈاؤن مینو سے منجمد اوپر پر کلک کریں
خود بخود ، اوپر کی قطار ، جو قطار کی سرخی ہے ، کو منجمد کر دیا گیا ہے جیسا کہ سرمئی گرڈ لائنز کے اشارے ہیں۔ جب آپ نیچے یا اوپر سکرول کرتے ہیں تو ہیڈر کی قطاریں اپنی جگہ پر رہتی ہیں۔

متبادل کے طور پر ،
- اپنی ایکسل اسپریڈشیٹ کھولیں
- اپنی ہیڈر قطاروں کے نیچے والی قطار پر کلک کریں
- دیکھیں ٹیب پر جائیں
- منجمد پین پر کلک کریں
- ڈراپ ڈاؤن مینو سے ، منجمد پین کو منتخب کریں
ایکسل گرڈ لائنز پر گرے لائن کی نمائش کرکے ہیڈر کی قطار کو خود بخود لاک کردیتا ہے۔ اس طرح ، آپ کے قطار کے ہیڈر پوری اسپریڈشیٹ میں مرئی ہیں۔
طریقہ 3: اپنی اسپریڈشیٹ کو ٹیبل کی شکل میں ہیڈر قطار کے ساتھ فارمیٹ کریں
یہ معلوم کرنے کی کوشش کرتے وقت کہ ہیڈر کی قطاریں بنانا الجھن کو کم کرتا ہے جب ہر صف کی نمائندگی ہوتی ہے۔ کرنا فارمیٹ آپ کی شیٹ بطور میز سرخی والے عنوانات کے ساتھ ، یہاں آپ کو کرنے کی ضرورت ہے۔
- پہلے اپنی اسپریڈشیٹ میں موجود تمام ڈیٹا کو منتخب کریں
- اگلا ، ہوم ٹیب پر کلک کریں
- ٹیبل ربن کے طور پر فارمیٹ پر جائیں۔ روشنی ، درمیانے یا تاریک ، اپنی مطلوبہ طرز کا انتخاب کریں۔
- بطور ٹیبل فارمیٹ کریں ڈائیلاگ باکس ظاہر ہوتا ہے
- اب ، تصدیق کریں کہ آیا خلیات آپ کے ٹیبل کے لئے صحیح اعداد و شمار کی نمائندگی کرتے ہیں
- اس بات کو یقینی بنائیں کہ آپ ٹک لگائیں میرے ٹیبل میں ہیڈر ہیں چیک باکس
- ٹھیک ہے پر کلک کریں۔

آپ نے کامیابی کے ساتھ ایک ٹیبل تیار کیا ہے جس میں ہیڈر قطاریں شامل ہیں۔ اس کے نتیجے میں ، الجھن میں پڑنے یا قیمتی معلومات کو نظرانداز کیے بغیر ڈیٹا کو موثر طریقے سے سنبھالنا آسان ہے۔
ایکسل ٹیبل ہیڈر کو غیر فعال کرنے کا طریقہ
اب جب کہ آپ نے اپنی اسپریڈشیٹ کو ہیڈر قطاروں والی میز کے بطور فارمیٹ کیا ہے ، ان کو غیر فعال کرنا ممکن ہے۔ یہاں کس طرح:
- پہلے اپنی اسپریڈشیٹ کھولیں۔
- اگلا ، ٹول بار پر ڈیزائن ٹیب پر کلک کریں۔
- ٹیبل اسٹائلز آپشن کے تحت ہیڈر قطار باکس کو غیر چیک کریں
اس عمل سے آپ کے اسپریڈشیٹ پر قطار کے عنوانات کی نمائش بند ہوجاتی ہے۔

ایک اسپریڈشیٹ جس میں ہیڈر کی قطاروں کا فقدان ہے الجھن پیدا کرنے کا پابند ہے۔ اور کیا ہے ، یہ آپ کو دوسرے اندازوں سے لگانے والی قدروں کو چھوڑ دیتا ہے اور ڈیٹا کی کارکردگی کو کم کرتا ہے۔ بہر حال ، آپ تشکیل دے سکتے ہیں ایکسل ہیڈر قطاروں قیمتی اعداد و شمار کو سنبھالنے پر ہیڈر کو دہرانے ، منجمد کرنے یا میزوں کی شکل میں فارمیٹ کرنے سے۔ کلک کریں یہاں ایکسل میں خلیوں کو ضم کرنے کا طریقہ سیکھنے کے ل.