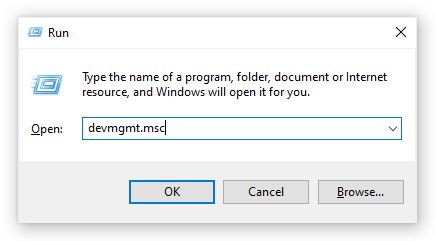ونڈوز 10 کام کرنے کے لئے سسٹم کے عمل کی بہتات کی ضرورت ہوتی ہے۔ ان میں سے زیادہ تر عمل کا مقصد نظام کے ساتھ آپ کے صارف کے تجربے کو بہتر بنانا ہے ، تاہم ، وہ کامل نہیں ہیں۔ صارفین سیس مین پروسیس (جس کو سپر فِیچ بھی کہا جاتا ہے) سے اعلی سی پی یو اور میموری کے استعمال کی اطلاع دے رہے ہیں۔

یہ مسئلہ خطرناک ہوسکتا ہے۔ اگر آپ کے وسائل مستقل طور پر اعلی فیصد پر رہتے ہیں تو ، آپ کے کمپیوٹر کی کارکردگی میں نمایاں کمی واقع ہوگی۔ یہاں تک کہ یہ آپ کے ہارڈ ویئر میں نیلی اسکرین کی غلطیوں ، ڈیٹا میں کمی ، یا جسمانی نقصان کا سبب بن سکتا ہے۔
اس مضمون میں ، آپ ونڈوز 10 پر اعلی سی پی یو اور میموری کا استعمال کرتے ہوئے سیس مین کے مسئلے کو حل کرنے کا طریقہ سیکھ سکتے ہیں۔ ہم آپ کے سسٹم کی بحالی کے ل the آج بھی کام کرنے والے بہترین طریقوں کی نشاندہی کریں گے۔
سیس مائن کیا ہے؟ کیا میں اسے غیر فعال کر سکتا ہوں؟
سیس مین ونڈوز 10 کا ایک مصدقہ عمل ہے۔ اس کا مقصد آپ کے کمپیوٹر کے استعمال کا تجزیہ کرنا اور جمع کردہ ڈیٹا کو استعمال کرکے اسے بہتر بنانا ہے۔ مثال کے طور پر ، یہ ایپ لانچ کرنے کے اوقات اور کارکردگی کو تیز کرنے کے قابل ہے۔
بدقسمتی سے ، سیس مین قابل ہونے سے اچھ thanی سے زیادہ نقصان ہوسکتا ہے۔ بہت سارے صارفین نے اطلاع دی ہے کہ یہ عمل اپنے طور پر بہت سارے وسائل کھا رہا ہے ، نظام کو سست کر رہا ہے اور جسمانی ہارڈویئر کو خطرہ میں ڈال رہا ہے۔ خوش قسمتی سے ، یہ نظام کا ایک ضروری عمل نہیں ہے اور اگر ضرورت ہو تو اسے غیر فعال کیا جاسکتا ہے۔
ٹاسک بار میں حجم آئیکن شامل کرنے کا طریقہ
اگر آپ کو لگتا ہے کہ سیس مائن آپ کو مسائل بنا رہی ہے تو بہتر ہے کہ اسے غیر فعال کریں۔ ذیل میں ہمارے طریقوں کا استعمال کرتے ہوئے ، آپ اپنے کمپیوٹر کی بحالی میں مدد کا حل تلاش کرسکتے ہیں۔
ونڈوز 10 پر سیس مین پروسیس ’اعلی سی پی یو اور میموری کا استعمال ٹھیک کرنے کا طریقہ
نوٹ : ذیل میں دیئے گئے کچھ رہنمائوں کے ل you آپ کو مقامی منتظم کے اکاؤنٹ تک رسائی حاصل کرنے کی ضرورت ہوسکتی ہے۔
پڑھیں: ونڈوز 10 میں مقامی صارف کو ایڈمنسٹریٹر بنانے کا طریقہ رہنما.
طریقہ 1. خدمات میں سیس مائن سروس کو غیر فعال کریں
نیچے دیئے گئے مراحل سے یہ معلوم ہوتا ہے کہ سیس مائن کو براہ راست سروس منیجر میں کیسے غیر فعال کیا جائے۔
- دبائیں ونڈوز + آر آپ کے کی بورڈ پر چابیاں یہ چلائیں افادیت لانے جا رہا ہے.
- ٹائپ کریں Services.msc کوٹیشن نشانات کے بغیر اور دبائیں داخل کریں آپ کے کی بورڈ کی کلید اس سے سروسز کی ونڈو کھل جائے گی۔

- نیچے اسکرول کریں جب تک کہ آپ اس کو نہ دیکھیں سیس مین خدمت اس پر دائیں کلک کریں ، اور پھر منتخب کریں پراپرٹیز سیاق و سباق کے مینو سے

- جنرل ٹیب پر رہیں۔ یقینی بنائیں کہ اسٹارٹ اپ ٹائپ سیٹ ہے غیر فعال ، اور پھر پر کلک کریں رک جاؤ سروس کی حیثیت کے آگے بٹن۔ ایسا کرنے سے آپ اپنے کمپیوٹر کو بوٹ کرتے وقت سروس کو شروع ہونے سے روکیں گے۔

- کلک کریں درخواست دیں ، اور پھر ٹھیک ہے کھڑکی سے باہر نکلنے کے ل. آپ کو اپنے سسٹم کی کارکردگی میں نمایاں بہتری دیکھنے کے قابل ہونا چاہئے۔
طریقہ 2. کمانڈ پرامپٹ کے ساتھ سیس مین کو غیر فعال کریں
اگر آپ بلند مرتبہ کمانڈ پرامپٹ کے ساتھ سیس مین کو غیر فعال کرنا چاہتے ہیں تو نیچے دیئے گئے اقدامات کا استعمال کریں۔ ہم انٹرمیڈیٹ صارفین کے ل this اس طریقہ کی تجویز کرتے ہیں ، کیونکہ اس میں آپ کو ایڈمنسٹریٹر اکاؤنٹ کے ساتھ کمانڈ داخل کرنے اور اس پر عمل درآمد کرنے کی ضرورت ہوتی ہے۔
اگر آپ کو کسی مدد کی ضرورت ہو تو ، ہمارے براہ راست چیٹ پر ہم سے رابطہ کرنے میں ہچکچاہٹ نہ کریں۔ ہمارے ماہرین دشواریوں کے خاتمے کے عمل میں آپ کی رہنمائی کریں گے۔
- کمانڈ پرامپٹ کو مندرجہ ذیل طریقوں میں سے ایک میں کھولیں۔
- کھولو تلاش کریں اپنے ٹاسک بار میں کام کریں ، یا سرچ بار کو سامنے لانے اور دیکھنے کے ل alternative متبادل طور پر Ctrl + S کی بورڈ شارٹ کٹ استعمال کریں کمانڈ پرامپٹ . جب آپ اسے نتائج میں دیکھیں گے تو ، اس پر دائیں کلک کریں اور منتخب کریں انتظامیہ کے طورپر چلانا .

- دبائیں ونڈوز + R لانے کے ل on اپنے کی بورڈ پر کیز رن افادیت ٹائپ کریں سینٹی میٹر اور دبائیں Ctrl + شفٹ + داخل کریں آپ کے کی بورڈ پر چابیاں ایسا کرکے ، آپ انتظامی اجازت ناموں کے ساتھ کمانڈ پرامپٹ شروع کررہے ہیں۔

- دبائیں ونڈوز + ایکس کی بورڈ شارٹ کٹ ، پھر منتخب کریں کمانڈ پرامپٹ (ایڈمن) .

- جب صارف اکاؤنٹ کنٹرول (UAC) کے ذریعہ اشارہ کیا جائے تو ، کلک کریں جی ہاں ایپ کو انتظامی اجازتوں کے ساتھ لانچ کرنے کی اجازت دینا۔
- درج ذیل کمانڈ پر عمل کریں: ایس سی اسٹاپ 'سیس مین' & ایس سی تشکیل 'سیس مین' اسٹارٹ = غیر فعال

- کمانڈ کو کامیابی کے ساتھ چلانے کے بعد اپنے کمپیوٹر کو دوبارہ شروع کریں۔
طریقہ 3. رجسٹری ایڈیٹر کا استعمال کرتے ہوئے سیس مین کو غیر فعال کریں
سیس مائن سروس کو غیر فعال کرنے کے لئے درج ذیل اقدامات کے ل آپ کو رجسٹری ایڈیٹر استعمال کرنے کی ضرورت ہے۔
اس سے پہلے کہ آپ آگے بڑھیں ، اس طریقہ کار کو انجام دینے کے ممکنہ خطرات کا نوٹ لیں۔ اگر آپ کو کچھ غلط ہونے کی صورت میں اپنی رجسٹری کا بیک اپ تیار کرنے کی سفارش کی جاتی ہے۔
- دبائیں ونڈوز + آر آپ کے کی بورڈ پر چابیاں یہ چلائیں افادیت لانے جا رہا ہے.
- ٹائپ کریں regedit کوٹیشن نشانات کے بغیر اور دبائیں داخل کریں آپ کے کی بورڈ کی کلید اس سے رجسٹری ایڈیٹر کی ایپلی کیشن لانچ ہوگی۔

- درج ذیل کلید پر جائیں: HKEY_LOCAL_MACHINE Y SYSTEM موجودہ کنٹرول کنٹرول et خدمات سیس مین
- آپ رجسٹری ایڈیٹر میں ایڈریس بار کا استعمال کلیدی کو ٹائپ کرنے یا پیسٹ کرنے کے ساتھ ساتھ نیویگیشن کو تیز تر بنا سکتے ہیں۔

- منتخب کریں شروع کریں قدر. اس پر دائیں کلک کریں ، اور پھر منتخب کریں ترمیم کریں سیاق و سباق کے مینو سے

- ویلیو ڈیٹا کو اس میں تبدیل کریں 4 . اپنی ترتیبات کو محفوظ کرنے کیلئے ٹھیک ہے پر کلک کریں۔ یقینی بنائیں کہ اس طریقہ کار کے مقصد کے مطابق ترتیب دینے کے ل any کسی بھی دوسری ترتیبات میں ترمیم نہ کریں۔

- رجسٹری ایڈیٹر سے باہر نکلیں اور اپنے کمپیوٹر کو دوبارہ اسٹارٹ کریں۔
طریقہ 4. سسٹم فائل چیکر چلائیں (ایس ایف سی)
سسٹم فائل چیکر ونڈوز کے زیادہ تر ورژن میں بطور ڈیفالٹ دستیاب ایک ٹول ہے۔ اسے ایس ایف سی اسکین بھی کہا جاتا ہے ، اور خراب شدہ نظام فائلوں اور دیگر امور کی کثرت کو خودبخود ٹھیک کرنے کا یہ آپ کا تیز ترین طریقہ ہے۔
کیوں نہ میری چمک ونڈوز 10 پر چڑھ جائے گی
- کمانڈ پرامپٹ کو مندرجہ ذیل طریقوں میں سے ایک میں کھولیں۔
- کھولو تلاش کریں اپنے ٹاسک بار میں کام کریں ، یا سرچ بار کو سامنے لانے اور دیکھنے کے ل alternative متبادل طور پر Ctrl + S کی بورڈ شارٹ کٹ استعمال کریں کمانڈ پرامپٹ . جب آپ اسے نتائج میں دیکھیں گے تو ، اس پر دائیں کلک کریں اور منتخب کریں انتظامیہ کے طورپر چلانا .

- دبائیں ونڈوز + R لانے کے ل on اپنے کی بورڈ پر کیز رن افادیت ٹائپ کریں سینٹی میٹر اور دبائیں Ctrl + شفٹ + داخل کریں آپ کے کی بورڈ پر چابیاں ایسا کرکے ، آپ انتظامی اجازت ناموں کے ساتھ کمانڈ پرامپٹ شروع کررہے ہیں۔

- دبائیں ونڈوز + ایکس کی بورڈ شارٹ کٹ ، پھر منتخب کریں کمانڈ پرامپٹ (ایڈمن) .

- جب صارف اکاؤنٹ کنٹرول (UAC) کے ذریعہ اشارہ کیا جائے تو ، کلک کریں جی ہاں ایپ کو انتظامی اجازتوں کے ساتھ لانچ کرنے کی اجازت دینا۔
- پہلے ، ہم سسٹم فائل چیکر چلائیں گے۔ مندرجہ ذیل کمانڈ میں ٹائپ کریں اور اس کو عملی جامہ پہنانے کے لئے انٹر دبائیں۔ ایس ایف سی / سکین

- ایس ایف سی اسکین کا انتظار کریں اپنے کمپیوٹر کو اسکین کرنا اور خراب فائلوں کی مرمت ختم کریں۔ اس میں کافی وقت لگ سکتا ہے اس بات کا یقین کر لیں کہ آپ کمانڈ پرامپٹ بند نہیں کریں گے یا اپنے کمپیوٹر کو بند نہیں کریں گے۔
- کمانڈ پر عمل درآمد ہونے کے بعد اپنے آلے کو دوبارہ شروع کریں۔
آخری خیالات
ہم امید کرتے ہیں کہ آپ کو یہ مضمون مددگار ثابت ہوا۔ اگر آپ کو اس طرح کے مزید مضامین کی ضرورت ہو تو ، ہمارے مدداور تعاون کا مرکز اگر آپ کو مزید مدد کی ضرورت ہو تو آپ کی مدد کے لئے سیکڑوں ہدایت نامہ پیش کرتے ہیں۔ مزید معلوماتی مضامین کے ل for ہمارے پاس واپس جائیں ، یا رابطے میں رہنا فوری مدد کے لئے ہمارے ماہرین کے ساتھ۔
ایک اور بات
کیا آپ ہماری مصنوعات کو بہترین قیمت پر حاصل کرنے کے ل promot پروموشنز ، سودے ، اور چھوٹ حاصل کرنا چاہیں گے؟ ذیل میں اپنا ای میل ایڈریس درج کرکے ہمارے نیوز لیٹر کو سبسکرائب کرنا مت بھولنا! اپنے ان باکس میں تازہ ترین خبریں موصول کرنے والے پہلے فرد بنیں۔
آپ کو بھی پسند ہے
ونڈوز 10 پر تنقیدی ڈھانچے میں بدعنوانی کی غلطی کو کیسے ٹھیک کریں
ونڈوز 10 میں ناقابل رسائی بوٹ ڈیوائس غلطی کو کیسے ٹھیک کریں
سائڈ بائی سائڈ کنفیگریشن کو کس طرح ٹھیک کرنا ہے ونڈوز 10 میں غلط غلطی ہے