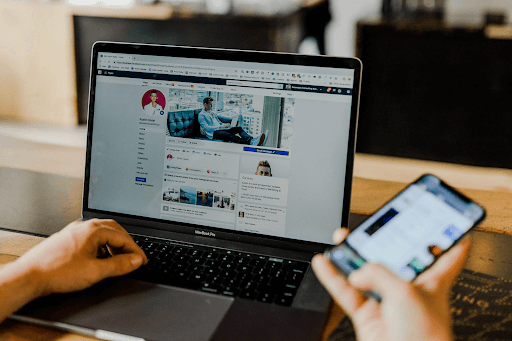مائیکروسافٹ ورڈ جدید دنیا کے دفاتر میں سے ایک ہے۔ آپ اسے کسی بھی موجودہ صنعت میں ٹیکسٹ ایڈیٹنگ اور دستاویزات کے لیے استعمال کرنے کے لیے ان کے اہم پروگراموں میں سے ایک کے طور پر تلاش کر سکتے ہیں۔
اس کو تناظر میں رکھنے کے لیے، صرف امریکہ میں، کے بارے میں 731,000 کمپنیاں Microsoft Office استعمال کرتی ہیں۔ ایک پیکج جس میں Microsoft Word کے ساتھ ساتھ Microsoft Word بھی شامل ہے۔

مائیکروسافٹ ورڈ ہمیشہ سے ایک مانوس نظر رہا ہے اور اچھی وجہ سے۔ یہ بظاہر مسلسل اپ ڈیٹ ہوتا رہتا ہے، اس میں اس کی تازہ ترین تکرار شامل ہے۔ مائیکروسافٹ آفس 2021 بوٹ پر آنے کے لیے نئی خصوصیات اور اپ ڈیٹس کے ساتھ۔
ان تمام نئی خصوصیات اور اپ ڈیٹس کے ساتھ، اکثر اوقات ان تمام نوکوں اور کرینیوں کو جاننا مشکل ہوتا ہے جو پورا سافٹ ویئر فراہم کرتا ہے، اس لیے اس مضمون میں، ہم 20 خفیہ افعال پر بات کریں گے جنہیں آپ اپنی پیداواری صلاحیت کو بڑھانے اور مائیکروسافٹ کے اپنے استعمال کو زیادہ سے زیادہ کرنے کے لیے استعمال کر سکتے ہیں۔ کلام۔
ابتدائی سے لے کر انٹرمیڈیٹ ٹپس تک ہر طرح سے پوشیدہ خصوصیات میں شامل ہیں جن کے بارے میں شاید آپ کو ذرا سا بھی اشارہ نہیں ملا ہوگا۔ کچھ خصوصیات کے لیے مثالیں بھی پیش کی گئی ہیں تاکہ آپ کو ان کے استعمال کی بہتر سمجھ حاصل ہو سکے۔
آپ کو بہت بار ری ڈائریکٹ کیا۔ اپنی کوکیز کو صاف کرنے کی کوشش کریں۔ غلطی_تو_می__ذریعہ
ابتدائی تجاویز -
یہ تجاویز عام طور پر کافی مددگار اور کرنے میں آسان ہیں۔ ان میں سے زیادہ تر مائیکروسافٹ ورڈ کے مین ٹیبز میں پہلے سے ہی شامل ہیں لہذا آپ کو یہ کام کرنے کے لیے آپشنز کے گرد چکر لگانے کی ضرورت نہیں پڑے گی۔
Ctrl + اسکرول کے ذریعے فوری زومنگ
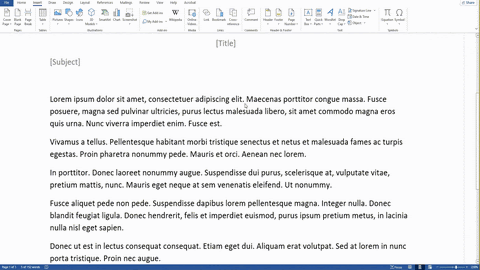
پہلی ابتدائی ٹپ ایک سادہ زوم ان اور زوم آؤٹ فنکشن ہے۔ CTRL کو دبانے اور تھامے رکھنے سے آپ کے ماؤس وہیل کو اسکرول کرنا آپ کی دستاویز کو فوری طور پر زوم ان یا آؤٹ کر دے گا۔
آپ کو نیچے بائیں کونے میں زوم کے اختیارات کے ذریعے دستی طور پر کلک کرنے میں خود کو پریشانی نہیں ہوگی بلکہ اس کے بجائے، آپ یہ سب کچھ صرف ایک کلید کو پکڑ کر اور باقی سب کچھ اپنے ماؤس سے کر سکتے ہیں۔
اگر آپ اس بات کا قطعی حساب لگانا چاہتے ہیں کہ آپ کتنا زوم کرنا چاہتے ہیں، تاہم، زوم بار پر نمبر کو دستی طور پر ایڈجسٹ کرنا اب بھی بہتر ہے کیونکہ اسکرول وہیل فنکشن صرف دستاویزات میں زوم فنکشنز کو استعمال کرنے کے عمومی فوری طریقہ کے لیے ہے۔
طریقہ کار :
CTRL + سکرولنگ ماؤس کو پکڑنا
پاس ورڈز کے ذریعے اپنی دستاویز کو محفوظ کرنا
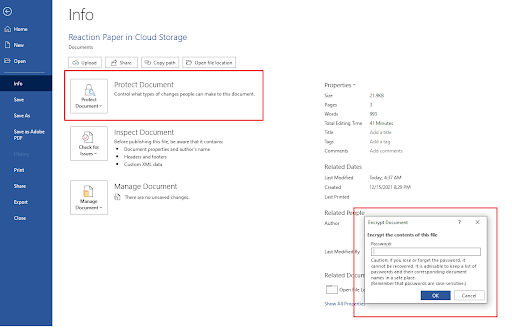
شاید سب سے اہم ابتدائی افعال میں سے ایک ہے جسے بہت سارے لوگ ذہن میں نہیں رکھتے ہیں۔ ان کے دستاویزات اور ڈیٹا کی حفاظت مائیکروسافٹ کے بلٹ ان پاس ورڈ انکرپشن فیچر کے ذریعے۔
آپ جو خفیہ کاری پوچھتے ہیں وہ کتنا محفوظ ہے؟ ٹھیک ہے، یہ 256 بٹ کیز کے ساتھ AES (ایڈوانسڈ انکرپشن اسٹینڈرڈ) کا استعمال کرتا ہے جس کا مطلب ہے کہ یہ ایک بہت ہی قابل اعتماد انکرپشن سسٹم استعمال کر رہا ہے جو انڈسٹری میں مشہور ہے۔
یہ خفیہ کاری پہلے سے ہی بہت سارے لوگوں کو غلطی سے یا آسانی سے آپ کی فائل کے مواد کو کھولنے اور پڑھنے سے آسانی سے ختم کر دیتی ہے۔
تاہم، وہ لوگ جو مواد کو پڑھنے کے لیے وقف ہیں وہ اب بھی ایسا کر سکتے ہیں لیکن درکار کوشش واقعی تھکا دینے والی اور غیر ضروری ہے۔ اپنی ذاتی فائلوں یا کاروباری لین دین کو محفوظ بنانے کے لیے اس سسٹم کا استعمال کریں۔
اگر آپ کوئی ای کامرس کاروبار چلا رہے ہیں جیسے کہ ایک ایمیزون ایف بی اے یا یہاں تک کہ ایک بازار جس میں کلائنٹ کا اہم ڈیٹا اور اکاؤنٹنگ شامل ہو۔ کیا اچھا ہے پھر یہ یقینی طور پر آپ کی فائلوں کو غلط ہاتھوں میں جانے سے محفوظ رکھے گا۔
بس یقینی بنائیں کہ آپ کو اپنا پاس ورڈ یاد ہے!
طریقہ کار:
فائل کھولیں> معلومات کا ٹیب> دستاویز کی حفاظت کریں> دستاویز کو خفیہ کریں> پاس ورڈ داخل کریں> ٹھیک ہے
مائیکروسافٹ ورڈ میں اسمارٹ سرچ کا استعمال
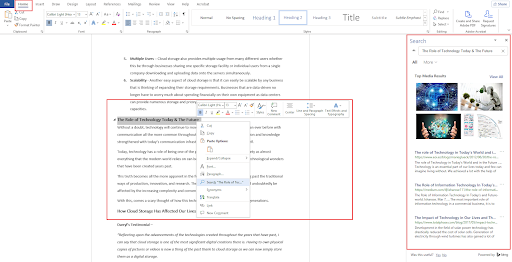
مائیکروسافٹ ورڈ کی سب سے طاقتور اور آسان خصوصیات میں سے ایک اسمارٹ سرچ ہے۔ یہ کافی حد تک ایڈیٹر کے اندر سرچ انجن کا انضمام ہے لہذا جب بھی آپ کے پاس اپنی دستاویز میں کوئی ایسی چیز ہوتی ہے جسے آپ کو تلاش کرنے کی ضرورت ہوتی ہے، تو آپ اسے ہائی لائٹ کرتے ہیں اور سمارٹ سرچ پر کلک کرتے ہیں تاکہ آئٹم کے بارے میں فوری طور پر درست ترین نتائج دیکھیں۔
یہ خصوصیت مصنفین کے لیے بہت طاقتور ہے کیونکہ وہ آسانی سے ایسی اصطلاحات تلاش کر سکتے ہیں جن سے وہ ناواقف ہیں، آئیے اسے ایک مثال کے طور پر پیش کرتے ہیں۔
ایسے کاروبار کے معاملے میں جو نشے کی بحالی پر توجہ مرکوز کرتا ہے، وہ ممکنہ گاہکوں تک رسائی کے لیے پیشین گوئی کرنے والے ڈائلر استعمال کرتے ہیں، لیکن کیا ہے پیشن گوئی ڈائلر پہلی جگہ میں؟ ٹھیک ہے، آپ اسے سمارٹ سرچ کے ذریعے سرچ انجن پر آسانی سے دیکھ سکتے ہیں۔
آپ کو براہ راست Bing سے نتائج کے ساتھ خوش آمدید کہا جائے گا لیکن آپ اسے گوگل میں بھی تبدیل کر سکتے ہیں، جو بھی آپ چاہیں۔
طریقہ کار :
ہائی لائٹ ٹیکسٹ > ہائی لائٹ ٹیکسٹ پر دائیں کلک کریں > سرچ 'ٹیکسٹ کا نام' پر کلک کریں۔
دستاویز میں ڈبل کلک کرنا = مفت تحریر
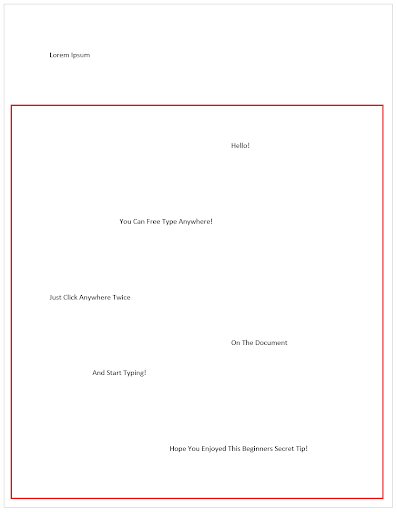
یہ ٹوٹکہ اتنا ہی آسان ہے جتنا یہ ہوسکتا ہے اور کچھ لوگ بظاہر اس بات کو بھی محسوس نہیں کرتے کہ یہ فیچر موجود ہے لیکن یہ فارمیٹنگ کی زحمت کے بغیر فوری طور پر ٹیکسٹ ایڈیٹنگ اور لکھنے میں قیمتی وقت بچانے میں بہت مددگار ثابت ہوسکتا ہے۔
اگر آپ آگے بڑھنا چاہتے ہیں اور جہاں چاہیں ٹائپ کریں یا کسی مخصوص جگہ پر ترمیم کرنے کی ضرورت ہے جو آپ کی عام دستاویز سے باہر ہے تو بس اس مخصوص جگہ پر ڈبل کلک کریں اور ٹائپنگ حاصل کریں! اس تک پہنچنے کے لیے اسپیس یا ٹیب کو کئی بار دستی طور پر کلک کرنے کی ضرورت نہیں ہے۔
طریقہ کار:
علاقہ تلاش کریں > ڈبل کلک > قسم!
ایم ایس ورڈ ٹیمپلیٹس اور ڈیزائن
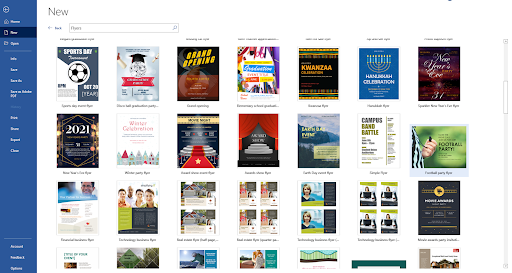
یہ دیا گیا ہے کہ مائیکروسافٹ ورڈ طاقتور خصوصیات اور تخصیصات کی ایک طویل فہرست پیش کرتا ہے جو آپ اپنے ڈیزائن بنانے کے معاملے میں بہت کچھ کر سکتے ہیں۔ لیکن، اگر آپ کے پاس پہلے جگہ پر تمام تخلیقی کام کرنے کا وقت نہیں ہے تو کیا ہوگا؟ کیا ہوگا اگر آپ کے پاس ان طاقتور اور طویل ٹولز کو استعمال کرنے کے لیے ضروری مہارت یا تجربہ نہیں ہے اور آپ کے پاس دونوں کام کرنے کا وقت نہیں ہے؟
خوش قسمتی سے، مائیکروسافٹ ورڈ اپنے ٹیمپلیٹس کے ساتھ تیار شدہ ڈیزائنوں کی ایک وسیع فہرست بھی پیش کرتا ہے! آپ یہاں کچھ بھی پکڑ سکتے ہیں اور انہیں اپنے استعمال کے لیے اپنی مرضی کے مطابق بنا سکتے ہیں۔
ان ٹیمپلیٹس کو تقریباً کسی بھی چیز کے لیے استعمال کیا جا سکتا ہے۔ اگر یہ ہالووین ہے اور آپ پوسٹر بنا رہے ہیں یا اپنا بنا رہے ہیں۔ بچوں کے ماسک اور ان کو فروغ دینا چاہتے ہیں کہ مائیکروسافٹ ورڈ میں ان کے پاس موجود ٹیمپلیٹس کے ساتھ سب کچھ کیا جا سکتا ہے۔ بس تھوڑا سا ٹیکسٹ ایڈیٹنگ اور آپ جانے کے لیے تیار ہیں!
طریقہ کار :
فائل > نیا > آن لائن ٹیمپلیٹس تلاش کریں > ٹیمپلیٹ منتخب کریں > تخلیق کریں > حسب ضرورت بنائیں
ٹول تلاش کریں اور تبدیل کریں۔
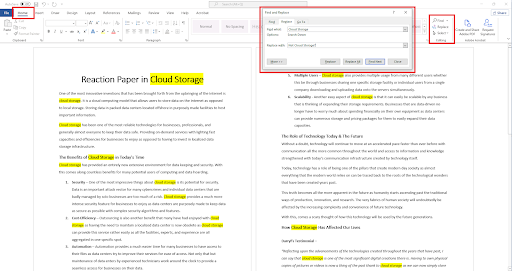
فائنڈ اینڈ ریپلیس ٹول ایک اور خصوصیت ہے جو مائیکروسافٹ ورڈ کے پاس ہے جو آسانی سے اور آسانی سے تمام ملتے جلتے الفاظ کا پتہ لگا سکتا ہے جنہیں آپ دستاویز میں تلاش کرنے کی کوشش کر رہے ہیں۔
یہ ان الفاظ کو نمایاں کرتا ہے جو الفاظ کے اس مخصوص مجموعے کے ساتھ کسی بھی غلطی کا پتہ لگانے میں آسان وقت فراہم کر سکتا ہے، یہ ان مخصوص مطلوبہ الفاظ کو تلاش کرنا بھی آسان بناتا ہے جنہیں آپ تبدیل کرنا چاہتے ہیں۔
نہ صرف یہ بلکہ آپ ان الفاظ کو دوسرے الفاظ سے بھی بدل سکتے ہیں تاکہ ایک مخصوص لفظ کو تبدیل کرنا آسان ہو جائے اگر آپ نے شروع سے ہی اس کے ہجے یا استعمال میں غلطی کی ہو۔
طریقہ کار:
ہوم ٹیب > تلاش کریں > تبدیل کریں > ایک آپشن منتخب کریں۔
مائیکروسافٹ ورڈ کا بلٹ ان لینگویج ٹرانسلیٹر

وہ دن گئے جب آپ کو اپنے متن کا ترجمہ کرنے کے لیے دستی طور پر ایک اور ایپلیکیشن تلاش کرنا پڑتی تھی کیونکہ Microsoft Word میں ایک مخصوص فنکشن بھی شامل ہوتا ہے جو آپ کو پروگرام کے اندر الفاظ کا ترجمہ کرنے کی اجازت دیتا ہے۔
مائیکروسافٹ ورڈ کے بلٹ ان ٹرانسلیٹر کے ساتھ، آپ مخصوص متن کو نمایاں کر سکتے ہیں جس کے لیے آپ کو ترجمہ کی ضرورت ہے اور درست طریقے سے اور بجلی کی تیز رفتاری سے نتائج حاصل کر سکتے ہیں۔ آپ کو ترجمے کے لیے تقریباً 103 زبانوں تک رسائی حاصل ہے جو صرف ایک سافٹ ویئر پر قائم رہتے ہوئے اسے استعمال کرنا انتہائی آسان بناتا ہے۔
طریقہ کار:
متن کو نمایاں کریں > نمایاں کردہ متن پر دائیں کلک کریں > ترجمہ > زبان کا انتخاب کریں > داخل کریں
پورے جملے کے انتخاب میں Ctrl کو پکڑنا
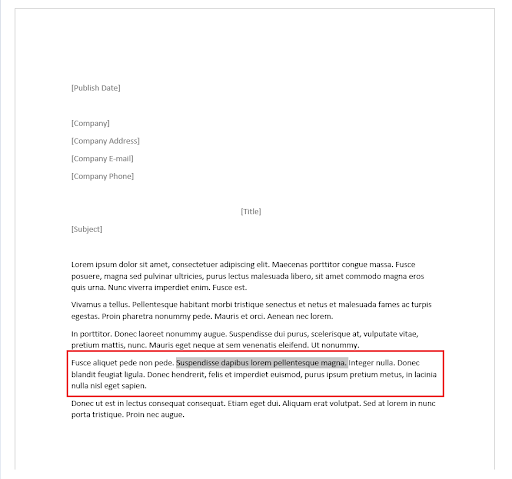
اکثر اوقات، آپ کو صرف ایسے جملے کاٹنا پڑتے ہیں جو یا تو فٹ نہیں ہوتے یا ہو سکتا ہے کہ آپ اس کاغذ پر لفظ گنتی سے تجاوز کر گئے ہوں جس پر آپ کام کر رہے ہیں۔ ہر ایک متن کو دستی طور پر منتخب کرنا مشکل ہوسکتا ہے لیکن آپ کو واقعی ایسا کرنے کی ضرورت نہیں ہے۔
کسی جملے کے اندر ایک متن کا انتخاب کرتے وقت CTRL کو ہولڈ کرنے سے آپ خود بخود پورے جملے کو ہائی لائٹ کر سکتے ہیں اور اس کا آغاز اور اختتام تلاش کرنے کی ضرورت نہیں ہے۔ بس کلک کریں، حذف کریں، یا فوراً ترمیم کریں۔
طریقہ کار:
CTRL کو دبائے رکھیں > جملے منتخب کریں۔
فوکس موڈ استعمال کرنا
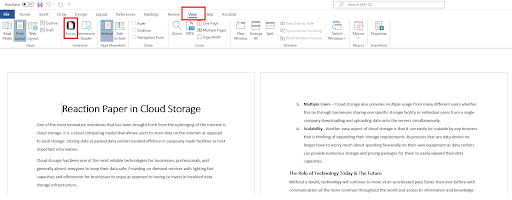
اس مثال کے لیے، آئیے استعمال کرتے ہیں۔ کارٹ ترک کرنے کا ای میل حکمت عملی ایک طریقہ کے طور پر جہاں یہ خصوصیت مددگار اور فائدہ مند ثابت ہوگی۔
فوکس موڈ مائیکروسافٹ ورڈ میں ایک خصوصیت ہے جو آپ کو تمام غیر ضروری یوزر انٹرفیسز کو آپ کے کلین اپ کو پریشان کیے بغیر پوری دستاویز کو دیکھنے دیتا ہے۔ یہ خاص طور پر اس وقت موثر ہوتا ہے جب بھی آپ بڑی مقدار میں ڈیٹا کے ساتھ نمٹ رہے ہوتے ہیں جسے دیکھنا مشکل ہو سکتا ہے۔
ایک میں پروف ریڈنگ کے مقاصد کے لیے کامیاب ای میل مارکیٹنگ مہم میں، آپ کو دستی طور پر ہر نام، پتہ، اور دیگر تمام تفصیلات کو دیکھنا ہوگا تاکہ یہ یقینی بنایا جا سکے کہ کوئی خامی موجود نہیں ہے اور فوکس موڈ یقینی طور پر تفصیلات کا واضح نظارہ حاصل کرنے میں آپ کی مدد کر سکتا ہے۔
آپ اب بھی فوکس موڈ میں ترمیم کر سکتے ہیں، صرف اوپر نظر آنے والے تین نقطوں پر کلک کریں اور آپ کو انٹرفیس کے ساتھ خوش آمدید کہا جائے گا اور دستاویز میں ترمیم کرنے کے لیے آپ کے پاس تمام ضروری ٹولز ہوں گے اور سیدھے سیدھے پروف ریڈنگ پر جائیں۔
طریقہ کار :
دیکھیں > فوکس > اسکرول تھرو
دستاویز پڑھنے کی اہلیت کی جانچ کر رہا ہے۔
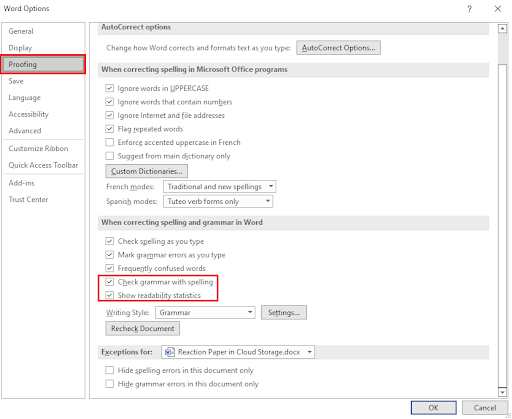
اگر آپ نے کبھی سوچا ہے کہ آپ کی پوری تحریر کو معیار کے لحاظ سے کس طرح اسکور کیا جاتا ہے یا اس پر غور کیا جاتا ہے تو شاید آپ کو یہ جان کر اچھا وقت ملے گا کہ مائیکروسافٹ ورڈ میں ایک ایسی خصوصیت ہے جو آپ کو پڑھنے کے قابل اعدادوشمار فراہم کرتی ہے۔
یہ موجودہ گرائمر اور ہجے کی جانچ کو پورا کر سکتا ہے جو مائیکروسافٹ ورڈ پہلے سے ہی آپ کو بطور ڈیفالٹ پیش کرتا ہے لیکن دستاویز پڑھنے کی اہلیت کے لیے پھر آپ کو اپنی مطلوبہ تفصیلات حاصل کرنے سے پہلے پہلے اسے ٹک اور ایکٹیویٹ کرنا ہوگا۔
ایک بار جب آپ یہ کر لیتے ہیں، تاہم، ہر بار جب آپ گرائمر اور ہجوں کی پڑتال آپ کے دستاویز کے لیے۔
طریقہ کار:
فائل > اختیارات > پروفنگ > ٹک ' ہجے کے ساتھ گرائمر چیک کریں۔ جی' اور ' پڑھنے کی اہلیت کے اعدادوشمار دکھائیں۔ 'ٹھیک ہے> دستاویز پر واپس جائیں> جائزہ> ہجے اور گرامر
انٹرمیڈیٹ افعال -
انٹرمیڈیٹ کے افعال کچھ مختلف ہیں۔ اس کے لیے اکثر آپ کو ان خصوصیات کو درست طریقے سے انجام دینے کے قابل ہونے سے پہلے پہلے کچھ عمل کرنے کی ضرورت ہوتی ہے۔ تاہم، وہ اب بھی وقت اور کوشش کے قابل ہیں۔
اپنے ذاتی کسٹم ٹیمپلیٹس بنانا
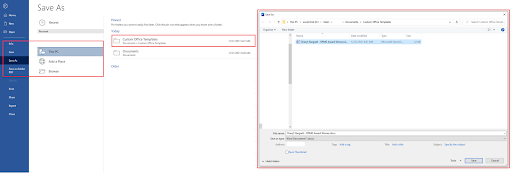
یہ پہلے ہی ذکر کیا جا چکا ہے کہ آپ مائیکروسافٹ کی طرف سے فراہم کردہ پہلے سے تیار کردہ ٹیمپلیٹس حاصل کر سکتے ہیں لیکن آپ کے اپنے کسٹم ٹیمپلیٹس کا کیا ہوگا؟ آپ یہ بھی کر سکتے ہیں!
اگر آپ نے پہلے ہی اپنے ڈیزائن اور اپنی مرضی کے مطابق ٹیمپلیٹس بنا رکھے ہیں جو آپ کے سامعین کے مطابق ہیں تو آپ آسانی سے ان ٹیمپلیٹس کو Microsoft Word میں ضم کر سکتے ہیں۔
طریقہ کار :
فائل > بطور محفوظ کریں > فولڈر میں (صارفین/صارف/دستاویزات/کسٹم آفس ٹیمپلیٹس) > محفوظ کریں
خودکار آڈیو فائل ٹرانسکرپشن
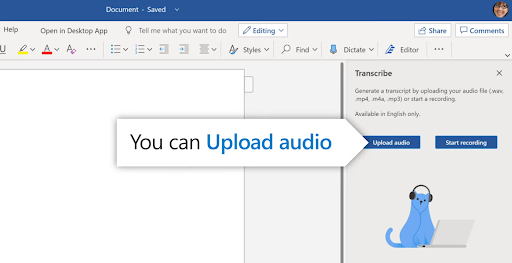
اگر آپ اپنی دستاویز کے لیے ویڈیوز اور آڈیو استعمال کرنے کا شکار ہیں تو یہ فیچر واقعی بہترین ہے۔ اگر آپ مواد کے تخلیق کار ہیں جو اس میں شامل ہیں۔ ویڈیو شیئرنگ پلیٹ فارمز یوٹیوب کی طرح تو اس سے ٹرانسکرپٹس کے لیے بہت مدد ملے گی۔
تاہم، تکنیکی تفصیلات پر ترجمہ کے حوالے سے ایک مسئلہ ہے۔
فرض کریں کہ آپ اس کے بارے میں ایک ویڈیو بنانا چاہتے ہیں۔ کیمرے سٹیبلائزر اور اکثر تکنیکی الفاظ اور برانڈز کے ساتھ تفصیل میں جانا پڑے گا۔ یہ کچھ مسائل پیدا کریں گے کہ سافٹ ویئر کس طرح نقل کرتا ہے لہذا یہ اب بھی بہتر ہوگا کہ بعد میں متن کو دیکھیں اور اس کا جائزہ لیں۔
اگرچہ مائیکروسافٹ ورڈ میں ایک بہت ہی طاقتور خصوصیت ہے، یہ صرف انگریزی ٹرانسکرپشن تک ہی محدود ہے لیکن فیچر کے طور پر اس کا ہونا اب بھی بہت بہتر ہے۔ اس کے لیے آپ کے پاس دو اختیارات ہیں چاہے آپ اپنا آڈیو لائیو ریکارڈ کرنے جائیں یا پہلے سے ریکارڈ شدہ آڈیو فائل اپ لوڈ کریں۔
طریقہ کار:
ہوم > ڈکٹیٹ > ٹرانسکرائب > اپ لوڈ / ریکارڈنگ شروع کریں۔
فوری حصوں میں سہولت
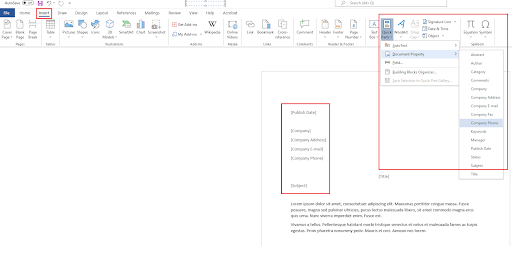
Quick Parts Microsoft Word کے لیے ایک اور خصوصیت ہے جو آپ کو اپنی دستاویز میں 'ٹیمپلیٹس' داخل کرنے کی اجازت دیتی ہے جہاں متن خود بخود تفویض ہو جاتا ہے۔ یہ فیچر خاص طور پر کمپنی کے ای میلز کے لیے مؤثر ہے۔
ایک بار جب آپ نے کمپنی کا نام ٹیب میں لاگو کیا ہے، فوری حصے خود بخود اس کا پتہ لگائیں گے اور نام کو ان تمام Quick Part ٹیمپلیٹس میں داخل کریں گے جنہیں آپ نے اپنی دستاویز میں لاگو کیا ہے۔
یہ آپ کے لیے ہر دستاویز کے لیے دستی طور پر نام شامل نہ کرنا آسان بناتا ہے۔ اگر آپ متعدد کمپنی کے ناموں یا پتوں کے ساتھ بھی کام کر رہے ہیں تو یہ سب زیادہ اہم ہو جاتا ہے۔
طریقہ کار:
داخل کریں> فوری حصے> دستاویز کی جائیداد> جو بھی ٹیمپلیٹس منتخب کریں> دستاویز پر لاگو کریں
دستاویز کو فوری طور پر گوگل ڈرائیو میں محفوظ کرنا
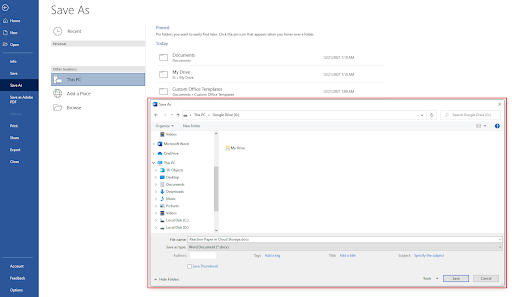
یہ کرنا تھوڑا مشکل ہے کیونکہ اس کے لیے دوسرا پلیٹ فارم انسٹال کرنا پڑتا ہے لیکن اگر کبھی آپ گوگل ڈرائیو جیسی کلاؤڈ سٹوریج سروس استعمال کر رہے ہیں، تو یہ آپ کے مائیکروسافٹ ورڈ میں ایپلی کیشن کو ضم کرنے میں وقت کے قابل ہو گا۔
پہلے سے طے شدہ طور پر، آپ چلتے پھرتے گوگل ڈرائیو میں ورڈ فائلوں کو خود بخود محفوظ نہیں کر پائیں گے لیکن اگر آپ نے اپنے کمپیوٹر پر گوگل ڈرائیو انسٹال کر رکھی ہے تو اسے ممکنہ طور پر آپ کی دستاویزات کو محفوظ کرنے کے شعبوں میں سے ایک کے طور پر شامل کیا جائے گا جس سے چیزیں محفوظ ہو جاتی ہیں۔ سب زیادہ آسان.
طریقہ کار:
انسٹال کریں۔ گوگل ڈرائیو > Microsoft Word > File > Save as > Google Drive کو دوبارہ شروع کریں۔
دستی بچت کے لیے:
انسٹال کریں۔ گوگل ڈرائیو > مائیکروسافٹ ورڈ کو دوبارہ شروع کریں > فائل > بطور محفوظ کریں > فائل ایکسپلورر > گوگل ڈرائیو
دستاویز انسپکٹر
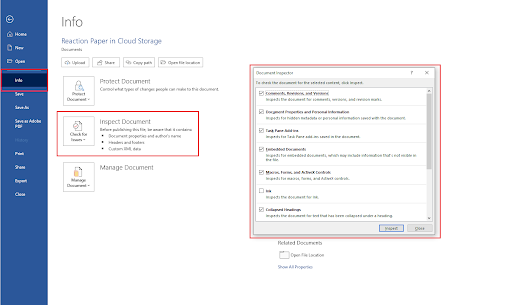
ڈاکیومنٹ انسپکٹر بہت زیادہ فائنڈ اینڈ ریپلیس ٹول کی طرح ہے لیکن یہ دستاویز پر مخصوص ڈیٹا کو نشانہ بنانے کے لیے بنایا گیا ہے۔ مثال کے طور پر، اس میں پوشیدہ متن، غیر مرئی مواد کے تبصرے، ذاتی معلومات، حسب ضرورت خصوصیات اور بہت کچھ شامل ہو سکتا ہے۔
آپ اس ٹول کے ذریعے دستاویزات کو آسانی سے چیک کر سکتے ہیں جیسا کہ دستی طور پر یہ چیک کرنے کے برعکس کہ کون سے فائنڈ اینڈ ریپلیس ٹول میں تلاش کرنا ہے کیونکہ آپ صرف انسپیکٹ ڈاکومنٹ ٹول میں بکس پر نشان لگا سکتے ہیں تاکہ آپ کو مطلوبہ ڈیٹا فوری طور پر تلاش کیا جا سکے۔
طریقہ کار:
فائل > معلومات > مسائل کی جانچ کریں > دستاویز کا معائنہ کریں۔
انتہائی خفیہ خصوصیات -
واقعی سپر سیکرٹ نہیں ہے لیکن یہ وہ خصوصیات ہیں جن کے بارے میں شاید آپ کو مائیکروسافٹ ورڈ میں موجود ہونے کا علم بھی نہیں ہوگا کیونکہ ان پر واقعی کافی بحث نہیں کی گئی ہے۔ تاہم، وہ اتنے ہی مددگار ثابت ہو سکتے ہیں اگر آپ چاہتے ہیں کہ وہ بنیں اور مخصوص حالات میں، صرف وہی ٹولز ہو سکتے ہیں جن کی آپ کو ضرورت ہے۔
رینڈم فلر ٹیکسٹ بنانا
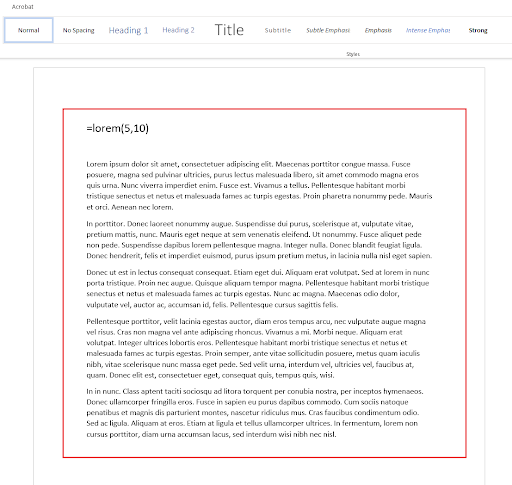
جب بھی آپ کو اپنی دستاویز کے لیے فلر ٹیکسٹ بنانے کی ضرورت ہوتی ہے تو آپ کو نیٹ پر بے ترتیب متن تلاش کرنے کی ضرورت نہیں ہوتی ہے اور نہ ہی اسے خود بنانے کی کوشش سے گزرنا پڑتا ہے بلکہ آپ Lorem Ipsum کے ساتھ Microsoft Word میں یہ کام کرسکتے ہیں۔
یہ ان تمام فارمیٹنگ اور اسٹائل کے ساتھ بھی عمل کرتا ہے جس کی آپ کو ضرورت ہے لہذا یہ بیرونی ذرائع سے بے ترتیب متن لینے سے کہیں زیادہ آسان ہے۔
طریقہ کار:
اپنی دستاویز پر '=lorem(a,b)' ٹائپ کریں جہاں 'A' پیراگراف کی تعداد ہے جو آپ چاہتے ہیں اور
'B' ان جملوں کی تعداد ہے جو آپ ہر پیراگراف میں چاہتے ہیں۔
خودکار تاریخ اور وقت کی ایڈجسٹمنٹ
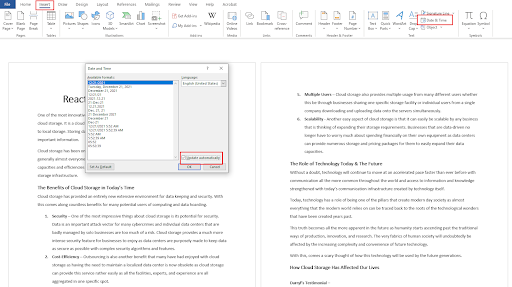
جب بھی آپ فائلوں پر کام کر رہے ہوں گے اور ہر دستاویز کو مسلسل اپ ڈیٹ کر رہے ہوں گے، تو آپ کو معلوم ہو گا کہ آپ ان پر کام کرنے کے بعد ہر مختلف وقت میں تاریخوں کو دستی طور پر شامل کرنا پڑیں گے۔ یہ اکثر کام کرنے کا ایک تکلیف دہ طریقہ ہو سکتا ہے خاص طور پر اگر آپ اس پر بہت سی دوسری فائلوں کے ساتھ کام کر رہے ہیں۔
یہ ان دستاویزات کے لیے بہترین کام کرتا ہے جن میں بہت زیادہ تعداد شامل ہے جیسے کہ کے لیے کلاؤڈ اکاؤنٹنگ سروسز . خودکار تاریخ اور وقت کا ہونا اس وقت کو کم کرنے میں حیرت انگیز کام کر سکتا ہے جس میں آپ کو ہر مخصوص نمبر پر کام کرنا پڑتا ہے۔
طریقہ کار:
داخل کریں > تاریخ اور وقت > 'خودکار طور پر اپ ڈیٹ کریں' پر نشان لگائیں
کریش شدہ ایم ایس ورڈ فائلوں کی بازیافت
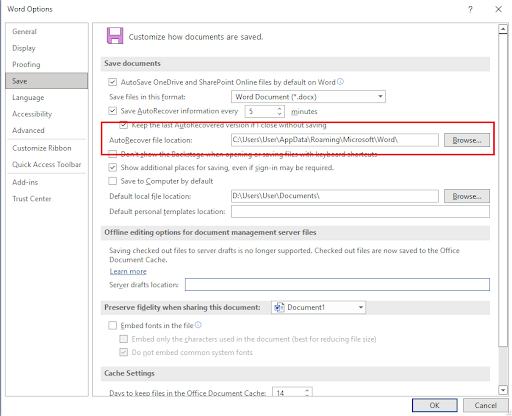
دستاویز پر کام کرنے کے دوران پیش آنے والے سب سے زیادہ المناک حالات میں سے ایک غیر متوقع حادثات یا حالات جیسے غلطیاں، کریش، BSOD، اور بہت کچھ ہے۔
اس سے بھی بری بات یہ ہے کہ ان غیر متوقع حالات میں، ہو سکتا ہے کہ آپ نے ابھی تک اپنی دستاویز کو محفوظ نہ کیا ہو جو کہ بدترین صورت حال ہے جو ممکنہ طور پر ہو سکتی ہے۔ خوش قسمتی سے، سب کھو نہیں ہے.
مائیکروسافٹ ورڈ میں ایک خاص خصوصیت ہے جو آپ کی پیشرفت کے دوران آپ کی دستاویزات کو مستقل طور پر خود بخود محفوظ کرتی ہے۔ مائیکروسافٹ ورڈ اس خصوصیت کو 'آٹو ریکور' کے طور پر لیبل کرتا ہے۔ عام طور پر، اگلی بار جب آپ اپنا مائیکروسافٹ ورڈ کھولیں گے تو ایک پرامپٹ نظر آئے گا جس میں آپ کو قریب ترین ریکوری سیو سے شروع کرنے کے لیے کہا جائے گا لیکن اگر یہ ظاہر نہیں ہوتا ہے تو کیا ہوگا؟
آپ دستی طور پر فائل ڈائرکٹری کے ذریعے خود جا سکتے ہیں اور مائیکروسافٹ ورڈ نے آپ کی دستاویز کے دوران جو بھی ریکوری کی ہے اس کی جانچ کر سکتے ہیں اور امکان یہ ہے کہ سب کچھ محفوظ ہو چکا ہو گا یا زیادہ تر مواد اب بھی موجود ہے۔
طریقہ کار :
فائل > اختیارات > محفوظ کریں > آٹو ریکور فائل لوکیشن > براؤز کریں۔
پی ڈی ایف اور ایچ ٹی ایم ایل دستاویزات کو تبدیل کرنا
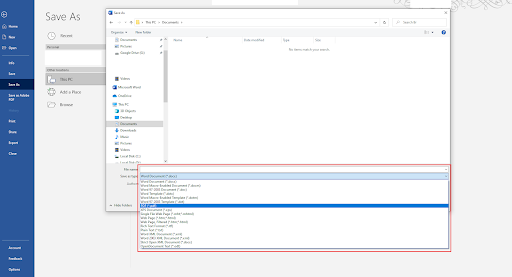
ایک اور خصوصیت جس کا آپ نے شاید ادراک نہیں کیا وہ یہ ہے کہ آپ اپنے ورڈ دستاویزات کو پی ڈی ایف اور ایچ ٹی ایم ایل فائلوں میں تبدیل کر سکتے ہیں۔ یہ بھی کام کرتا ہے اگر آپ ایک ہیں۔ ویب ڈویلپر جیسے کے معاملے میں ادا کریں۔ اور آپ کو سافٹ ویئر ڈویلپرز کے لیے کچھ HTML کوڈ دیکھنے یا MS ورڈ کے ذریعے تخلیق کرنے کے لیے ایک پلیٹ فارم کی ضرورت ہے، اگرچہ یہ واقعی اپنے آپ میں کوئی آسان خیال نہیں ہے لیکن پھر بھی یہ انتخاب کرنے کا ایک دستیاب آپشن ہے۔
ایک بار جب آپ ان کو فائل کی ان اقسام کے طور پر محفوظ کر لیتے ہیں، تو وہ HTML فائلوں کی طرح کام کریں گے جنہیں آپ نے کوڈ کیا ہے یا آپ کی بنائی ہوئی پی ڈی ایف فائلز۔ اسی کے برعکس بھی ہوتا ہے۔
طریقہ کار:
فائل> بطور محفوظ کریں> قسم کے طور پر محفوظ کریں۔
پوشیدہ کرداروں کی تلاش
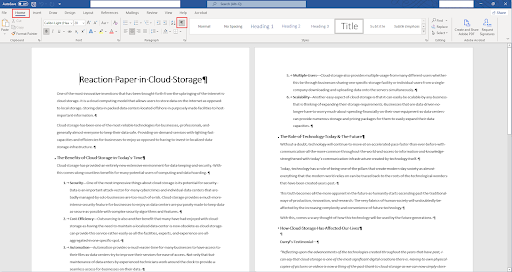
اگر آپ کوئی دستاویز بنا رہے ہیں یا اس کا جائزہ لے رہے ہیں، تو آپ اس کے بارے میں مکمل طور پر جانا چاہتے ہیں اور اس بات کا امکان ہے کہ دستاویز میں کچھ پوشیدہ مواد ہو، خاص طور پر اگر آپ کے ساتھی کارکنان ہوں اور کمپنی کی ثقافت جو اپریل فول پر لطیفے دینا چاہتا ہے۔
اگر آپ اس موقع کو مٹانا چاہتے ہیں اور آخری ہنسنا چاہتے ہیں تو اپنے دستاویز کے لیے چھپے ہوئے کریکٹرز ٹول کو کھولیں تاکہ وہ سب کچھ دیکھ سکیں جو ہو رہا ہے۔
طریقہ کار:
ہوم > دکھائیں/چھپائیں یا (CTRL + Shift + 8)
نتیجہ
ابھی بھی بہت ساری خصوصیات موجود ہیں جو مائیکروسافٹ ورڈ پیش کرتا ہے اور یہ آئس برگ کا صرف ایک سرہ ہے۔ ہر چیز کو جاننے میں کچھ وقت اور تجربہ درکار ہوگا لیکن اگر آپ پلیٹ فارم کا زیادہ سے زیادہ استعمال کرنا چاہتے ہیں تو پلیٹ فارم کو سیکھنا فائدہ مند ہوگا اور بلاشبہ اس کو ایک بھی سمجھا جائے گا۔ ترقی ہیکنگ پیداوری کے لئے حکمت عملی.
اگر آپ Microsoft Word کے بارے میں مزید تفصیلات میں دلچسپی رکھتے ہیں؛ اس مضمون پر ایک نظر ڈالیں کہ آپ کیا توقع کر سکتے ہیں۔ مائیکروسافٹ آفس 2021 جیسا کہ یہ ان کے سافٹ ویئر پیکج میں مائیکروسافٹ کی تازہ ترین تازہ کاری ہے۔
متعلقہ مضامین
>> 7 مائیکروسافٹ ورڈ ہیکس آپ کو 2022 میں جاننے کی ضرورت ہے۔
>> مائیکروسافٹ ورڈ کے 14 ٹاپ ٹرکس اور ٹپس جو آپ کو معلوم ہونے چاہئیں
>> Microsoft Word-2010 بمقابلہ 2013 بمقابلہ 2016 بمقابلہ 2019 ورژن موازنہ گائیڈ
>> مائیکروسافٹ آفس ورڈ چیٹ شیٹ
نیچے دیے گئے نیوز لیٹر کے لیے سائن اپ کرکے مزید مضامین اور امدادی مرکز کی تجاویز حاصل کریں!