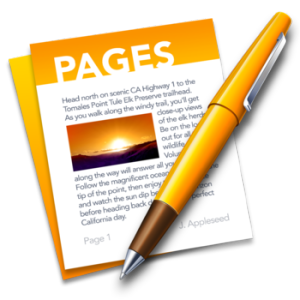نئے اور پرانے ونڈوز صارفین دونوں پرانے سوال پوچھ رہے ہیں: میرے پاس آپریٹنگ سسٹم کا کون سا ورژن ہے؟ کبھی کبھی ، اتنا آسان نہیں ہے جتنا آپ سوچتے ہیں ، خاص طور پر اگر یہ آپ کی پہلی بار ونڈوز استعمال کرنے میں ہے۔

یہ ضروری ہے کہ آپ ونڈوز کے اس ورژن سے واقف ہوں جو آپ استعمال کر رہے ہیں۔ اس سے آپ کے سسٹم کے بارے میں مضامین تلاش کرنا آسان ہی نہیں ہوتا ہے ، بلکہ یہ بہت سے دیگر حالات میں بھی کام آسکتا ہے۔ ذرا تصور کریں کہ آپ کسی غلطی کا ازالہ کررہے ہیں یا کوئی نیا ایپلیکیشن انسٹال کر رہے ہیں ، لیکن آپ کو یہ معلوم نہیں ہے کہ آپ کے پاس ونڈوز کا کون سا ورژن ہے۔
شیٹ شیٹ
-------------------------------------------------- -------------------------------------------------- ---
یہ معلوم کرنے کے لئے کہ آپ ونڈوز کا کون سا ورژن چلا رہے ہیں ، ان 3 اہم مراحل پر عمل کریں:
- دبائیں ونڈوز لوگو + R ایک ہی وقت میں اپنے کی بورڈ پر کیز رن یوٹیلیٹی کو کھولنے کے لئے یہ ایک شارٹ کٹ ہے۔
- افادیت سے ، ٹائپ کریں سینٹی میٹر اور مارا ٹھیک ہے بٹن ایسا کرنے سے کمانڈ پرامپٹ درخواست چلائے گی۔
- ٹائپ کریں ونور اور مارا داخل کریں آپ کے کی بورڈ کی کلید یہ کمانڈ پر عملدرآمد کرے گا اور ونور ونڈو کو کھولے گا جہاں آپ اپنے ونڈوز کا ورژن دیکھ سکتے ہیں۔
پروٹو! یہ آسان تھا ، ٹھیک ہے؟
-------------------------------------------------- -------------------------------------------------- ---
اگر آپ نے کبھی خود سے یہ سوال کیا ہے تو ، فکر نہ کریں۔ یہ مضمون آپ کو یہ بتانے کے لئے تین آسان طریقوں کی وضاحت کرے گا کہ آپ اپنی مشین پر ونڈوز کا کون سا ورژن چل رہے ہیں۔ خوش قسمتی سے ، بہت سارے اختیارات موجود نہیں ہیں کیونکہ ونڈوز نے سسٹم میں محدود تعداد میں نئے ورژن جاری کردیئے ہیں۔ آپ ہماری گائیڈ کا استعمال کرکے چند منٹ میں اپنی شناخت کرسکیں گے۔
1. لاگ ان اسکرین ڈیزائن دیکھیں
یہ بتانے کا آسان ترین طریقہ کہ آپ ونڈوز کا کون سا ورژن استعمال کررہے ہیں وہ صرف سسٹم کے ڈیزائن پر نظر ڈالنا ہے۔ اگر آپ اس سے واقف ہیں کہ مختلف ورژن کس طرح نظر آتے ہیں تو ، آپ انہیں ایک نظر میں درست طور پر شناخت کرنے کے قابل ہوجائیں گے۔
پہلے اپنی لاگ ان اسکرین دیکھیں۔ ونڈوز کے تمام ورژن مختلف قسم کے لاگ ان اسکرین ڈیزائن کے ساتھ آتے ہیں۔ وہ آسانی سے ایک دوسرے سے ممتاز ہیں ، آپ کو ایک ہی نظر میں ورژن بتانے کی اجازت دیتے ہیں۔ اگر آپ اپنے سسٹم کا عمومی ورژن جاننا چاہتے ہو تو یہ سب سے بہتر ہے۔
اگر آپ کے پاس لاگ ان اسکرین جب آپ اپنا کمپیوٹر آن کرتے ہیں تو ، آپ ذیل میں سے ایک اسکرین دیکھ سکتے ہیں:
- ونڈوز ایکس پیکلاسک لاگ ان اسکرین میں ونڈوز کے پرانے علامت (لوگو) کو جھنڈے کی طرح نمایاں کیا گیا ہے۔ یہ جھنڈ سے باہر سب سے زیادہ قابل شناخت اسکرین ہے ، کیونکہ ہم میں سے بہت سے لوگ کم از کم ایک بار دیکھ کر بڑے ہوئے ہیں۔

- ونڈوز وسٹاپرانی نظر ونڈوز ایکس پی کی خصوصیات سے ایک بہت بڑی کود ہے۔ لاگ ان اسکرین ایک چھوٹا سا شبیہہ اور جدید پس منظر کا گرافک دکھاتا ہے ، جس میں خوشگوار نیلے اور سبز رنگ کا نمونہ ہوتا ہے۔ آپ اپنے ایڈیشن کے ساتھ نیچے نیچے لکھا ہوا نام بھی دیکھ سکتے ہیں۔

- ونڈوز 7کچھ تفصیلات کے علاوہ وسٹا میں بھی اسی طرح کا لاگ ان اسکرین ہے۔ مثال کے طور پر ، صارف کا آئکن بہت بڑا ہے اور اسکرین کے پس منظر میں اسکرٹ گرافک موجود ہے۔ متحرک نیلے رنگوں کو تلاش کریں۔

- ونڈوز 8پچھلے سے کم قیمت سمجھا جاتا ہے لاگ ان اسکرینیں کیونکہ یہ انتہائی کم سے کم اور جدید ہے۔ بلاک ڈیزائن کو ابھی بھی پہچاننا آسان ہے کیونکہ یہ ونڈوز آپریٹنگ سسٹم سے منفرد ہے۔

- ونڈوز 10فی الحال ونڈوز کا تازہ ترین ورژن ہے۔ اس میں یقینی طور پر پچھلے لاگ ان اسکرین ڈیزائنوں کی بہترین چیزوں کو تازہ انداز میں شامل کیا گیا ہے۔ سرکلر صارف اوتار کا خوبصورت ، ہمیشہ فوٹوگرافی کے پس منظر کو تبدیل کرتے ہوئے سپورٹ کیا جاتا ہے۔

ظاہر ہے ، صرف لاگ ان اسکرین کے ذریعے جانا بہت سارے لوگوں کے لئے کافی نہیں ہے۔ آپریٹنگ سسٹم کے کچھ ورژن میں اہم معلومات جیسے ونڈوز ایڈیشن یا بلڈ نمبر شامل نہیں ہیں۔ یہ چیزیں کام میں آسکتی ہیں جب نئے سافٹ ویئر کو دشواری میں ڈالنے یا انسٹال کرنے پر۔
2. ونور چلائیں
اگر آپ پہلے ہی ونڈوز میں سائن ان ہوچکے ہیں اور نہیں جانتے ہیں کہ آپ کا اصل ورژن کیا ہے۔ آپ یہ کام کرنے کے لئے کچھ طریقے ہیں۔
طریقہ 1. کمانڈ کے طور پر ونور چل رہا ہے
- سب سے پہلے جو کام آپ کرنا چاہتے ہیں وہ ہے دبائیں ونڈوز لوگو اور R ایک ہی وقت میں اپنے کی بورڈ پر کیز رن یوٹیلیٹی کو کھولنے کے لئے یہ ایک شارٹ کٹ ہے۔
- آپ ٹائپ کرنا چاہتے ہیں سینٹی میٹر کوٹیشن نشانات کے بغیر اور مارا ٹھیک ہے بٹن ایسا کرنے سے یا تو کمانڈ پرامپٹ درخواست چلائے گی۔
- ٹائپ کریں ونور اور مارا داخل کریں آپ کے کی بورڈ کی کلید یہ کمانڈ پر عملدرآمد کرے گا اور ونور ونڈو کو کھولے گا جہاں آپ اپنے ونڈوز کا ورژن دیکھ سکتے ہیں۔
طریقہ 2. رن افادیت سے ونور چل رہا ہے
- پچھلی گائیڈ کی طرح ، چلائیں افادیت کو کھولنے کے لئے اپنے کی بورڈ پر ونڈوز لوگو اور آر کیز بیک وقت دبائیں۔
- ٹائپ کریں ونور کوٹیشن نشانات کے بغیر اور پر کلک کریں ٹھیک ہے بٹن ونڈوز کے اپنے عین مطابق ورژن کو تلاش کرنے کے لئے کمانڈ پرامپٹ استعمال کرنا پڑتا ہے۔
طریقہ 3. تلاش سے ونور چل رہا ہے
- تلاش کے آلے کو کھولیں (میں شامل اسٹارٹ مینو ونڈوز کے کچھ ورژن میں)۔
- ٹائپ کریں ونور کوٹیشن نشانات کے بغیر اور تلاش کے نتائج سے افادیت کا آغاز کریں۔
مذکورہ بالا طریقوں میں سے کسی کو استعمال کرکے ونور کھولنے کے بعد ، آپ کو ایک نئی ونڈو کا استقبال کیا جائے گا جو آپ کو ونڈوز کے اپنے ورژن کے بارے میں سب کچھ بتاتا ہے۔ آپ اپنے ورژن کے بارے میں تفصیلی معلومات کے ساتھ ساتھ تعمیراتی معلومات بھی دیکھ سکتے ہیں۔ ونور کی افادیت کا استعمال کرکے آپ یہ بھی چیک کرسکتے ہیں کہ ونڈوز کی آپ کی کاپی کو لائسنس یافتہ ہے۔
3. اپنے کنٹرول پینل پر جائیں

کنٹرول پینل زیادہ تر ونڈوز ورژن کا حصہ ہے اور نسبتا آسانی سے اس تک رسائی حاصل کی جا سکتی ہے۔ ذیل میں ونڈوز کے کسی بھی ورژن پر کنٹرول پینل کھولنے کے بارے میں ایک گائیڈ ہے ، پھر آپریٹنگ سسٹم کی اپنی صحیح کاپی کے بارے میں معلومات حاصل کرنے کے لئے اس کا استعمال کریں۔
- تلاش کے آلے کو کھولیں (میں شامل اسٹارٹ مینو ونڈوز کے کچھ ورژن میں)۔
- الفاظ میں ٹائپ کریں کنٹرول پینل اور نتائج کو ایپلی کیشن لانچ کریں۔
- اس بات کو یقینی بنائیں کہ آپ کے آئٹمز کو ترتیب دے رہے ہیں قسم . اس کا استعمال کرتے ہوئے ، آپ پر کلک کر سکتے ہیں نظام اور حفاظت مزید اختیارات ظاہر کرنے کے لئے سرخی
- پر کلک کریں سسٹم نئے صفحے پر سرخی
- نیا ونڈو آپ کے عین مطابق ونڈوز کاپی کے بارے میں کافی معلومات دکھاتا ہے۔ اپنے ورژن کو دیکھنے کے لئے ، صرف کے نیچے دیکھیں ونڈوز ایڈیشن سرخی اضافی معلومات میں آپ کی شامل ہیں سسٹم کی قسم اور ونڈوز ایکٹیویشن .
کنٹرول پینل کا استعمال کرنے سے آپ کو بلڈ کا تفصیلی نمبر نہیں ملتا ہے۔ تاہم ، یہ دیکھنے کا ایک تیز اور آسانی سے قابل رسائی طریقہ ہے کہ آپ کے پاس ونڈوز کا کیا ورژن ہے۔
ہم امید کرتے ہیں کہ آپ ہمارے گائیڈ کا استعمال کرتے ہوئے ونڈوز کے اپنے عین مطابق ورژن کی نشاندہی کرنے میں کامیاب ہوگئے تھے۔ اگر آپ کو ونڈوز کے بارے میں مزید سوالات ہیں یا اپنے مخصوص ورژن پر کسی مسئلے کا ازالہ کرنے کی ضرورت ہے تو براہ کرم ہمارے پاس واپس جائیں۔
اگر آپ مزید رہنماؤں کی تلاش کر رہے ہیں یا ٹیک سے متعلق مزید مضامین پڑھنا چاہتے ہیں تو ہمارے نیوز لیٹر کو سبسکرائب کرنے پر غور کریں۔ ہم آپ کی روز مرہ کی تکنیکی زندگی میں مدد کے ل regularly باقاعدگی سے سبق ، خبریں اور مضامین شائع کرتے ہیں۔