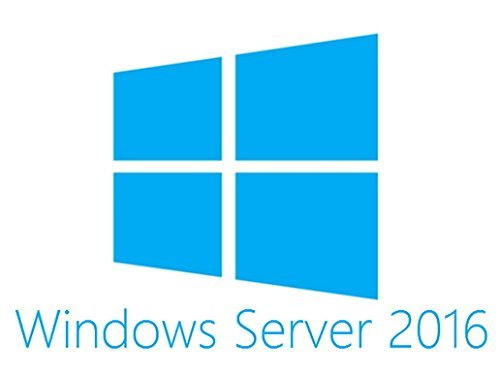اگر آپ نے سسٹم ڈرائیو پر بیٹھی ہوئی ہائبر فیل نامی فائل فائل کو اپنے پاس دیکھا ہے ، اور آپ حیران ہیں کہ کیا آپ کچھ جگہ خالی کرنے کے لئے اس سے چھٹکارا پا سکتے ہیں۔ دوسرے صارفین جنہوں نے فائل کبھی نہیں دیکھی وہ بھی تعجب کرتے ہیں کہ کیا ہائبر فیل.سائس محفوظ ہے؟
یہ ہے کہ ہائبر فیل.سائس فائل کیا ہے اور اگر آپ چاہتے ہیں تو آپ اسے کیسے حذف کرسکتے ہیں۔

ہائبر فیل.سائس کیا ہے؟
ہائبر فیل.سائس ایک ونڈوز سسٹم فائل ہے جو صارف کے ونڈوز آپریٹنگ سسٹم میں ہائبرنیشن موڈ کو چالو کرنے سے ٹھیک پہلے آپ کے کمپیوٹر کی حالت کے حالیہ میموری کو محفوظ کرتا ہے۔ اس کا بنیادی مطلب یہ ہے کہ جب کمپیوٹر ہائبرنیشن سے باہر آجاتا ہے تو ، ہائبرفیل ڈس سسٹم صارف کے سیشن کو بحال کرتا ہے جب سسٹم ہائبرنیشن موڈ کے بعد بوٹ ہوجاتا ہے۔

Hberfil.sys خود ونڈوز آپریٹنگ سسٹم کے ذریعہ تشکیل اور انتظام کیا جاتا ہے۔ چونکہ ہائبرفیل ڈ سائس ہائبرنیٹ وضع کے لئے پی سی پر موجود تمام ڈیٹا کو اسٹور کرتی ہے ، لہذا فائل آپ کے ہائبرنیٹ فیچر کے استعمال کے لحاظ سے کئی گیگا بائٹ سائز میں بن سکتی ہے۔ مثال کے طور پر ، ونڈوز 10 میں ، ہائبر فیل سیس عام طور پر 3 سے 5 جی بی تک ہوتا ہے۔ یہ آپ کے کمپیوٹر پر اسٹوریج کے مسائل پیدا کرنے کا سبب بن سکتا ہے۔
اس کی تصویر:
جب آپ ہائبرنیٹ کو منتخب کرتے ہیں تو ، ہائبر فیل۔ سیس آپ کے تمام ڈیٹا کو اپنی مقامی ڈسک پر اسٹور کرتا ہے۔ اس ہائبر فیل.سائس فائل میں سسٹم کی تشکیل ہے جو ہائبرنیشن آپ کے سسٹم کو لانچ کرنے کے لئے استعمال کرتی ہے۔
پڑھیں: ونڈوز شیل تجربہ کی میزبانی کیا ہے اور یہ اعلی میموری کا استعمال کیوں کر رہا ہے؟
جب پوری اسکرین ونڈوز 10 میں ٹاسک بار ختم نہیں ہوتا ہے
ہائبر فیل.سائس ونڈوز 10 میں فائل کی معلومات
ہائبر فیل سیس پی سی پر ایک پوشیدہ فائل ہے۔ اس کا مطلب یہ ہے کہ آپ اسے صرف ونڈوز فائل مینیجر میں ہی دیکھ سکتے ہیں اگر آپ نے ’چھپی ہوئی فائلیں اور فولڈرز ، اختیارات دکھائیں۔

ونڈوز ہائبر فیل سیس فائل کو سسٹم پارٹیشن ہی کی سورس ڈائرکٹری میں رکھتا ہے۔ عام طور پر ، یہ C: of کی روٹ ڈائرکٹری میں ہے۔ تاہم ، چونکہ ہائبر فیل.سائس ایک چھپی ہوئی اور محفوظ OS فائل ہے ، لہذا آپ اسے بطور ڈیفالٹ نہیں دیکھیں گے۔
اگر آپ اس ترتیب کو تبدیل کرنا چاہتے ہیں ، مثال کے طور پر ، فائل کا سائز دیکھنے کے لئے ، درج ذیل کریں:
- فائل ایکسپلورر کھولیں (دبائیں ونڈوز کی + E ).
- پر جائیں دیکھیں ٹیب
- تلاش کریں چھپی ہوئی اشیاء آپشن اور اس کے ساتھ والے چیک باکس پر کلک کریں۔
- اب ، بائیں طرف ، پر کلک کریں اختیارات .
- اگلا ، پر کلک کریں فولڈر اور تلاش کے اختیارات کو تبدیل کریں۔
- اگلے ڈائیلاگ باکس میں ، دیکھیں ٹیب پر جائیں اور چھپائیں محفوظ آپریٹنگ سسٹم کی فائلوں کو چیک کریں (تجویز کردہ)
- اب ، آپ ونڈوز پارٹیشن سورس ڈائرکٹری میں بغیر چھپی ہوئی ہائبر فیل سیس فائل کو دیکھنے کے قابل ہو جائیں گے۔
پڑھیں: کیا srtasks.exe ، اور کیا میں اسے حذف کردوں؟
ونڈوز 10 میں نیند بمقابلہ ہائبرنیشن اور Hberfil.sys
نیند اور ہائبرنیشن ایک جیسے دکھائی دیتے ہیں لیکن وہ ونڈوز کے لئے ایک جیسے پاور موڈ نہیں ہیں۔ ان پاور طریقوں کے درمیان پردے کے پیچھے کچھ اختلافات موجود ہیں۔

اگرچہ ونڈوز دونوں پاور موڈ میں مکمل طور پر بند نہیں ہوتا ہے ، لیکن اسٹوریج کی وضاحت میں کچھ خاص اختلافات ہیں۔ ہائبرنیشن نے آپ کی موجودہ پی سی کی حیثیت کو آپ کی ہارڈ ڈرائیو کی ہائبر فیل سیس فائل میں محفوظ کیا ہے۔ دوسری طرف ، نیند مشین کی حالت کو رام میں محفوظ کرتی ہے۔
دونوں پاور موڈ میں ، ونڈوز کم طاقت والی حالت میں داخل ہوتا ہے ، اور ان کا امتزاج آپ کے سسٹم کو ناقابل یقین حد تک جلدی بحال کرنے کی سہولت دیتا ہے۔
کیا Hberfil.sys محفوظ ہے؟
ہاں ، hberfil.sys محفوظ ہے۔
کس طرح ٹاسک بار ونڈوز 10 پر آواز پن کریں
ہائبر فیل.سائس ایک حقیقی فائل ہے جب کمپیوٹر ہائبرنیشن موڈ میں جاتا ہے تو ونڈوز سسٹم تخلیق کرتا ہے۔ یہ ونڈوز آپریٹنگ سسٹم کے ذریعہ بنایا اور انتظام کیا ہے۔
تاہم ، کسی بھی میلویئر کا نام کچھ بھی لیا جاسکتا ہے۔ لہذا ، اگر آپ کو اس فائل پر شک ہو رہا ہے تو آپ کو اپنی ڈسک پر اس کا مقام چیک کرنا چاہئے۔
اگر مائیکروسافٹ .exe فائل C: Windows یا C: Windows System32 فولڈر میں واقع ہے ، تو پھر پی سی میں میلویئر (وائرس ، اسپائی ویئر ، ٹروجن یا کیڑے کے انفیکشن) کے انفیکشن کا خطرہ زیادہ ہے۔
کیا میں ہائبر فیل ڈس کو حذف کر سکتا ہوں؟
عام طور پر ، ہائبر فیل.سائس ونڈوز سسٹم فائل ہے جو پی سی ہائبرنیشن پر ہونے پر کام کرتی ہے۔ لہذا ، ہائبرنیشن موڈ آن ہونے کی صورت میں اس فائل کو حذف نہیں کیا جاسکتا۔ لیکن یہ فائل آپ کی پی سی پر دسیوں گیگا بائٹس لے کر آپ کی ہارڈ ڈرائیو میں خلائی ہاگ بن سکتی ہے اور بن سکتی ہے۔
اگر آپ ہائبرنیٹ وضع استعمال نہیں کررہے ہیں یا ہائبرنیشن موڈ آن نہیں ہے تو ، آپ ہائبرفیل.سائس فائل کو حذف کرسکتے ہیں۔ لہذا ، تکنیکی طور پر ہائبر فیل ڈس سائٹس کو حذف کرنا محفوظ ہے۔
آپ کو پہلے یہ چیک کرنے کی ضرورت ہے کہ ہائبرفیل.سائسز کو غیر فعال یا حذف کرنے سے پہلے ہائبرنیشن موڈ آن ہے یا نہیں۔ یہاں کس طرح:
- پر جائیں ترتیبات .
- منتخب کریں سسٹم .
- منتخب کریں بجلی اور نیند .
- پر کلک کریں اضافی بجلی کی ترتیبات .
- اب ، ترتیبات کو تبدیل کرنے کے لئے پاور پلان پر کلک کریں۔
- دیکھیں کہ فراہم کردہ متعدد ترتیبات کے لئے ہائبرنیشن جاری ہے یا نہیں۔
اگر آپ اپنے کمپیوٹر کو تھوڑی دیر کے لئے چھوڑنا چاہتے ہیں تو 'ہائبرنیٹ' خصوصیت استعمال کرتے ہیں تو ، ہائبر فیل.سائیس کو حذف کرنا کوئی اچھی بات نہیں ہے۔
تو ، جواب یہ ہے ، ہاں ، آپ ہائبر فیل ڈس سائٹس کو محفوظ طریقے سے حذف کرسکتے ہیں ، لیکن ، آپ کو کچھ منفی ردعمل بھی ہوسکتا ہے۔
پڑھیں: ونڈوز 10 پر بونجور سروس کیا ہے؟
ونڈوز 10 میں ہائبر فیل.سائس کو غیر فعال کرنے کا طریقہ
ونڈوز 10 میں ہائبر فیل سیس کو غیر فعال کرنے کے دو طریقے ہیں:
- کمانڈ پرامپٹ یا ونڈوز پاور شیل کے ذریعہ ہائبر فیل ڈس سیز کو غیر فعال کریں
- hiberfil.sys کے لئے اندراج اندراج تبدیل کریں۔
دونوں طریقوں سے ، آپ کو لازمی مراعات حاصل کرنا ضروری ہیں کیونکہ ہائبر فیل.سائز فائل سسٹم فائل ہے۔
کیسے غیر فعال ونڈوز 10 میں ہائبرنیشن
اگر آپ ہائبر فیل ڈس سائٹس کو حذف / غیر فعال کرنا چاہتے ہیں تو ، آپ کو پہلے ہائبرنیشن آپشن کو غیر فعال کرنا ہوگا اگر یہ آن ہے۔

ونڈوز 10 میں ہائبرنیشن کو غیر فعال کرنے کا طریقہ یہاں ہے:
- ونڈوز دبائیں کی + ایس ونڈوز تلاش کھولنے کے لئے.
- ٹائپ پاور پھر منتخب کریں بجلی اور نیند کی ترتیب s
- اب ، منتخب کریں بجلی کی اضافی ترتیبات دائیں ہاتھ پین پر (یا کم سے کم ونڈو میں نیچے سکرول)۔
- یہ کھل جائے گا طاقت کے اختیارات .
- اب ، پاور آپشنز کے بائیں پین پر ، منتخب کریں منتخب کریں کہ بجلی کے بٹن کیا کرتے ہیں .
- اگلا ، پر کلک کریں ایسی ترتیبات تبدیل کریں جو فی الحال دستیاب نہیں ہیں لنک .
- اگر آپ کے ونڈوز صارف کے اکاؤنٹ کا پاس ورڈ داخل کرنے کا اشارہ کیا گیا ہے تو اسے کریں۔
- انچیک کریں ہائبرنیٹ آپشن
- پر کلک کریں محفوظ کریں تبدیلیاں
- ایک بار جب آپ ہائبرنیشن آپشن کو چیک نہیں کرتے ہیں تو ، پھر آپ آگے بڑھ سکتے ہیں اور ہائبر فیل سیس کو غیر فعال کرسکتے ہیں۔

Voila ، تم ہو گیا!
ونڈوز پاورشیل یا کمانڈ پرامپٹ کا استعمال کرتے ہوئے ہائبر فیل ڈس سائز کو غیر فعال کریں

کمانڈ پرامپٹ یا ونڈوز پاورشیل کے ذریعے ہائبر فیل سیس کو غیر فعال کرنے کے ل wal چلنے والے اقدامات کا استعمال کریں:
- کلک کریں ونڈوز کی + ایکس .
- منتخب کریں ونڈوز پاورشیل (ایڈمن) .
- کلک کریں جی ہاں UAC کے ساتھ اشارہ کیا جاتا ہے۔
- اب مندرجہ ذیل کمانڈ کو ٹائپ کریں (یا کاپی کرکے پیسٹ کریں): پاورکفگ / ہائبرنیٹ آف
- دبائیں داخل کریں .
آپ کمانڈ پرامپٹ کو مندرجہ ذیل استعمال کرسکتے ہیں۔

- ونڈوز پر کلک کریں کی + ایس .
- سی ایم ڈی ٹائپ کریں اور منتخب کریں انتظامیہ کے طورپر چلانا .
- کلک کریں جی ہاں UAC کے ساتھ اشارہ کیا جاتا ہے۔
- اب مندرجہ ذیل کمانڈ کو ٹائپ کریں (یا کاپی کرکے پیسٹ کریں): powercfg -h بند ہے
- انٹر دبائیں.
یہ دونوں کمانڈز ہائبرفیل.سائس فائل کو کامیابی کے ساتھ حذف / غیر فعال کردیں گے۔
ٹاسک مینیجر میں ونڈوز ایکسپلورر نہیں ہے
اگر آپ ہائبر فیل.سائس فائل کو دوبارہ سے تبدیل کرنے کا فیصلہ کرتے ہیں تو ، آپ آف کمانڈ کو آن کمان سے تبدیل کریں گے۔
- ونڈوز پاورشیل پر پاورکفگ / ہائبرنیٹ کا استعمال کریں۔
- کمانڈ پرامپٹ میں پاورکفگ-ایچ استعمال کریں۔
اس سے ونڈوز پر ہائبرنیٹ کرنے کے آپشن کو دوبارہ قابل بنائے گا اور ہائبر فیل.سائس فائل دوبارہ بنائی جائے گی۔
ونڈوز 10 میں ہائبر فیل ڈسک کو حذف کریں
ایک بار جب آپ سسٹم میں ہائبرنیٹ کو غیر فعال کردیں گے تو ، ونڈوز ہائبر فیل ڈسک کو خودبخود حذف کردے گا۔ تاہم ، اگر آپ ڈبل چیک کرنا چاہتے ہیں تو واقعی میں چلا گیا ہے ، آپ اپنے سی کی جڑ میں ہائبر فیل تلاش کرسکتے ہیں۔ ڈرائیو:
C: hiberfil.sys اس کا ڈیفالٹ مقام ہے۔

تاہم ، اگر آپ کا سسٹم آپریٹنگ سسٹم کی محفوظ فائلوں کو چھپا رہا ہے تو ، آپ کو ویسے بھی فائل نظر نہیں آئے گی۔ لہذا ، یہ جاننے کے ل if کہ آیا ہائبرنیشن فائل ختم ہوگئی ہے ، آپ کو فولڈر کی کچھ ترتیبات کو تبدیل کرنا ہوگا۔
یہاں کس طرح:
- دبائیں ونڈوز کی + E فائل ایکسپلورر کو کھولنے کے لئے.
- اوپر والے مینو سے ، منتخب کریں دیکھیں ٹیب
- اب ، منتخب کریں اختیارات ، پھر کھولیں دیکھیں نئی ونڈو میں ٹیب.
- منتخب کریں پوشیدہ فائلیں ، فولڈرز اور ڈرائیوز دکھائیں۔
- چیک کریں محفوظ آپریٹنگ سسٹم کی فائلیں چھپائیں (تجویز کردہ)
- جب UAC انتباہ ظاہر ہوتا ہے ، منتخب کریں جی ہاں .
- اب ، منتخب کریں درخواست دیں .
اب آپ اپنے سی: ڈرائیو پر جاسکتے ہیں اور کچھ نئی فائلیں دیکھ سکتے ہیں۔ اگر ہائبرفیل.سائس فائلوں میں شامل نہیں ہے ، تو یہ عمل کامیاب رہا۔
نوٹ: واپس جانے اور اپنی محفوظ آپریٹنگ سسٹم کی فائلوں کو دوبارہ چھپانے کی سختی سے سفارش کی گئی ہے۔ مندرجہ بالا مراحل پر عمل کریں ، سوائے آپ کے ، مرحلہ 4 میں باکس کو چیک کریں۔
ونڈوز 10 میں رجسٹری کے ذریعے ہائبر فیل ڈس سائٹس کو کیسے حذف کریں
رجسٹری ایڈیٹر کا استعمال کرتے ہوئے ہائبر فیل سیس فائل کو حذف کرنے کے لئے درج ذیل طریقہ کار کا استعمال کریں۔
میری ٹاسک بار کو کیوں نہیں چھپا؟
نوٹ: جب تک آپ کو رجسٹری کا ڈیٹا بیس استعمال کرنے کا تجربہ نہ ہو تب تک آپ کو ہائبر فیل سیس فائل کو غیر فعال کرنے کے لئے رجسٹری کا استعمال نہیں کرنا چاہئے۔ اندراجات میں کسی بھی غلط اندراجات یا تبدیلیاں ونڈوز 10 کو آسانی سے نقصان پہنچا سکتی ہیں۔
- ونڈوز دبائیں کلید + آر چلائیں ڈائیلاگ باکس کھولنے کے لئے۔
- ٹائپ کریں ریجڈیٹ اور دبائیں داخل کریں .
- کلک کریں جی ہاں اگر کسی UAC سے اشارہ کیا گیا ہو۔
- اب ، کھولیں ہائبرنیٹ ایبلبلڈ رجسٹری اندراج ، جو درج ذیل راستے پر واقع ہے: HKEY_LOCAL_MACHINE Y SYSTEM CurrentControlSet Control Power

- مندرجہ بالا اندراج پر ڈبل کلک کریں۔
- دائیں پین پر ، HIBERNATENABLED کا پتہ لگائیں اور اس پر ڈبل کلک کریں۔
- ویلیو ڈیٹا فیلڈ میں ویلیو 1 سے 0 میں تبدیل کریں۔
- یہ ہائبرنیٹ وضع کو غیر فعال کرتا ہے اور ہائبر فیل.سائس فائل کو حذف کرتا ہے
ہائبر فیل.سائس کا سائز تبدیل کرنے کا طریقہ
ڈیفالٹ کے لحاظ سے ، ہائبر فیل ڈس سیس آپ کی ریم کا 75٪ حصہ رکھتا ہے ، اور یہ سی ڈرائیو میں اسٹور کیا جاتا ہے۔ آپ فائل ایکسپلورر میں ترتیبات کو اپنی مرضی کے مطابق بنا سکتے ہیں۔ ہائبر فیل ڈسک کو حذف کرنے کے بجائے آپ اپنے سسٹم میں مزید جگہ پیدا کرنے کے لئے اس کا سائز تبدیل کرسکتے ہیں۔
تاہم ، اگر آپ اسے حذف کرنا چاہتے ہیں ، تو پھر ترتیبات کو تبدیل کرنے کی ضرورت نہیں ہے۔
اگر آپ ہائبر فیل.سائس فائل کا سائز تبدیل کرنا چاہتے ہیں تو ، ان اقدامات پر عمل کریں:
- ونڈوز کی + ایس پر کلک کریں۔
- کمانڈ پرامپٹ ٹائپ کریں۔
- بطور ایڈمنسٹریٹر چلائیں کو منتخب کریں۔
- ہاں پر کلک کریں UAC کے ساتھ اشارہ کیا گیا ہے۔
- کمانڈ پرامپٹ میں ، پاورcfg.exe / ہائبرنیٹ / سائز 50 کمانڈ درج کریں۔
اس سے 75٪ مقبوضہ جگہ گھٹ کر 50٪ ہوجائے گی ، جو کم سے کم ہے جو حاصل کیا جاسکتا ہے۔
آخری خیالات
اگر آپ کا پی سی ونڈوز 10 کا نظام ہے اور آپ ہائبرنیٹ کا استعمال نہیں کرتے ہیں تو ، آپ محفوظ طریقے سے ہائبر فیل ڈسک کو حذف کرسکتے ہیں ، اور سسٹم اسے اگلے آغاز پر تشکیل دے گا۔ ہائبر فیل کو ختم کرنے سے سیز کے کوئی منفی ضمنی اثرات مرتب نہیں ہوتے ہیں ، اور آپ ذخیرہ کرنے کے لئے کچھ اضافی جگہ پیدا کردیں گے۔ اس کے علاوہ ، آپ اب بھی عارضی بند کے لئے نیند کا اختیار استعمال کریں گے۔
تمہارے جانے سے پہلے
اگر آپ کو یہ مضمون پسند آیا تو اپنے ان باکس میں جدید ترین ٹکنالوجی کی خبر موصول کرنے کے لئے ہمارے ساتھ سائن اپ کریں اور زیادہ نتیجہ خیز بننے کے ل our ہمارے اشارے پڑھنے والے پہلے شخص بنیں۔ آپ کو بہترین قیمت پر ہماری مصنوعات پر ترقی ، سودے ، اور چھوٹ بھی ملے گی۔ نیچے اپنا ای میل ایڈریس درج کریں!
آپ کو بھی پسند ہے
> ونڈوز 10 میں آپ کا فون کیا ہے؟
> WMI فراہم کرنے والا ہوسٹ کیا ہے؟ کیا یہ محفوظ ہے؟
> ڈی ایچ سی پی لیز ٹائم کیا ہے اور یہ کیسے کام کرتا ہے؟