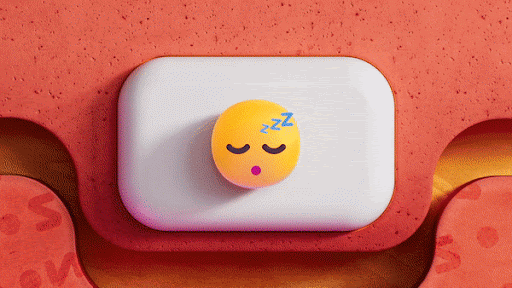کمپریسڈ فائلیں ، جسے زپ فائلوں کے نام سے بھی جانا جاتا ہے ، ایک کمپیوٹر سے دوسرے کمپیوٹر میں ڈیٹا کی منتقلی کا سب سے آسان طریقہ ہے۔ آپ لازمی طور پر گیگابائٹ پر گیگابائٹ فائلوں کو ایک ہی جگہ پر پیک کرسکتے ہیں ، پھر اسے کسی ایک ہی ٹرانسفر میں صرف کسی کے پاس بھیجیں۔ اس کے بہت اچھے استعمال کی وجہ سے ، بہت سے لوگ پاس ورڈ کے ساتھ اپنی .zip فائلوں کی حفاظت کے ل. دیکھتے ہیں تاکہ اس بات کو یقینی بنایا جاسکے کہ صرف اجازت والے ہی مندرجات کو کھول سکتے ہیں۔

پاس ورڈ ونڈوز 10 پر زپ فائل کی حفاظت کریں
یہ گائیڈ آپ کو یہ بتانے پر مرکوز ہے کہ ونڈوز 10 پر زپ فائلوں کو پاس ورڈ سے کس طرح محفوظ رکھنا ہے ، ان سبھی بہترین ٹولوں کا استعمال کرکے جن کی آپ کو ممکنہ طور پر ضرورت ہو۔ اس بات کو یقینی بنائیں کہ درخواست دے کر آپ کی فائلیں دائیں ہاتھ میں ہیں ایک پاس ورڈ صرف آپ جانتے ہو اور صرف آپ ہی اشتراک کرسکتے ہیں۔
طریقہ 1. ونڈوز 10 کے انکرپٹ فائل سسٹم (ای ایف ایس) کا استعمال کریں
ونڈوز 10 کمپریسڈ فائلوں یا فولڈرز کے لئے پاس ورڈ کے تحفظ کی پیش کش نہیں کرتا ہے ، تاہم ، آپ اپنی فائلوں کی حفاظت کو یقینی بنانے کے لئے اقدامات کر سکتے ہیں۔
اینکرپٹنگ فائل سسٹم (ای ایف ایس) کا استعمال آپ کے فولڈر یا. زپ فائل کے ڈیٹا کو خفیہ کرتا ہے اور ایک ڈکرپشن کلید تیار کرتا ہے جو پاس ورڈ کی طرح کام کرتا ہے۔ صرف عین ، درست کلید والے افراد ہی مندرجات کو ڈکرپٹ کرسکیں گے۔
نوٹ : یہ طریقہ ونڈوز 10 ہوم پر دستیاب نہیں ہے۔ آپ خرید سکتے ہیں ونڈوز 10 پرو ایک عظیم قیمت کے لئے ہمارے ویب اسٹور میں.

- زپ فائل یا کمپریسڈ فولڈر جس کی آپ حفاظت کرنا چاہتے ہیں اس پر دائیں کلک کریں (یا ٹچ سے چلنے والے آلات کو دبائیں اور تھامیں) ، پھر منتخب کریں پراپرٹیز .

- پر کلک کریں اعلی درجے کی بٹن

- ایک چیک رکھیں ڈیٹا کو محفوظ بنانے کے لئے مشمولات کو خفیہ کریں ڈبہ. کلک کریں ٹھیک ہے اعلی درجے کی خصوصیات ونڈو کو بند کرنے کے لئے.

- کلک کریں درخواست دیں . یا تو انتخاب کریں فائل اور اس کے بنیادی فولڈر کو خفیہ کریں (تجویز کردہ) یا صرف فائل کو خفیہ کریں ، پھر منتخب کریں ٹھیک ہے توثیق تبدیلیوں کی تصدیق ونڈو کو بند کرنے کے لئے.

- اپنی ڈکرپشن کلید کا بیک اپ یقینی بنائیں۔ اگر یہ کلید کھو گئی ہے تو ، آپ محفوظ فائل یا فولڈر کے مندرجات کو دوبارہ سے نہیں دیکھ پائیں گے۔
اگر آپ کو پاس ورڈ کے مناسب تحفظ کی خواہش ہے تو ، آپ کو تیسری پارٹی کے اوزار استعمال کرنے کی ضرورت ہوگی۔ اس کے ل we ، ہم ذیل میں دو میں سے ایک سافٹ ویئر تجویز کرتے ہیں۔ یہ پوری طرح آپ کی ذاتی ترجیح پر منحصر ہے - دونوں درخواستوں کا کام مکمل ہوجاتا ہے۔
طریقہ 2. WinRAR استعمال کریں
ون آر آر ایک ایپلی کیشن ہے جو آپ کو زپ فائلوں کو تشکیل دینے اور ان میں نظم کرنے کی اجازت دیتی ہے ، جس میں پاس ورڈ کے تحفظ بھی شامل ہیں۔ مفت آزمائش آپ کو اپنی کمپریسڈ فائلوں کو غیر معینہ مدت کے لئے منظم کرنے کی اجازت دیتی ہے ، اور باقاعدگی سے اپ ڈیٹس اس بات کو یقینی بناتی ہیں کہ آپ کا تجربہ ہمیشہ بہترین رہے۔
آپ WinRAR کو کلک کرکے ڈاؤن لوڈ یا خرید سکتے ہیں یہاں . ایپلی کیشن انسٹال کرنے کے بعد ، WinRAR کے ذریعہ .zip فائل کو پاس ورڈ سے محفوظ رکھنے کا طریقہ سیکھنے کے لئے نیچے دیئے گئے اقدامات پر عمل کریں۔
- WinRAR کے ساتھ .zip فائل کھولیں۔

- پر کلک کریں اوزار مینو سے ، ونر ونڈو کے اوپری بائیں کونے میں واقع ہے۔

- منتخب کریں آرکائیوز میں بدلیں . آپ یہ بھی استعمال کرسکتے ہیں سب کچھ + سوال اس خصوصیت کو جلدی سے حاصل کرنے کے لئے ون آر آر میں کی بورڈ شارٹ کٹ۔

- آپ کی سکرین پر ایک پاپ اپ ونڈو نمودار ہوگی۔ پر کلک کریں دباؤ… بٹن

- پر کلک کریں پاس ورڈ رکھیں… بٹن

- میں پاس ورڈ درج کریں فیلڈ ، مطلوبہ پاس ورڈ ٹائپ کریں ، پھر اسے دوبارہ میں داخل کریں تصدیق کے لئے پاس ورڈ دوبارہ درج کریں فیلڈ

- کلک کریں ٹھیک ہے . ایک نئی ونڈو نمائش کے لing نمودار ہوگی جس میں آپ واقعی تبدیل شدہ آرکائیوز کو خفیہ کرنا چاہتے ہیں؟ کلک کریں جی ہاں اور WinRAR کو درخواست پر کارروائی کرنے کی اجازت دیں۔

- WinRAR کے پاس ورڈ کے استعمال کے بعد ، پر کلک کریں بند کریں . اب ، آپ محفوظ طریقے سے کسی کو زپ فائل شیئر کرسکتے ہیں۔
طریقہ 3. 7 زپ استعمال کریں
اگر آپ اپنی زپ فائلوں کا نظم و نسق کے لئے کوئی مختلف درخواست تلاش کررہے ہیں تو ، ہم 7 زپ کی سفارش کرتے ہیں۔ یہاں تک کہ ابتدائی افراد کو .zip کمپریشن کی سہولت سے بھر پور فائدہ اٹھانے کی اجازت دیتا ہے ، اس کے ساتھ کام کرنا سیکھنا آسان اور موثر ہے۔
آپ کلک کرکے 7-زپ ڈاؤن لوڈ یا خرید سکتے ہیں یہاں . ایپلی کیشن انسٹال کرنے کے بعد ، 7 زپ کے ساتھ کسی زپ فائل کو پاس ورڈ سے محفوظ رکھنے کا طریقہ سیکھنے کے لئے نیچے دیئے گئے اقدامات پر عمل کریں۔
- وہ فائل یا فائلیں منتخب کریں جسے آپ اپنے پاس ورڈ سے محفوظ شدہ زپ آرکائو میں شامل کرنا چاہتے ہیں۔

- اپنے ماؤس پر دائیں کلک دبائیں ، پھر اس پر ہوور کریں 7-زپ کرسر کے ساتھ آپشن. یہ ایک اور سیاق و سباق کے مینو میں توسیع کرے گا۔

- منتخب کریں محفوظ شدہ دستاویزات میں شامل کریں… آپشن

- میں خفیہ کاری سیکشن ، فیلڈز میں ٹائپ کرکے پاس ورڈ درج کریں اور دوبارہ داخل کریں۔ اگر مطلوب ہو تو ، آپ ڈراپ ڈاؤن مینو کا استعمال کرکے ایک خفیہ کاری کا طریقہ منتخب کرسکتے ہیں۔
- کلک کریں ٹھیک ہے پاس ورڈ کے تحفظ کے ساتھ .zip محفوظ شدہ دستاویزات بنانے کے ل.
آخری خیالات
اگر آپ کو مزید مدد کی ضرورت ہو تو ، ہماری کسٹمر سروس ٹیم تک پہنچنے سے گھبرائیں ، آپ کی مدد کے لئے 24/7 دستیاب ہیں۔ پیداواری اور جدید دور کی ٹکنالوجی سے وابستہ مزید معلوماتی مضامین کے ل to ہمارے پاس واپس جائیں!
کیا آپ ہماری مصنوعات کو بہترین قیمت پر حاصل کرنے کے ل promot پروموشنز ، سودے ، اور چھوٹ حاصل کرنا چاہیں گے؟ نیچے اپنا ای میل ایڈریس درج کرکے ہمارے نیوز لیٹر کو سبسکرائب کرنا مت بھولنا! اپنے ان باکس میں جدید ترین ٹکنالوجی کی خبریں موصول کریں اور زیادہ نتیجہ خیز بننے کے ل our ہمارے تجاویز کو پڑھنے والے پہلے فرد بنیں۔
آپ کو بھی پسند ہے
> کمپیوٹر سست ہو رہا ہے (فکسڈ)
> ونڈوز 10 پر اطلاعات کو آف کیسے کریں
> اپنے کام کے اوقات کو برقرار رکھنے کا طریقہ