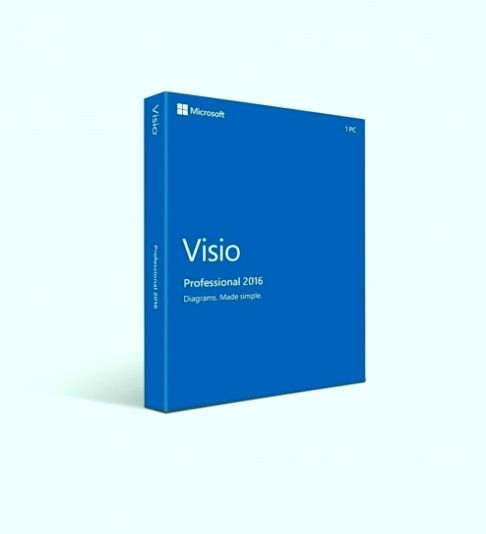آپ کے براؤزر میں یوٹیوب ویڈیو چلاتے وقت آڈیو رینڈرر کی خرابی ظاہر ہو سکتی ہے۔ یہ مایوس کن ہے کیونکہ اس کی وجہ سے آپ کا ویڈیو پلے بیک کہیں نہیں رک جاتا ہے۔ اچھی خبر یہ ہے کہ آڈیو رینڈرر کی غلطی کو ٹھیک کرنا آسان ہے۔ آپ کو بس ہمارے گائیڈ پر عمل کرنے کی ضرورت ہے، اور مسئلہ ایک بار اور ہمیشہ کے لیے دور ہو جائے گا۔

اس مضمون میں، ہم آپ کو یہ بھی دکھائیں گے کہ یوٹیوب پر آڈیو رینڈرر کی خرابی کو کیسے روکا جائے۔ ونڈوز 10 . آپ یہ بھی سیکھ سکتے ہیں کہ اسے دوبارہ ہونے سے کیسے روکا جائے۔
YouTube پر 'آڈیو رینڈرر کی خرابی' کیا ہے؟
جب آڈیو رینڈرر کو کسی خرابی کا سامنا کرنا پڑتا ہے، تو صارف کو یہ پیغام ملے گا کہ 'آڈیو رینڈرر کی غلطی۔ براہ کرم اپنا کمپیوٹر دوبارہ شروع کریں۔' ایک خالی YouTube ویڈیو پر۔
یہ آپ کو ویڈیوز چلانے سے روکتا ہے اور آلہ کو فوری طور پر دوبارہ شروع کرنے کا اشارہ کرتا ہے، جو ممکن نہیں ہے۔ مختلف وجوہات آپ کو واضح اصلاحات کو لاگو کرنے سے روک سکتی ہیں، جیسے کام جاری ہے، ڈاؤن لوڈز، یا ایک وقت میں کھلے ہوئے اہم ٹیبز۔ یہ بھی ممکن ہے کہ آپ نے پہلے ہی کمپیوٹر کو ریبوٹ کرنے کی کوشش کی ہو، لیکن یہ اب تک کام نہیں کر سکا۔
اگر آپ کو ونڈوز 10 پر یوٹیوب دیکھنے یا دیکھنے کی کوشش کے دوران مسلسل 'آڈیو رینڈرر ایرر' کا پیغام مل رہا ہے — بشمول آپ کے کمپیوٹر کو ہدایات کے مطابق دوبارہ شروع کرنے کے بعد — تو ہارڈ ویئر یا سافٹ ویئر میں کوئی مسئلہ ہو سکتا ہے۔ ذیل میں دیے گئے حل اس کی مرمت میں آپ کی مدد کریں۔
YouTube پر 'آڈیو رینڈرر کی خرابی' کی ممکنہ وجوہات
کچھ مختلف چیزیں اس خرابی کا باعث بن سکتی ہیں جب آپ YouTube دیکھتے ہیں۔ YouTube ویڈیوز پر آڈیو رینڈرر کی خرابی کی کچھ عام وجوہات یہ ہیں:
ونڈوز فراہم کنندہ V9 نیٹ ورک اڈاپٹر پر تھپتھپائیں
- پرانے ڈرائیورز
- ڈرائیور کی غلطیاں، آڈیو ڈرائیور غائب ہیں۔
- مختلف ساؤنڈ ڈرائیورز کے درمیان تصادم
- BIOS ورژن مماثل نہیں ہے۔
- یوٹیوب کی طرف سے مسئلہ
کیا ان مسائل میں سے کوئی آپ کو واقف ہے؟ کیا آپ نہیں جانتے کہ خرابی کا سراغ لگاتے وقت کہاں سے آغاز کرنا ہے؟ YouTube پر اس پریشان کن غلطی کے پیغام کو حل کرنے میں آپ کی مدد کے لیے نو مرحلہ وار گائیڈز تلاش کرنے کے لیے پڑھنا جاری رکھیں۔
حل ہوا: 'آڈیو پیش کرنے والی غلطی۔ براہ کرم یوٹیوب پر اپنا کمپیوٹر دوبارہ شروع کریں۔
'آڈیو رینڈرر ایرر' پیغام کے ظاہر ہونے کی سب سے عام وجہ ایک پرانا یا غلط ڈرائیور ہے جو آپ کے کمپیوٹر کو آڈیو کو صحیح طریقے سے پروسیس کرنے سے قاصر بنا دیتا ہے۔ لہذا، اس مرحلہ وار گائیڈ میں آپ جن طریقوں کی پیروی کر سکتے ہیں ان میں سے بہت سے ڈرائیوروں کی خرابیوں کا سراغ لگانے پر توجہ مرکوز کرتے ہیں۔
ہم نے ڈیل کے صارفین اور ASIO آڈیو ڈرائیورز والے قارئین کے لیے ڈیوائس کے لیے مخصوص حل بھی شامل کیے ہیں۔ آئیے اپنے نو (اور ایک بونس!) حل کے ساتھ شروع کریں۔
یوٹیوب فل سکرین اب بھی ٹاسک بار دکھاتی ہے
فوری حل: اپنے کمپیوٹر کو دوبارہ شروع کریں۔
جیسا کہ غلطی کا پیغام خود بتاتا ہے، اس مسئلے کو حل کرنے کا سب سے سیدھا طریقہ آپ کے کمپیوٹر کو دوبارہ شروع کرنا ہے۔ اگر آپ نے پہلے ہی ایسا کرنے کی کوشش نہیں کی ہے تو، اب آپ کے آلے کو دوبارہ شروع کرنے کا وقت ہے۔
- پر کلک کریں ونڈوز اسٹارٹ مینو کو لانے کے لیے اپنی اسکرین کے نیچے بائیں جانب آئیکن۔
- پر کلک کریں طاقت اختیار، اور پھر منتخب کریں دوبارہ شروع کریں . یہ آپ کی تمام کھلی ایپلی کیشنز کو بند کر دے گا اور آپ کے کمپیوٹر کو مکمل طور پر دوبارہ شروع کر دے گا۔
دوبارہ شروع کرنے کے بعد، چیک کریں کہ آیا آپ خالی ویڈیو میں آڈیو رینڈرر کی خرابی کے بغیر YouTube دیکھ سکتے ہیں۔ اگر آپ اب بھی مسئلہ کا سامنا کر رہے ہیں، تو پریشان نہ ہوں - ہمارے پاس آپ کے لیے کوشش کرنے کے لیے اور بھی بہت سی چیزیں ہیں۔
طریقہ 1۔ اپنے آڈیو پلے بیک ڈیوائس کو دوبارہ جوڑیں۔
اس خرابی کو دور کرنے کا ایک طریقہ یہ ہے کہ بیرونی آڈیو ڈیوائس (ہیڈ فون، ایئربڈز، اسپیکر وغیرہ) کو دوبارہ جوڑیں۔ یہ اس کے اور آپ کے سسٹم کے درمیان تعلق کو یقینی بنائے گا۔ دوسرے اقدامات کے ساتھ آگے بڑھنے سے پہلے، یقینی بنائیں کہ آپ کسی بھی مسائل کو حل کرنے کے لیے ایک ورکنگ کنکشن دوبارہ قائم کرنے کی کوشش کر رہے ہیں۔
آپ جس آلے کو آڈیو پلے بیک کے لیے استعمال کر رہے ہیں اسے بس ان پلگ کریں، اور پھر اسے دوبارہ منسلک کرنے سے پہلے چند سیکنڈ انتظار کریں۔ آپ صفحہ کو ریفریش کر کے فوری طور پر جانچ کر سکیں گے کہ آیا YouTube ویڈیوز بعد میں چلتے ہیں۔
طریقہ 2۔ آڈیو ٹربل شوٹر چلائیں۔
مائیکروسافٹ نے ونڈوز کے مسائل کو حل کرنے کے مختلف طریقے متعارف کرائے ہیں۔ بلٹ ان ٹربل شوٹرز آپ کو اپنے سسٹم کے بند ہونے کے قابل نہ ہونے کو ٹھیک کرنے میں مدد کر سکتے ہیں۔ پلےنگ آڈیو ٹربل شوٹر سسٹم سے متعلق یا غیر متعلق کسی بھی مسئلے کو حل کرنے کی کوشش کرے گا۔
- پر کلک کریں ونڈوز اسٹارٹ مینو کو لانے کے لیے اپنی اسکرین کے نیچے بائیں جانب آئیکن۔ منتخب کریں۔ ترتیبات ، یا استعمال کریں۔ ونڈوز + میں شارٹ کٹ
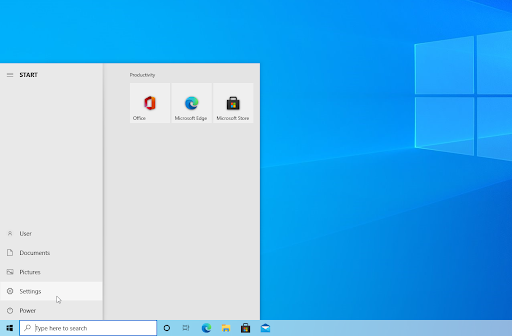
- پر کلک کریں اپ ڈیٹ اور سیکیورٹی ٹائل. یہ وہ جگہ ہے جہاں آپ اپنے بلٹ ان ٹربل شوٹرز کو تلاش کرسکتے ہیں۔
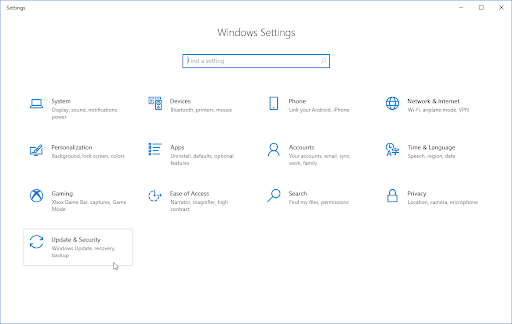
- پر سوئچ کریں۔ خرابی کا سراغ لگانا بائیں طرف کے پین کا استعمال کرتے ہوئے ٹیب۔ یہاں، آپ کو ایک ٹربل شوٹر کے عنوان سے دیکھنے کے قابل ہونا چاہئے۔ آڈیو چل رہا ہے۔ .
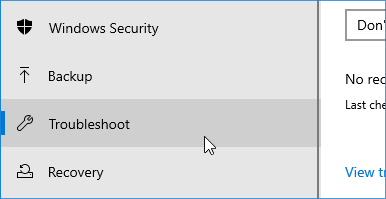
- پر کلک کریں ٹربل شوٹر چلائیں۔ بٹن ٹربل شوٹر کے اپنے آلے کو اسکین کرنے اور کسی بھی مسئلے کی نشاندہی کرنے کا انتظار کریں۔
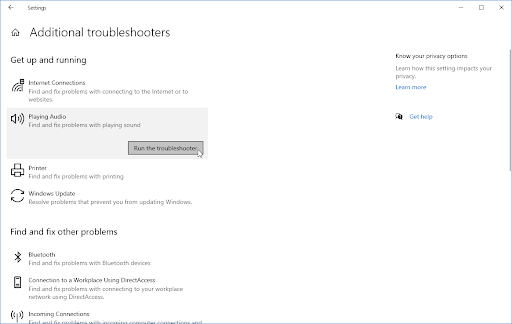
- اگر آپ مائیکروسافٹ کے ساتھ مکمل تشخیصی ڈیٹا کا اشتراک نہیں کرنا چاہتے ہیں تو، پر کلک کریں۔ اضافی ٹربل شوٹرز لنک. پھر وہاں پلےنگ آڈیو ٹربل شوٹر تلاش کریں۔
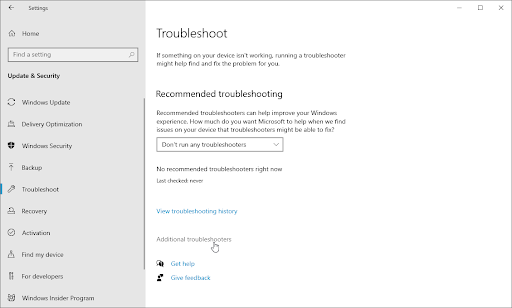
یاد رکھیں کہ یہ ٹربل شوٹر کامل نہیں ہے، اسی لیے ہم اسے آخری بار آزمانے کا مشورہ دیتے ہیں۔ ہو سکتا ہے کہ یہ کسی بھی مسئلے کا پتہ نہ لگائے، لیکن اس کا مطلب یہ نہیں ہے کہ ہمارے دوسرے طریقے آپ کے کمپیوٹر کو ٹھیک نہیں کر سکتے!
اندرونی ہارڈ ڈرائیو ونڈوز 10 کو تسلیم نہیں کیا
طریقہ 3۔ اپنے آڈیو ڈرائیور کو دوبارہ شروع کریں۔
اپنے ڈرائیوروں کے بارے میں کچھ بھی تبدیل کرنے سے پہلے اسے دوبارہ شروع کرنے کی کوشش کریں۔ اس سے ڈرائیور سافٹ ویئر میں کوئی تبدیلی نہیں ہوتی، مطلب یہ ہے کہ گڑبڑ کرنے کے لیے کمرہ چھوٹا ہے۔
- دبائیں ونڈوز + آر رن یوٹیلیٹی کو سامنے لانے کے لیے ایک ہی وقت میں اپنے کی بورڈ پر کیز۔
- ٹائپ کریں ' devmgmt.msc 'کوٹیشن مارکس کے بغیر، پھر دبائیں۔ ٹھیک ہے بٹن یہ ڈیوائس مینیجر کو ایک الگ ونڈو میں لانچ کرنے جا رہا ہے۔
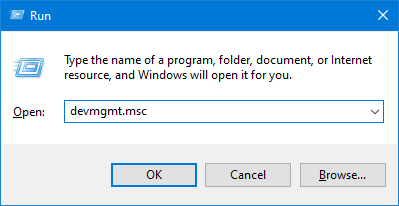
- کو وسعت دیں۔ آواز، ویڈیو، اور گیم کنٹرولرز قسم. فہرست سے آپ جس آڈیو اڈاپٹر کو استعمال کر رہے ہیں اس پر دائیں کلک کریں، پھر منتخب کریں۔ ڈیوائس کو غیر فعال کریں۔ سیاق و سباق کے مینو سے۔
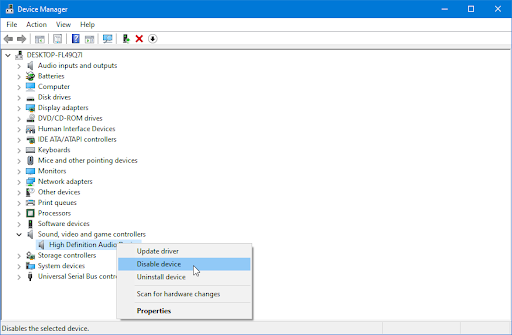
- اسکرین پر ایک پرامپٹ ظاہر ہوگا۔ کلک کریں۔ جی ہاں اپنے آڈیو ڈیوائس ڈرائیور کو دوبارہ شروع کرنے کے لیے آگے بڑھیں۔
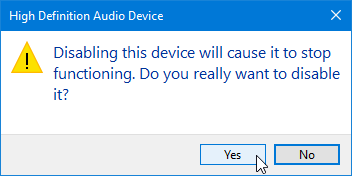
- ایک منٹ کے لئے انتظار. کچھ وقت گزر جانے کے بعد، آڈیو ڈیوائس کی فہرست پر دوبارہ دائیں کلک کریں اور منتخب کریں۔ ڈیوائس کو فعال کریں۔ سیاق و سباق کے مینو سے۔
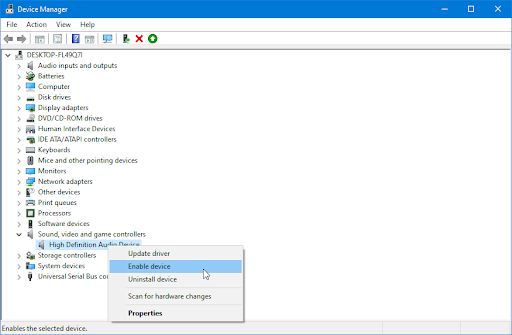
- ڈیوائس مینیجر میں درج تمام آڈیو ڈیوائسز کے لیے انہی اقدامات کو دہرائیں۔ ان میں سے ہر ایک کو دوبارہ شروع کرنے کے بعد، چیک کریں کہ آیا YouTube اب بھی 'آڈیو رینڈرر کی خرابی' دکھا رہا ہے۔ براہ کرم اپنا کمپیوٹر دوبارہ شروع کریں۔' غلطی
طریقہ 4۔ اپنے آڈیو ڈرائیور کو اپ ڈیٹ کریں۔
اگر ایک سادہ دوبارہ شروع کرنے سے آپ کا مسئلہ حل نہیں ہو سکتا، تو آپ کے آڈیو ڈیوائس (آلات) کے لیے تازہ ترین ڈرائیورز حاصل کرنا اگلی چیز ہے۔ کسی بھی آڈیو ڈرائیور کو آسانی سے اپ ڈیٹ کرنے کے لیے ان آسان اقدامات پر عمل کریں۔
- دبائیں ونڈوز + ایکس اپنے کی بورڈ پر ایک ساتھ چابیاں، پھر ڈیوائس مینیجر پر کلک کریں۔
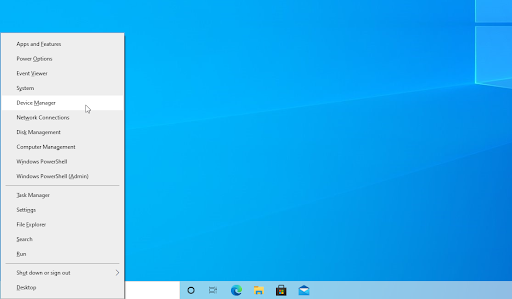
- کو وسعت دیں۔ آواز، ویڈیو، اور گیم کنٹرولرز اس کے سامنے تیر والے آئیکن پر کلک کرکے سیکشن۔ آپ جس ساؤنڈ ڈیوائس کا استعمال کر رہے ہیں اس پر دائیں کلک کریں (مثال کے طور پر، Realtek، Intel، وغیرہ) اور منتخب کریں ڈرائیور کو اپ ڈیٹ کریں۔ .
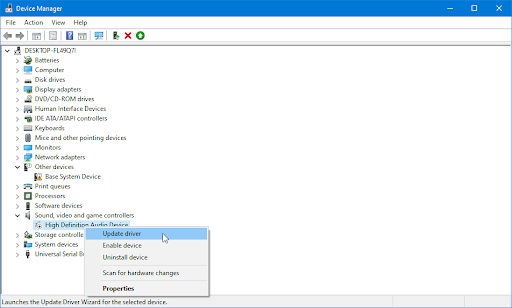
- منتخب کریں ' اپ ڈیٹ شدہ ڈرائیور سافٹ ویئر کے لیے خود بخود تلاش کریں۔ ونڈوز کو آپ کے آلے کے ساتھ ہم آہنگ جدید ترین ڈرائیورز تلاش کرنے دیں۔ نوٹ کریں کہ اس قدم کو انجام دینے کے لیے آپ کو انٹرنیٹ سے کنکشن درکار ہوگا۔
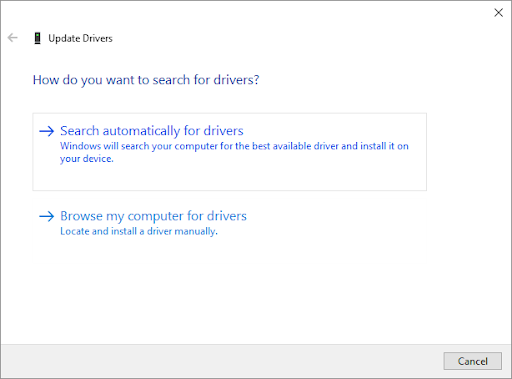
- نیا ڈرائیور ڈاؤن لوڈ اور انسٹال ہونے کے بعد، اگر ممکن ہو تو اپنے کمپیوٹر کو دوبارہ شروع کریں۔ چیک کریں کہ آیا آپ کا YouTube کا مسئلہ تازہ ترین ڈرائیورز انسٹال ہونے کے بعد حل ہو گیا ہے۔
طریقہ 5۔ اپنے آڈیو ڈرائیور کو رول بیک کریں۔
ڈیوائس مینیجر میں رول بیک ڈرائیور فنکشن ان لوگوں کے لیے بہترین ٹول ہے جو اپنے ڈرائیوروں سے مطمئن نہیں ہیں یا جن کو تازہ ترین اپ ڈیٹ کے ساتھ مسائل درپیش ہیں۔ یہ آپ کو کسی بھی موجودہ انسٹال شدہ ڈرائیور کو ہٹانے کے قابل بناتا ہے اور پھر خود بخود ونڈوز کے اصل، پہلے سے نصب شدہ ورژن کا وہی ورژن انسٹال کرتا ہے۔ لہذا، سب کچھ پہلے کی طرح واپس چلا جاتا ہے!
- دبائیں ونڈوز + ایکس اپنے کی بورڈ پر ایک ساتھ چابیاں، پھر ڈیوائس مینیجر پر کلک کریں۔
- کو وسعت دیں۔ آواز، ویڈیو، اور گیم کنٹرولرز زمرہ کے سامنے تیر والے آئیکن پر کلک کریں۔ اپنے آڈیو ڈیوائس پر دائیں کلک کریں اور منتخب کریں۔ پراپرٹیز .
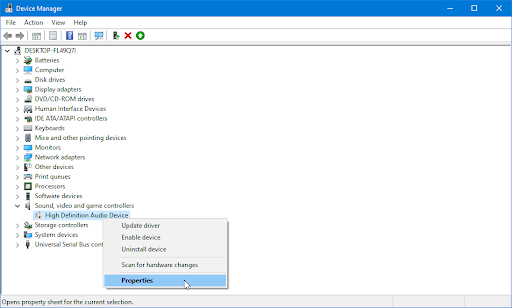
- ایک نئی پاپ اپ ونڈو ظاہر ہونی چاہیے۔ یہاں، پر سوئچ کریں ڈرائیور ٹیب اور پھر پر کلک کریں رول بیک ڈرائیور اگر دستیاب ہو تو بٹن۔ فہرست میں دکھائے گئے دیگر تمام آڈیو آلات کے لیے ان اقدامات کو دہرائیں۔
طریقہ 6. ASIO ڈرائیور کے لیے نمونہ کی شرح کی قیمت کو درست کریں۔
کچھ کمپیوٹرز میں ASIO ڈرائیورز انسٹال ہو سکتے ہیں۔ اگر آپ کا ہے تو، مذکورہ ڈرائیوروں اور پہلے سے طے شدہ ونڈوز ساؤنڈ ڈرائیور کے درمیان ممکنہ تنازعہ ہے۔ یہ اکثر آڈیو پیش کنندہ کے ساتھ یوٹیوب کی پریشانی کا باعث بنتا ہے۔ خوش قسمتی سے، آپ کو صرف یہ کرنا ہے کہ نمونے کی قیمتوں کو میچ کرنے کے لیے ایڈجسٹ کریں۔
- دبائیں ونڈوز کی چابی + آر ایک رن ڈائیلاگ باکس کھولنے کے لیے۔
- قسم' mmsys.cpl 'اور دبائیں۔ داخل کریں۔ آواز کی ترتیبات کے مینو کو نیویگیٹ کرنے کے لیے کلید۔
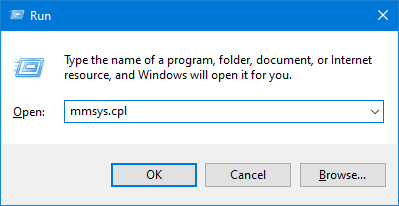
- پر سوئچ کریں۔ پلے بیک ٹیب وہ آلہ منتخب کریں جسے آپ آڈیو پلے بیک کے لیے کنفیگر کرنا چاہتے ہیں، پھر پراپرٹیز بٹن پر کلک کریں۔
- پر جائیں۔ اعلی درجے کی ٹیب، اور پھر تبدیل کریں ڈیفالٹ فارمیٹ کو 16 بٹ، 44100 ہرٹز (یا اختیارات سے مختلف معیار)۔
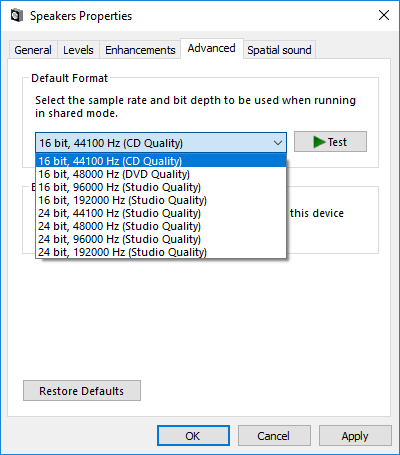
- کلک کریں۔ درخواست دیں کنفیگریشن کو محفوظ کرنے اور ونڈو سے باہر نکلنے کے لیے۔
- اپنا کھولیں۔ ASIO ڈرائیور کی ترتیبات اور پر تشریف لے جائیں۔ آڈیو ٹیب اس بات کو یقینی بنائیں کہ نمونے کی شرح کو اسی فریکوئنسی میں تبدیل کریں جو آپ کے ونڈوز ون ہے — مثال کے طور پر، اگر آپ نے 16 بٹ، 44100 ہرٹز فارمیٹ منتخب کیا ہے، تو اسے دوبارہ منتخب کریں۔
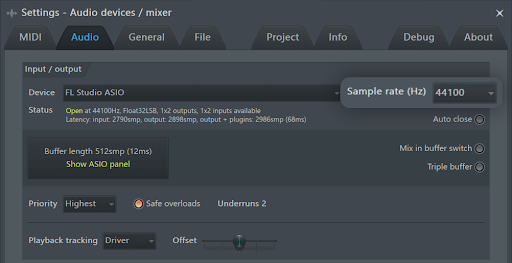
- اپنے کمپیوٹر کو دوبارہ شروع کریں (اگر ممکن ہو) اور دیکھیں کہ آیا تنازعہ حل ہو گیا ہے۔ اگر آپ کو یوٹیوب پر ریبوٹ کے بعد بھی 'آڈیو رینڈرر کی خرابی' کا سامنا ہے، تو اس صفحہ پر کسی اور طریقے پر جائیں!
طریقہ 7۔ اپنا BIOS اپ ڈیٹ کریں (صرف ڈیل کمپیوٹرز)
ڈیل کے کچھ صارفین نے اطلاع دی ہے کہ ایک بار جب انہوں نے اپنے BIOS فرم ویئر کو اپ ڈیٹ کیا تو مسئلہ حل ہو گیا۔ یہ طریقہ دوسرے مینوفیکچررز کے آلات والے صارفین پر لاگو ہو سکتا ہے، لیکن ہم صرف ڈیل کمپیوٹر کی کامیابی کی تصدیق کر سکے ہیں۔
آپ کو خبردار کیا جاتا ہے کہ آپ کے BIOS فرم ویئر کو اپ ڈیٹ کرنا آپ کے کمپیوٹر کے لیے نقصان دہ ہو سکتا ہے۔ اگر آپ فراہم کردہ ہدایات پر عمل نہیں کرتے ہیں، تو آپ کو ایسا کمپیوٹر مل سکتا ہے جو کام نہیں کر سکتا۔ اگر آپ بہرحال ایسا کرنے کا فیصلہ کرتے ہیں، تو اپنی ذمہ داری پر آگے بڑھیں!
ہدایات تلاش کرنے کے لیے یہاں کلک کریں۔ ڈیل کمپیوٹر پر اپنے BIOS کو کیسے اپ ڈیٹ کریں۔
طریقہ 8۔ اپنے ویب براؤزر کو اپ ڈیٹ کریں۔
بعض اوقات براؤزر ان میں موجود کیڑے کے ساتھ اپ ڈیٹ جاری کرتے ہیں۔ یہ ایک عام حادثہ ہے جو سافٹ ویئر کو تیار کرنے اور بہتر کرنے کے لیے تقریباً درکار ہے۔ اگر آپ ایک پرانا براؤزر استعمال کر رہے ہیں، تو ہو سکتا ہے کہ آپ کسی ایسے مسئلے سے نمٹ رہے ہوں جو اپ ڈیٹ میں پہلے سے طے شدہ ہے۔
اگر آپ 'آڈیو رینڈرر کی خرابی کے ساتھ جدوجہد کر رہے ہیں۔ براہ کرم یوٹیوب پر اپنا کمپیوٹر دوبارہ شروع کریں، گوگل کروم، موزیلا فائر فاکس، اور مائیکروسافٹ ایج کو اپ ڈیٹ کرنے کے اقدامات یہ ہیں۔ اگر آپ اس بارے میں جاننا چاہتے ہیں کہ کون سا ویب براؤزر بہترین ہے تو ہمارا چیک کریں۔ 2021 میں آپ کو کون سا ویب براؤزر استعمال کرنا چاہیے؟ مضمون
گوگل کروم کو کیسے اپ ڈیٹ کریں۔
- اپنے ٹاسک بار میں اس پر دائیں کلک کرکے اور استعمال کرکے گوگل کروم کو مکمل طور پر بند کریں۔ بند کھڑکی سیاق و سباق کے مینو سے آپشن۔
- گوگل کروم کو دوبارہ لانچ کریں اور اوپری دائیں کونے میں دیکھیں۔ اگر کوئی اپ ڈیٹ دستیاب ہے، تو مزید آئیکن (عمودی طور پر ترتیب دیئے گئے تین نقطوں کے ذریعہ دکھایا گیا) اس کے آگے ایک رنگین بلب ہوگا:
- سبز : ایک اپ ڈیٹ 2 دن سے بھی کم پہلے جاری کیا گیا تھا۔
- کینو : ایک اپ ڈیٹ تقریباً 4 دن پہلے جاری کیا گیا تھا۔
- سرخ : ایک اپ ڈیٹ کم از کم ایک ہفتہ قبل جاری کیا گیا تھا۔
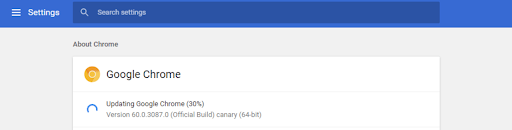
موزیلا فائر فاکس کو کیسے اپ ڈیٹ کریں۔
- مینو بٹن پر کلک کریں، اور پھر ہوور آن کریں۔ مدد سیاق و سباق کے مینو میں۔ پر کلک کریں فائر فاکس کے بارے میں اختیار
- فائر فاکس اپ ڈیٹس کی جانچ کرے گا، اور اگر کوئی نئی اپ ڈیٹ مل جاتی ہے، تو وہ انہیں خود بخود ڈاؤن لوڈ کر دے گا۔ پر کلک کریں **.**.* میں اپ ڈیٹ کریں بٹن
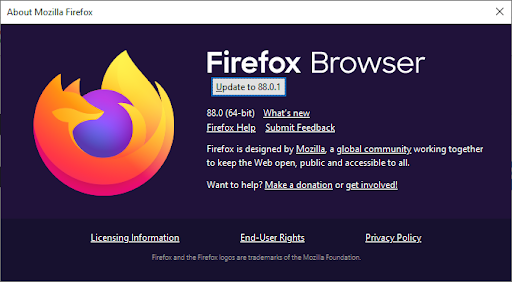
- عمل مکمل ہونے کے بعد، پر کلک کریں۔ فائر فاکس کو اپ ڈیٹ کرنے کے لیے دوبارہ شروع کریں۔ بٹن آپ کا براؤزر اپ ڈیٹس کا اطلاق کرے گا، اور آپ کو ہر نئی خصوصیت اور بگ فکس تک رسائی حاصل ہوگی۔
مائیکروسافٹ ایج کو کیسے اپ ڈیٹ کریں۔
- مینو بٹن پر کلک کریں، اور پھر ہوور آن کریں۔ مدد اور رائے سیاق و سباق کے مینو میں۔ پر کلک کریں مائیکروسافٹ ایج کے بارے میں اختیار
- ایج اپ ڈیٹس کی جانچ کرنا شروع کر دے گا، اور اگر کوئی نئی اپ ڈیٹ مل جاتی ہے، تو یہ انہیں خود بخود ڈاؤن لوڈ کر دے گا۔
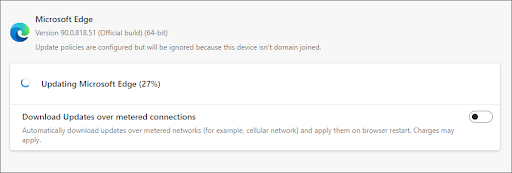
- ڈاؤن لوڈ کا عمل مکمل ہونے کے بعد، پر کلک کریں۔ دوبارہ شروع کریں بٹن ایج نئی اپ ڈیٹ لاگو ہونے کے ساتھ ہی لانچ ہو گا۔
طریقہ 9. ونڈوز کو تازہ ترین ورژن میں اپ ڈیٹ کریں۔
آپ کے آپریٹنگ سسٹم میں اپ ڈیٹ بہت سے بنیادی مسائل کو ٹھیک کر سکتا ہے، جیسے YouTube کے ساتھ آڈیو رینڈرر کا مسئلہ۔ ونڈوز کا تازہ ترین ورژن ڈاؤن لوڈ کریں اور دیکھیں کہ آیا مسئلہ حل ہو گیا ہے۔
- پر کلک کریں ونڈوز اسٹارٹ مینو کو لانے کے لیے اپنی اسکرین کے نیچے بائیں جانب آئیکن۔ منتخب کریں۔ ترتیبات ، یا استعمال کریں۔ ونڈوز + میں شارٹ کٹ
- پر کلک کریں اپ ڈیٹ اور سیکیورٹی ٹائل. یہ وہ جگہ ہے جہاں آپ اپنی زیادہ تر ونڈوز اپ ڈیٹ کی ترتیبات تلاش کر سکتے ہیں اور منتخب کر سکتے ہیں کہ اپ ڈیٹس کب وصول کی جائیں۔
- ڈیفالٹ پر رہنا یقینی بنائیں ونڈوز اپ ڈیٹ ٹیب پر کلک کریں اپ ڈیٹ کے لیے چیک کریں اختیار کریں اور ونڈوز کے دستیاب اپ ڈیٹس تلاش کرنے کا انتظار کریں۔ اگر آپ کو کوئی اپ ڈیٹس دکھائی دیتے ہیں، تو انہیں دیکھنے اور انسٹال کرنے کے لیے تمام اختیاری اپ ڈیٹس دیکھیں کے لنک پر کلک کریں۔
- جب ونڈوز کو کوئی نیا اپ ڈیٹ ملتا ہے تو، پر کلک کریں۔ انسٹال کریں۔ اختیار Windows کے ڈاؤن لوڈ ہونے اور ضروری اپ ڈیٹس کو لاگو کرنے کا انتظار کریں۔
حتمی خیالات
'آڈیو رینڈرر کی خرابی۔ براہ کرم اپنا کمپیوٹر دوبارہ شروع کریں' مسئلہ مایوس کن ہوسکتا ہے۔ لیکن اسے ٹھیک کرنا مشکل نہیں ہے۔ ہمیں یقین ہے کہ اس مضمون نے آپ کی مدد کی ہے۔ اسے اپنے دوستوں اور جاننے والوں کے ساتھ شیئر کریں۔
اس عمل کو انجام دینے کے ل you آپ کو اجازت درکار ہے
کچھ مدد کی ضرورت ہے؟ ہم سے رابطہ کریں۔ ! اس کے علاوہ، ہمارے پاس آپ کے لیے بہت اچھا مواد موجود ہے۔ بلاگ اور مدداور تعاون کا مرکز . آپ انہیں چیک کر سکتے ہیں۔
ہمارے نئے مضامین اور بلاگز پر روزانہ اپ ڈیٹس حاصل کرنے کے لیے ذیل میں ہمارے نیوز لیٹر کو سبسکرائب کریں۔ آپ کو پیشکش پر ہماری مصنوعات پر پروموشنز اور چھوٹ بھی ملے گی۔
متعلقہ مضامین
» جب آپ کے پاس یوٹیوب پر کوئی آواز نہ ہو تو اسے کیسے ٹھیک کریں۔
» ونڈوز 10 پر سست انٹرنیٹ؟ اسے حل کرنے کا طریقہ یہاں ہے۔
» اپنے دوست کے ساتھ یوٹیوب کو کیسے دیکھیں s