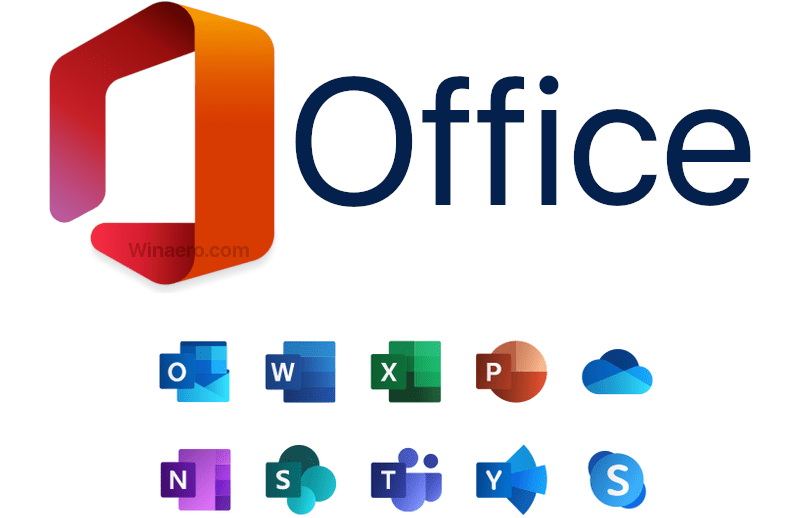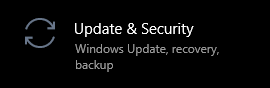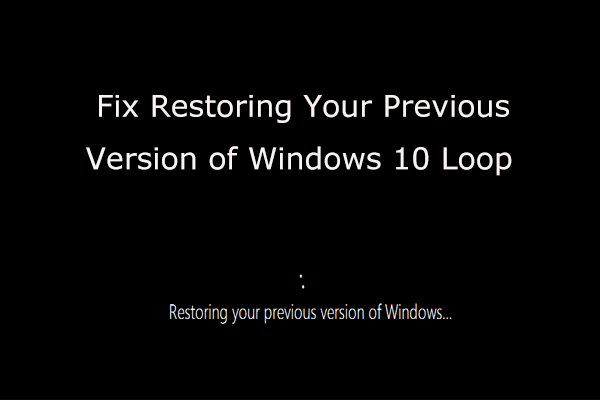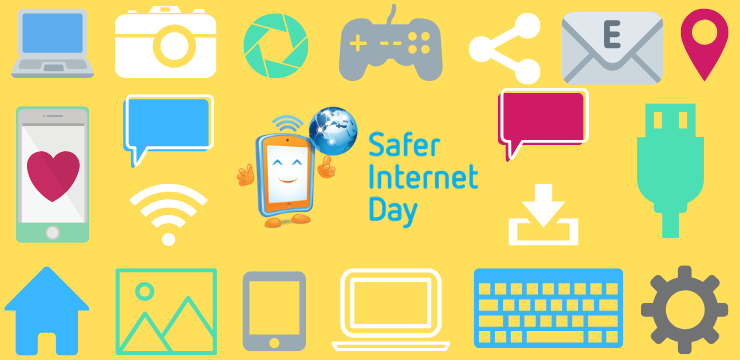کیا آپ ونڈوز 10 ساؤنڈ ٹربل شوٹر چلاتے وقت 'آڈیو سروسز جواب نہیں دے رہے' کی خرابی دیکھ رہے ہیں؟ یہاں، آپ جانیں گے کہ اس کا کیا مطلب ہے اور اسے دستی طور پر کیسے ٹھیک کیا جائے۔

میں بہت سی عام غلطیاں ہیں۔ ونڈوز 10 ، جن میں سے کچھ کو آسانی سے بلٹ ان ٹربل شوٹرز میں سے ایک کے ساتھ طے کیا جاسکتا ہے۔ تاہم، یہ ٹربل شوٹرز ہمیشہ خود سے غلطیوں کو ٹھیک نہیں کر سکتے ہیں، اور اس کے بجائے، مدد تلاش کرنے میں آپ کی مدد کرنے کے لیے مسئلے کی وضاحت کریں۔ ان میں سے ایک خرابی پلےنگ ساؤنڈ ٹربل شوٹر سے آتی ہے اور 'آڈیو سروسز جواب نہیں دے رہی' پڑھتی ہے۔
اگر آپ اس غلطی کا شکار ہو گئے ہیں، تو آپ اس بارے میں الجھن میں پڑ سکتے ہیں کہ آپ اسے خود ہی کیسے ٹھیک کر سکتے ہیں۔ ذیل میں، آپ Windows 10 میں 'آڈیو سروسز جواب نہیں دے رہی' کو ٹھیک کرنے کے لیے کام کرنے کے طریقے تلاش کر سکتے ہیں۔
آڈیو سروسز کے جواب نہ دینے میں خرابی کی کیا وجہ ہے؟
اس خرابی کی سب سے عام وجہ آپ کے آڈیو ڈرائیورز ہیں۔ اگر آپ کا ڈرائیور پرانا، خراب، یا غلط طریقے سے انسٹال ہوا ہے، تو آپ کو کچھ آڈیو مسائل کا سامنا کرنا پڑ سکتا ہے بشمول 'آڈیو سروسز جواب نہیں دے رہی' کی خرابی۔
ونڈوز 10 صارفین یہ بھی دیکھا کہ یہ خرابی ایک نیا انسٹال کرنے کے بعد ہوتی ہے۔ ونڈوز اپ ڈیٹ . اگرچہ اپ ڈیٹس کا مقصد بنیادی طور پر مسائل کو ٹھیک کرنا ہوتا ہے، لیکن یہ عام بات ہے کہ ایک نئی اپ ڈیٹ نئے کیڑے بھی لاتی ہے۔
خوش قسمتی سے، بہت سی چیزیں ہیں جو آپ کوئی سخت فیصلہ کرنے سے پہلے آزما سکتے ہیں، جیسے کہ ونڈوز 10 کو دوبارہ ترتیب دینا یا دوبارہ انسٹال کرنا۔
حل شدہ: آڈیو سروسز ونڈوز 10 میں جواب نہیں دے رہی ہیں۔
طریقہ 1۔ آڈیو سروسز کو دوبارہ شروع کریں۔
پہلی چیز جس کی آپ کو کوشش کرنی چاہئے وہ ہے آڈیو سروسز کو دوبارہ شروع کرنا۔ یہ سروس آپ کے کمپیوٹر پر آواز کا نظم کرتی ہے، لہذا اسے دوبارہ شروع کرنے سے آپ کے مسائل حل ہو سکتے ہیں۔
- دبائیں ونڈوز + آر آپ کے کی بورڈ پر چابیاں یہ رن یوٹیلیٹی کو لانے والا ہے۔
- میں ٹائپ کریں۔ services.msc اور OK بٹن پر کلک کریں۔ یہ شروع کرنے جا رہا ہے خدمات ونڈو، جس کو مکمل طور پر لوڈ ہونے میں چند سیکنڈ لگ سکتے ہیں۔
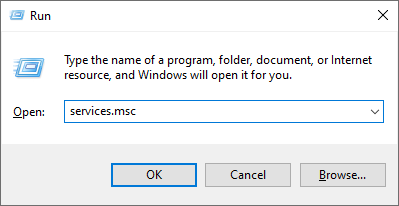
- پر دائیں کلک کریں۔ ونڈوز آڈیو خدمت کریں اور منتخب کریں۔ پراپرٹیز .
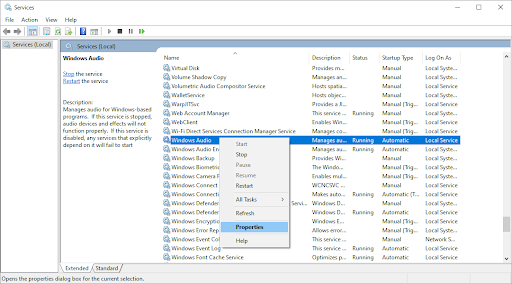
- اسٹارٹ اپ کی قسم کو اس پر سیٹ کریں۔ خودکار . اگر سروس نہیں چل رہی ہے تو، پر کلک کریں۔ شروع کریں۔ بٹن کلک کریں۔ درخواست دیں ، پھر ٹھیک ہے . آپ کو خدمات کی فہرست میں واپس آنا چاہیے۔

- کے لیے وہی اقدامات دہرائیں۔ ونڈوز آڈیو اینڈ پوائنٹ بلڈر سروس دونوں خدمات کو خودکار آغاز میں تبدیل کرنے کے بعد، اپنے کمپیوٹر کو دوبارہ شروع کریں۔
طریقہ 2. ضروری آڈیو اجزاء شروع کریں۔
سسٹم آڈیو سے متعلق کچھ دیگر سروسز کو 'آڈیو سروسز ناٹ ریسپانسنگ' کی خرابی کو ٹھیک کرنے کے لیے شروع کرنے کی ضرورت پڑ سکتی ہے۔ یہ ممکن ہے کہ آپ، کسی دوسرے شخص، یا کسی ایپلیکیشن نے حال ہی میں ان سروسز کو غیر فعال کر دیا ہو، جس سے آپ کے آلے میں خرابیاں پیدا ہوں۔
- دبائیں ونڈوز + آر آپ کے کی بورڈ پر چابیاں یہ رن یوٹیلیٹی کو لانے والا ہے۔
- میں ٹائپ کریں۔ services.msc اور OK بٹن پر کلک کریں۔ یہ شروع کرنے جا رہا ہے خدمات ونڈو، جس کو مکمل طور پر لوڈ ہونے میں چند سیکنڈ لگ سکتے ہیں۔
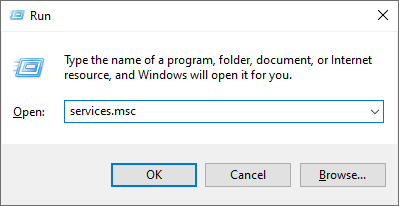
- درج ذیل خدمات میں سے ہر ایک پر دائیں کلک کریں، اور پھر پر کلک کریں۔ شروع کریں۔ اختیار:
- DCOM سرور پروسیس لانچر
- ریموٹ پروسیجر کال (RPC)
- RPC اینڈ پوائنٹ میپر
- تمام 3 خدمات کے چلنے کے بعد، ان پر دوبارہ دائیں کلک کریں اور منتخب کریں۔ پراپرٹیز . اس بات کو یقینی بنائیں کہ اسٹارٹ اپ کی قسم سیٹ ہے۔ خودکار .
- اپنے کمپیوٹر کو دوبارہ شروع کریں اور چیک کریں کہ آیا آپ کے آڈیو مسائل اب بھی موجود ہیں۔
طریقہ 3. کمانڈز کے ساتھ مقامی اور نیٹ ورک سروسز شامل کریں۔
ممکنہ طور پر ہاتھ میں موجود مسئلے کو حل کرنے کے لیے آپ کمانڈ پرامپٹ میں کچھ کمانڈز داخل کر سکتے ہیں۔ ان کمانڈز کے ساتھ، آپ مقامی ایڈمنسٹریٹر گروپ میں نیٹ ورک سروس اور لوکل سروس شامل کر رہے ہوں گے۔
نوٹ کریں کہ اس طریقہ کو انجام دینے کے لیے، آپ کو انتظامی اجازتوں کے ساتھ ایک اکاؤنٹ کی ضرورت ہے۔
- میگنفائنگ گلاس آئیکون پر کلک کرکے اپنے ٹاسک بار میں سرچ بار کھولیں۔ آپ اسے کے ساتھ بھی لا سکتے ہیں۔ ونڈوز + ایس کی بورڈ شارٹ کٹ.
- میں ٹائپ کریں۔ کمانڈ پرامپٹ . جب آپ اسے نتائج میں دیکھیں گے تو اس پر دائیں کلک کریں اور منتخب کریں۔ انتظامیہ کے طورپر چلانا .
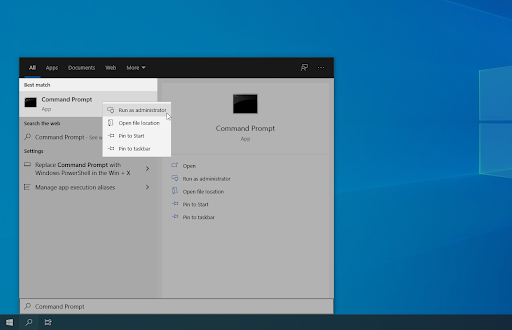
- یوزر اکاؤنٹ کنٹرول (UAC) کی طرف سے اشارہ کرنے پر، کلک کریں۔ جی ہاں ایپ کو انتظامی اجازتوں کے ساتھ لانچ کرنے کی اجازت دینے کے لیے۔
- کمانڈ پرامپٹ ونڈو کھلنے کے بعد، درج ذیل کمانڈ کو ٹائپ کریں اور اس پر عمل کرنے کے لیے Enter دبائیں: نیٹ لوکل گروپ ایڈمنسٹریٹرز نیٹ ورک سروس / ایڈ
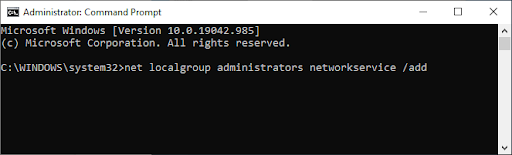
- اس کے بعد، درج ذیل کمانڈ پر عمل کریں: نیٹ لوکل گروپ ایڈمنسٹریٹرز لوکل سرویس / ایڈ
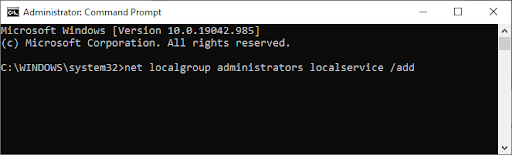
ہمارا مشورہ ہے کہ آپ اپنے آلے کو دوبارہ شروع کریں اور چیک کریں کہ آیا ان کمانڈز کو ان پٹ کرنے کے بعد آڈیو کے مسائل برقرار رہتے ہیں۔ پریشان ہونے کی کوئی بات نہیں — اگر آپ کو اب بھی 'آڈیو سروسز جواب نہیں دے رہی' کی خرابی کا سامنا ہے تو ہمارے پاس آپ کے لیے کوشش کرنے کے لیے بہت سی چیزیں موجود ہیں۔
مدد چاہیے؟ ہمارے چیک کریں ونڈوز 10 میں مقامی صارف کو ایڈمنسٹریٹر کیسے بنایا جائے۔ رہنما.
طریقہ 4۔ ڈیفالٹ ساؤنڈ ڈرائیورز انسٹال کریں۔
صارفین نے اطلاع دی ہے کہ صرف ڈیفالٹ ساؤنڈ ڈرائیورز کو انسٹال کرنے سے انہیں 'آڈیو سروسز ناٹ ریسپانس' کی خرابی کو ٹھیک کرنے میں مدد ملی۔
- اپنی اسکرین کے نیچے بائیں جانب ونڈوز آئیکون پر کلک کریں اسٹارٹ مینو . منتخب کریں۔ ترتیبات ، یا استعمال کریں۔ ونڈوز + میں شارٹ کٹ
- پر کلک کریں سسٹم ٹائل، اور پھر پر کلک کریں اعلی درجے کی نظام کی ترتیبات دائیں طرف کے مینو سے۔
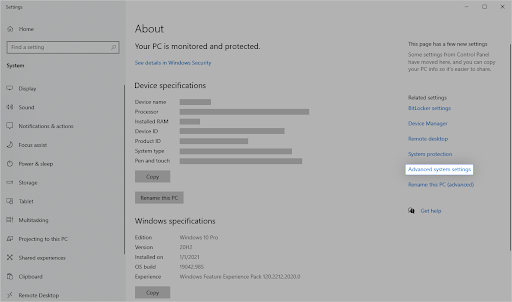
- پر سوئچ کریں۔ ہارڈ ویئر سب سے اوپر پر ٹیب، پھر پر کلک کریں ڈیوائس کی تنصیب کی ترتیبات آئیکن

- ایک نئی ونڈو ظاہر ہوگی۔ یہاں، آپشن کو منتخب کریں جو کہتا ہے ' نہیں (ہو سکتا ہے آپ کا آلہ توقع کے مطابق کام نہ کرے) ' پر کلک کریں۔ تبدیلیاں محفوظ کرو بٹن بعد میں.
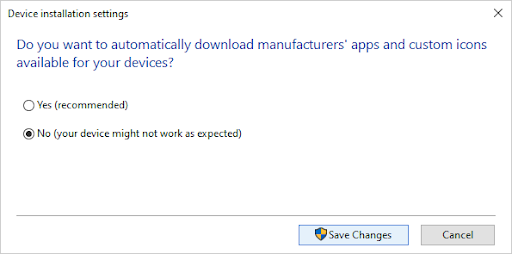
- اگلا، آپ کو اپنے موجودہ آڈیو ڈرائیور کو غیر فعال کرنے کی ضرورت ہے۔ دبائیں ونڈوز + ایکس آپ کے کی بورڈ پر ایک ہی وقت میں چابیاں، پھر کلک کریں آلہ منتظم .
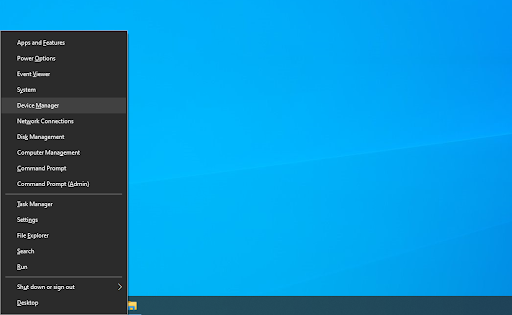
- کو وسعت دیں۔ آواز، ویڈیو، اور گیم کنٹرولرز اس کے سامنے تیر والے آئیکن پر کلک کرکے سیکشن۔ یہ وہ جگہ ہے جہاں آپ کے تمام آڈیو ڈرائیور موجود ہیں۔ اپنے آڈیو ڈرائیور پر دائیں کلک کریں اور منتخب کریں۔ ڈیوائس کو ان انسٹال کریں۔ .
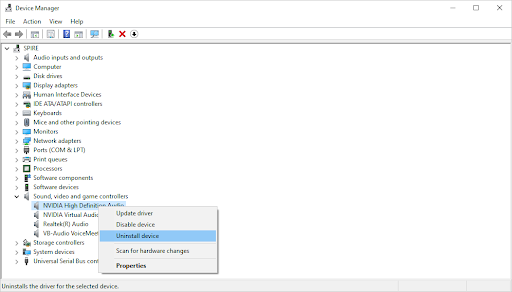
- پر ایک چیک مارک لگانا یقینی بنائیں اس ڈیوائس کے لیے ڈرائیور سافٹ ویئر کو حذف کریں۔ آپشن اور کلک کریں۔ ان انسٹال کریں۔ . یہ خود ڈرائیور کو ہٹانے والا ہے۔
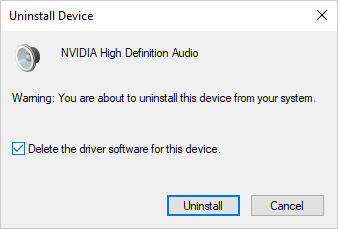
- ڈیوائس اور ڈرائیور کو ان انسٹال کرنے کے بعد، پر کلک کریں۔ ہارڈ ویئر کی تبدیلیوں کے لیے اسکین کریں۔ بٹن یہ ڈیفالٹ ساؤنڈ ڈرائیورز کو انسٹال کرے گا۔
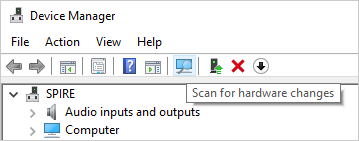
ہم تجویز کرتے ہیں کہ آپ کسی بھی ساؤنڈ ڈیوائس کو پلگ آؤٹ کریں، پھر اپنے کمپیوٹر کو دوبارہ شروع کریں۔ ایک بار جب آپ آلات کو دوبارہ پلگ ان کرتے ہیں، تو جانچ کریں کہ آیا آپ کے آڈیو کے ساتھ مسائل ٹھیک ہو گئے ہیں۔
طریقہ 5۔ Realtek یا ہائی ڈیفینیشن آڈیو ڈیوائس انسٹال کریں۔
کچھ معاملات میں، IDT ہائی ڈیفینیشن آڈیو کوڈیک اس خرابی کا ذریعہ ہے۔ اگر پہلے سے طے شدہ ڈرائیورز نے اسے حل کرنے میں مدد نہیں کی تو اس کے بجائے Realtek یا ہائی ڈیفینیشن آڈیو ڈیوائس انسٹال کرنے کی کوشش کریں۔
- دبائیں ونڈوز + ایکس آپ کے کی بورڈ پر ایک ہی وقت میں چابیاں، پھر کلک کریں آلہ منتظم .
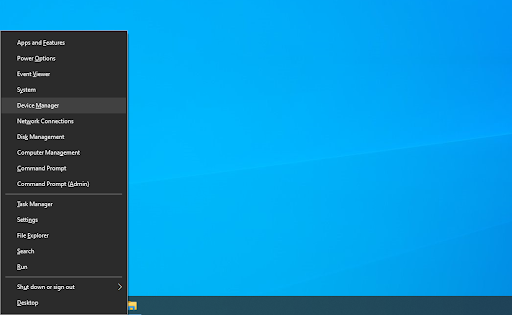
- کو وسعت دیں۔ آواز، ویڈیو، اور گیم کنٹرولرز اس کے سامنے تیر والے آئیکن پر کلک کرکے سیکشن۔ ساؤنڈ ڈیوائس پر دائیں کلک کریں اور منتخب کریں۔ ڈرائیور کو اپ ڈیٹ کریں۔ .
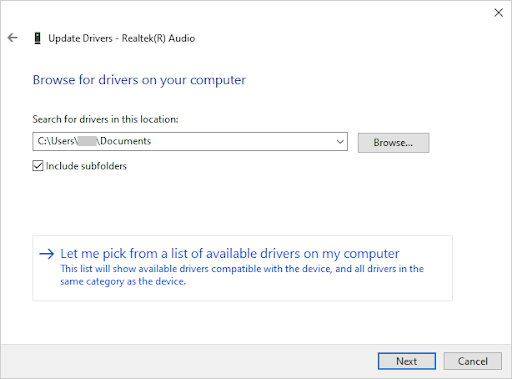
- ڈائیلاگ ونڈو میں، منتخب کریں۔ ڈرائیور سافٹ ویئر کے لیے میرے کمپیوٹر کو براؤز کریں۔ ، اور پھر پر کلک کریں۔ مجھے اپنے کمپیوٹر پر دستیاب ڈرائیوروں کی فہرست میں سے انتخاب کرنے دیں۔ بٹن
- تلاش کریں اور منتخب کریں۔ ہائی ڈیفینیشن آڈیو ڈیوائس . اگر آپ اسے فہرست میں نہیں دیکھ سکتے ہیں تو، ہم آہنگ ہارڈ ویئر کے اختیار کو غیر چیک کریں۔ جاری رکھنے کے لیے اگلا پر کلک کریں۔
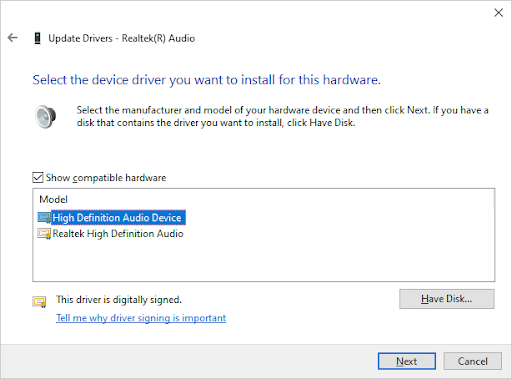
- انسٹالیشن مکمل ہونے تک آن اسکرین ہدایات پر عمل کریں، اور پھر اپنے کمپیوٹر کو دوبارہ شروع کریں۔ اگر مسائل حل نہیں ہوتے ہیں، تو مراحل کو دہرائیں اور منتخب کریں۔ ریئلٹیک ہائی ڈیفینیشن آڈیو اس کے بجائے
طریقہ 6. ایک ریسٹور پوائنٹ استعمال کریں۔
اگر آپ یا آپ کے سسٹم نے آڈیو مسائل کے ظاہر ہونے سے پہلے ایک بحالی پوائنٹ بنایا ہے، تو آپ اپنے سسٹم کو اس حالت میں واپس کر سکیں گے۔ یہ 'آڈیو سروسز جواب نہیں دے رہی' کی خرابی کو ٹھیک کر سکتا ہے۔
- میگنفائنگ گلاس آئیکون پر کلک کرکے اپنے ٹاسک بار میں سرچ بار کھولیں۔ آپ اسے کے ساتھ بھی لا سکتے ہیں۔ ونڈوز + ایس کی بورڈ شارٹ کٹ.
- میں ٹائپ کریں۔ نظام کی بحالی اور پر کلک کریں بازیابی۔ تلاش کے نتائج سے۔ یہ بہترین میچ کے زمرے میں سب سے اوپر ہونا چاہیے۔
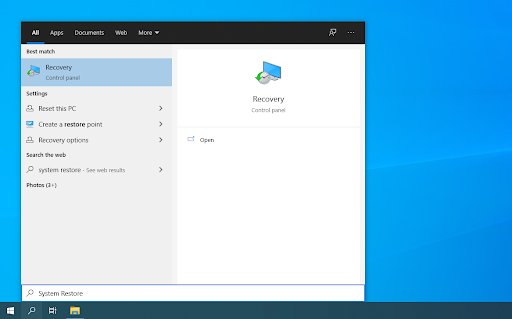
- پر کلک کریں سسٹم ریسٹور کھولیں۔ ایڈوانسڈ ریکوری ٹولز سیکشن میں لنک۔
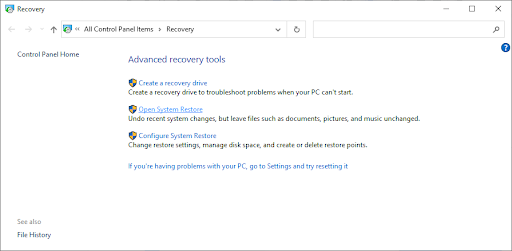
- وقت پر ماضی کے نقطہ کو بحال کرنے کے لیے اسکرین پر دی گئی ہدایات پر عمل کریں۔ آپ خود ایک بحالی پوائنٹ منتخب کر سکتے ہیں، یا تجویز کردہ استعمال کر سکتے ہیں۔ یقینی بنائیں چیک کریں کہ کون سی فائلیں اور ایپلیکیشنز متاثر ہوں گی۔ جب آپ اپنے سسٹم کو بحال کرتے ہیں۔
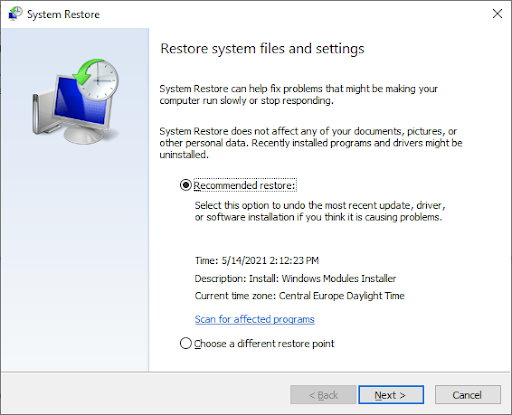
- ان اختیارات کو منتخب کرنے کے بعد جن سے آپ خوش ہیں، پر کلک کریں۔ ختم کرنا بٹن دبائیں اور اپنے کمپیوٹر کو بحال کرنے کے لیے Windows 10 کا انتظار کریں۔
بحالی کا عمل مکمل ہونے کے بعد، چیک کریں کہ آیا آپ اب بھی اسی آڈیو مسائل کا سامنا کر رہے ہیں۔ کوئی بہتری نظر نہیں آ رہی؟ ونڈوز 10 کو دوبارہ انسٹال کرنے کے بارے میں سوچنے کا وقت ہوسکتا ہے۔
طریقہ 7. ونڈوز 10 کو دوبارہ انسٹال کریں۔
اگر اوپر کی کوئی چیز کام نہیں کرتی ہے، تو آپ کا مسئلہ صرف اس صورت میں حل ہو سکتا ہے جب آپ Windows 10 کو دوبارہ ترتیب دیں یا دوبارہ انسٹال کریں۔ آپ کی ترجیحات پر منحصر ہے، آپ کسی بھی ذاتی فائل کو کھوئے بغیر سسٹم کو دوبارہ انسٹال کر سکتے ہیں۔ بدقسمتی سے، آپ کے آلے کو ایک نئی شروعات دینے کے لیے آپ کی زیادہ تر ایپلیکیشنز اور سسٹم کنفیگریشن کو حذف کر دیا جائے گا۔
ہمارے چیک کریں بوٹ ایبل USB کا استعمال کرتے ہوئے ونڈوز 10، 8.1، یا 7 کو کیسے انسٹال کریں۔ Windows 10 کو انسٹال کرنے کے طریقے کے بارے میں تفصیلی، مرحلہ وار ہدایات کے لیے گائیڈ۔ ریفریش اور ری سیٹ ہدایات کے لیے، آفیشل کی طرف جائیں۔ مائیکروسافٹ سپورٹ صفحہ
حتمی خیالات
ہمیں امید ہے کہ اس پوسٹ نے آپ کو Windows 10 میں 'آڈیو سروسز ناٹ ریسپانڈنگ ایرر' کو ٹھیک کرنے میں مدد کی ہے۔ اگر آپ کو مزید مدد کی ضرورت ہے تو، ہماری مدداور تعاون کا مرکز آپ کی مدد کے لیے سینکڑوں گائیڈز پیش کرتا ہے۔ مزید معلوماتی مضامین کے لیے ہمارے پاس واپس آئیں، یا رابطے میں رہنا فوری مدد کے لیے ہمارے ماہرین کے ساتھ۔
ایک اور بات
کیا آپ ہماری مصنوعات کو بہترین قیمت پر حاصل کرنے کے لیے پروموشنز، ڈیلز اور رعایتیں حاصل کرنا چاہیں گے؟ ذیل میں اپنا ای میل ایڈریس درج کرکے ہمارے نیوز لیٹر کو سبسکرائب کرنا نہ بھولیں! اپنے ان باکس میں تازہ ترین خبریں حاصل کرنے والے پہلے فرد بنیں۔
آپ بھی پسند کر سکتے ہیں
» ونڈوز 10 پر 'کوئی آڈیو آؤٹ پٹ ڈیوائس انسٹال نہیں ہے' کی خرابی کو کیسے ٹھیک کریں۔
» حل کیا گیا: والیوم آئیکن ونڈوز 10 غائب ہے۔
» ونڈوز آڈیو ڈیوائس گراف آئسولیشن ہائی سی پی یو کے استعمال کو کیسے ٹھیک کریں۔