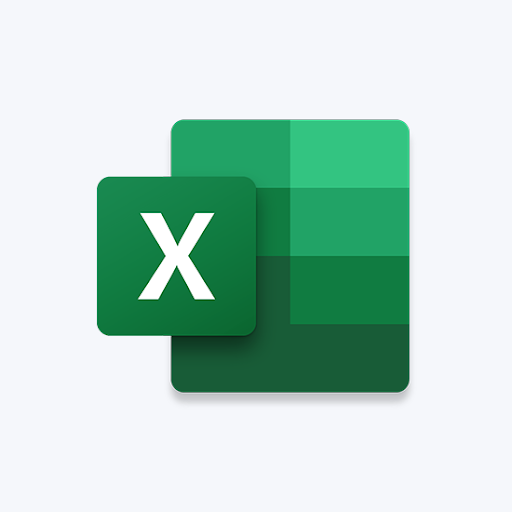کیا آپ ونڈوز 10 پر سست انٹرنیٹ کنیکشن کا تجربہ کر رہے ہیں؟ ہم اسے درست کرنے میں آپ کی مدد کے لئے حاضر ہیں۔ اس ہدایت نامہ میں ، ہم ونڈوز 10 آپریٹنگ ڈیوائس پر آپ کے انٹرنیٹ کو تیز کرنے کے 9 موثر حل تلاش کریں گے۔ ہمارے طریقے دونوں ڈیسک ٹاپ کمپیوٹرز کے ساتھ ساتھ لیپ ٹاپ آلات پر بھی کام کرتے ہیں۔

کسی بھی انتہائی مایوس کن مسئلے کو ختم کرنے کے لئے اپنی نیٹ ورک کی کارکردگی اور رفتار کو بہتر بنائیں۔ یہی وجہ ہے کہ ہم یہاں ونڈوز 10 پر سست انٹرنیٹ کو ٹھیک کرنے میں مدد کے لre ہیں ، چاہے آپ ایتھرنیٹ یا Wi-Fi کا استعمال کریں۔
اشارہ : اگر آپ ونڈوز 10 انٹرفیس سے واقف نہیں ہیں تو ، ہمارا مطالعہ کرتے ہیں کہ ہم ان کو پڑھیں ونڈوز 10 کے ساتھ کیسے شروعات کریں خرابیوں کا سراغ لگانے سے پہلے مضمون
فکسڈ: ونڈوز 10 پر سست انٹرنیٹ
طریقہ 1. پیئر ٹو پیر (پی 2 پی) اپ ڈیٹ کی خصوصیت کو غیر فعال کریں
سست انٹرنیٹ کی رفتار اکثر غلط کنفیگر سسٹم کی ترتیبات کی وجہ سے ہوتی ہے۔ ایسی چیز جو آپ کے انٹرنیٹ کنیکشن کے ساتھ اکثر الجھتی ہے وہ ایک خصوصیت ہے جس کو پیر-2-پیر اپ ڈیٹ کہتے ہیں۔
ونڈوز 10 صارفین کے درمیان پیئر ٹو پیر (پی 2 پی) اپ ڈیٹ کی خصوصیت کافی متنازعہ ہے۔ اگرچہ اس کا مقصد آپ کے کمپیوٹر کو اپ ڈیٹ کرنا آسان بناتا ہے ، تو یہ اکثر بینڈوتھ کی ایک بڑی مقدار کو گھما دیتا ہے اور آپ کے انٹرنیٹ کو سست کردیتا ہے۔ خوش قسمتی سے ، آپ اسے غیر فعال کرسکتے ہیں۔
- لانے کے ل your اپنی اسکرین کے نیچے بائیں طرف موجود ونڈوز آئیکون پر کلک کریں اسٹارٹ مینو . منتخب کریں ترتیبات ، یا متبادل کے طور پر استعمال کریں ونڈوز + میں شارٹ کٹ

- پر کلک کریں تازہ کاری اور سیکیورٹی ٹائل. یہیں سے آپ اپنی ونڈوز اپ ڈیٹ کی بیشتر ترتیبات تلاش کرسکتے ہیں۔

- پر جائیں ترسیل کی اصلاح ٹیب ، اور اس کو یقینی بنائیں دوسرے پی سی سے ڈاؤن لوڈ کی اجازت دیں مڑ گیا ہے بند .

- اس خصوصیت کو آف کرنے کے بعد ، آپ اب اپنے انٹرنیٹ کو دوسرے کمپیوٹرز سے اپ ڈیٹ بھیجنے اور وصول کرنے کے لئے استعمال نہیں کریں گے۔ آپ کو انٹرنیٹ کی رفتار میں کچھ بہتری دیکھنے کے قابل ہونا چاہئے۔
طریقہ 2. پس منظر کے اطلاقات سے باہر نکلیں
کچھ ایپلی کیشنز آپ کی بینڈوتھ کا استعمال اس وقت بھی کرتی ہیں جب آپ انہیں استعمال نہیں کرتے ہو تو ، آپ کے نیٹ ورک کی کارکردگی کو زیادہ خراب کردیتے ہیں۔ پس منظر میں چلنے والے ایسے سافٹ ویئر آسانی سے آپ کے انٹرنیٹ کو سست رفتار دے سکتے ہیں۔ یہ ہے کہ آپ کس طرح ان ایپس کو مکمل طور پر بند کرسکتے ہیں۔
- اپنے ٹاسک بار پر دائیں کلک کریں ، اور پھر سیاق و سباق کے مینو میں سے ٹاسک مینیجر کا انتخاب کریں۔

- اگر ٹاسک مینیجر کو کومپیکٹ ویو میں لانچ کیا گیا ہے تو ، پر کلک کریں مزید تفصیلات اسے بڑھانے کے لئے بٹن

- عمل کے ٹیب پر رہیں ، اور پھر پر کلک کریں نیٹ ورک ان کے نیٹ ورک کے استعمال پر مبنی ایپلیکیشنس کو چھانٹنے کی طرف جارہا ہے آپ آسانی سے دیکھ سکتے ہیں کہ کون سے ایپلیکیشن اس وقت آپ کا نیٹ ورک استعمال کررہے ہیں اور اگر انہیں ضرورت نہیں ہے تو ان سے باہر نکلیں۔

- اگلا ، پر جائیں شروع ٹیب چیک کریں کہ آیا کسی بھی اسٹارٹ اپ ایپلی کیشن کا آپ کے کمپیوٹر پر زیادہ اثر پڑتا ہے ، اور انہیں فوری طور پر غیر فعال کردیں۔

- اپنے کمپیوٹر کو دوبارہ شروع کریں اور دیکھیں کہ آیا آپ اپنی انٹرنیٹ کی رفتار میں کوئی بہتری دیکھ سکتے ہیں۔
طریقہ 3. CCleaner استعمال کریں
CCleaner بہت سی مختلف چیزوں کے لئے استعمال ہونے والی ایپلیکیشن ہے۔ یہ آپ کے کمپیوٹر کو عارضی ردی کی فائلوں ، براؤزر کے ڈیٹا سے صاف کرنے کے قابل ہے ، اور یہاں تک کہ آپ کی رجسٹری کیز کو منظم رکھنے میں بھی مدد کرتا ہے۔
انٹرنیٹ کی رفتار کو بہتر بنانے کے لئے CCleaner ڈاؤن لوڈ اور استعمال کرنے کا طریقہ یہاں ہے۔
- CCleaner ڈاؤن لوڈ کریں . یقینی بنائیں کہ سافٹ ویئر کو صرف سرکاری ویب سائٹ سے ہی حاصل کریں! غیر مجاز ڈاؤن لوڈز پرانے ہوسکتے ہیں یا اس میں مالویئر اور دیگر بدنیتی کوڈ شامل ہیں۔
- پر کلک کریں سیٹ اپ فائل آپ نے ابھی انسٹالیشن وزرڈ لانچ کرنے کے لئے ڈاؤن لوڈ کیا ہے۔ اپنے آلے پر CCleaner انسٹال کرنے کے لئے اسکرین اسکرین ہدایات پر عمل کریں۔

- CCleaner لانچ کریں تخلیق کردہ شارٹ کٹ یا سرچ بار کا استعمال کرتے ہوئے۔

- پہلے ، منتخب کریں کسٹم کلین بائیں جانب پین سے آپ صفائی شروع کرنے سے پہلے کسی بھی اختیارات کو ختم نہیں کرنا چاہتے ہیں۔

- پر کلک کریں کلینر چلائیں بٹن اور صفائی مکمل ہونے تک انتظار کریں۔
- پر جائیں رجسٹری ٹیب پر کلک کریں امور کیلئے اسکین کریں بٹن اور رجسٹری کی کسی بھی غلطیوں کی نشاندہی کرنے کیلئے CCleaner کا انتظار کریں۔ اگر کوئی مسئلہ درپیش ہے تو ، پر کلک کریں منتخب کردہ امور کو درست کریں…

- اپنے کمپیوٹر کو دوبارہ شروع کریں . اگر آپ CCleaner متعلقہ امور حل کرنے کے قابل ہو تو آپ کو انٹرنیٹ کی رفتار میں اضافے کا نوٹس لینے کے قابل ہونا چاہئے۔
طریقہ 4. اپنے DNS سرور کو تبدیل کریں
اس مسئلے کا فوری حل آپ کے DNS سرور کو تبدیل کر رہا ہے۔ ایسا کرنے سے ، آپ حدود کو چھوڑ سکتے ہیں اور آپ کے آلے پر بہتر انٹرنیٹ کی رفتار بھی حاصل کرسکتے ہیں۔ اپنے DNS سرور کو جلدی سے ایک مشہور ، تیز ، اور عوامی DNS میں تبدیل کرنے کے اقدامات یہ ہیں۔
- دبائیں ونڈوز + آر آپ کی بورڈ پر چابیاں یہ چلائیں افادیت لانے جا رہا ہے.
 کریں
کریں - ٹائپ کریں اختیار اور دبائیں داخل کریں آپ کے کی بورڈ کی کلید یہ کلاسیکی کنٹرول پینل ایپلیکیشن کا آغاز کرے گا۔

- پر کلک کریں نیٹ ورک اور انٹرنیٹ ، پھر منتخب کریں نیٹ ورک اور شیئرنگ سینٹر .

- بائیں جانب والے مینو سے ، پر کلک کریں ایڈاپٹر کی سیٹیگ تبدیل کریں لنک. اس سے ایک نیا ونڈو کھلنے والا ہے۔

- آپ اس وقت جس کنکشن کا استعمال کررہے ہیں اس پر دائیں کلک کریں اور منتخب کریں پراپرٹیز .

- نیچے سکرول کریں اور پر کلک کریں انٹرنیٹ پروٹوکول ورژن 4 (TCP / IPv4) . پر کلک کریں پراپرٹیز بٹن
- منتخب کریں درج ذیل DNS سرور پتے استعمال کریں .

- ٹائپ کریں 1.1.1.1 پہلی قطار میں ، پھر 1.0.0.1 دوسری قطار میں. اس سے آپ کا DNS مشہور 1.1.1.1 سرور میں تبدیل ہوجائے گا ، جس کے بارے میں آپ مزید پڑھ سکتے ہیں یہاں کلک کرنا .
- کلک کریں ٹھیک ہے اپنی تبدیلیوں کو لاگو کرنے کے ل. چیک کریں کہ آیا آپ کے انٹرنیٹ کی رفتار مختلف DNS سرور میں تبدیل ہونے کے بعد بہتر ہوئی ہے۔
طریقہ 5. نیٹ ورک بینڈوتھ کی ترتیبات کو ایڈجسٹ کریں
ونڈوز 10 آپ کے بینڈوتھ کا تقریبا 20 فیصد بطور ڈیفالٹ ذخیرہ کرتا ہے ، جس سے آپ کے انٹرنیٹ کو سست محسوس ہوتا ہے۔ خوش قسمتی سے ، آپ اس خصوصیت کو بہتر دہلیز میں ایڈجسٹ کرسکتے ہیں ، یا ریزرو کو مکمل طور پر غیر فعال کرسکتے ہیں۔
- دبائیں ونڈوز + آر آپ کی بورڈ پر چابیاں یہ چلائیں افادیت لانے جا رہا ہے.
- ٹائپ کریں gpedit.msc کوٹیشن نشانات کے بغیر اور دبائیں داخل کریں آپ کے کی بورڈ کی کلید اس سے گروپ پالیسی ایڈیٹر لانچ ہوگا۔

- مندرجہ ذیل جگہ پر تشریف لے جائیں: کمپیوٹر کی تشکیل → انتظامی ٹیمپلیٹس → نیٹ ورک → QoS پیکٹ شیڈولر .

- پر ڈبل کلک کریں قابل احترام بینڈوڈتھ کو محدود کریں ترتیب. اس بات کو یقینی بنائیں کہ اس میں ترتیب کو تبدیل کرنا ہے غیر فعال ، یا دستی طور پر اس خصوصیت کو٪ edit میں ترمیم کریں جس سے آپ خوش ہوں۔

- پر کلک کریں درخواست دیں بٹن پر کلک کریں ، اور پھر اپنے کمپیوٹر کو دوبارہ شروع کریں۔ دیکھیں کہ کیا یہ تبدیلی کرنے کے بعد آپ کی انٹرنیٹ کی رفتار بہتر ہوتی ہے۔
طریقہ 6. بڑے ارسال آف لوڈ (ایل ایس او) کو بند کردیں۔
بڑے بھیج آف لوڈ (LSO) کا مقصد آپ کی انٹرنیٹ کی کارکردگی میں مدد کرنا تھا لیکن اکثر اس کے برعکس اثر پڑتا ہے۔ یہ جانچنے کے ل it اگر یہ آپ کے کنکشن سے متصادم ہے ، تو خصوصیت کو غیر فعال کریں۔
- دبائیں ونڈوز + ایکس اپنے کی بورڈ پر چابیاں ، اور پھر منتخب کریں آلہ منتظم سیاق و سباق کے مینو سے

- پھیلائیں نیٹ ورک ایڈاپٹرز سیکشن یہاں ، اڈپٹر جس پر آپ فی الحال استعمال کررہے ہیں اس پر صرف ڈبل کلک کریں۔

- پر جائیں اعلی درجے کی ٹیب ، اور پھر منتخب کریں بڑے بھیجیں آف لوڈ V2 (IPv4) . پر قیمت مقرر کریں غیر فعال .

- کلک کریں ٹھیک ہے اور تبدیلیاں رونما ہونے کے ل your اپنے کمپیوٹر کو دوبارہ شروع کریں۔
طریقہ 7. ونڈو آٹو ٹوننگ کی خصوصیت کو غیر فعال / فعال کریں
ونڈو آٹو ٹوننگ ایک خصوصیت ہے جو آپ کے نیٹ ورک کی کارکردگی کو بہتر بناتے ہوئے ، ڈیٹا کی منتقلی کو بہتر بنانے میں مدد کے ل performance تشکیل دی گئی ہے۔ تاہم ، کچھ معاملات میں ، یہ آپ کی انٹرنیٹ کی رفتار کو خراب بنا سکتا ہے۔ ونڈو آٹو ٹوننگ خصوصیت کی موجودہ حالت پر منحصر ہے ، اگر اس کے مخالف ہونے میں مدد ملتی ہے تو جانچنے کے ل it اسے فعال یا غیر فعال کرنے کی کوشش کریں۔
- دبائیں ونڈوز + آر آپ کی بورڈ پر چابیاں یہ چلائیں افادیت لانے جا رہا ہے.
- ٹائپ کریں سینٹی میٹر کوٹیشن نشانات کے بغیر اور دبائیں داخل کریں آپ کے کی بورڈ کی کلید اس سے کلاسیکی کمانڈ پرامپٹ درخواست کا آغاز ہوگا۔

- مندرجہ ذیل کمانڈ میں ٹائپ کریں اور اس کو عملی جامہ پہنانے کے لئے انٹر بٹن دبائیں: netsh انٹرفیس tcp عالمی ظاہر

- چیک کریں ونڈو آٹو ٹوننگ لیول وصول کریں لائن
- اگر قیمت سیٹ کی گئی ہے عام ، درج ذیل کمانڈ کو ان پٹ کریں اور اپنے کی بورڈ پر درج دبائیں۔ netsh int tcp عالمی عالمی autotuninglevel = غیر فعال

- اگر قیمت سیٹ کی گئی ہے غیر فعال ، درج ذیل کمانڈ کو ان پٹ کریں اور اپنے کی بورڈ پر درج دبائیں۔ netsh int tcp عالمی آٹوٹیننگ لیول = عام

- درست کمانڈ پر عمل کرنے کے بعد ، کمانڈ پرامپٹ کو بند کریں اور اپنے کمپیوٹر کو دوبارہ اسٹارٹ کریں۔ چیک کریں کہ آیا آپ کے انٹرنیٹ کی سست رفتار میں بہتری آئی ہے یا نہیں۔
طریقہ 8. اپنے فائر وال کو عارضی طور پر غیر فعال کریں
کچھ صارفین نے اطلاع دی ہے کہ بلٹ میں ونڈوز 10 فائر وال اکثر نیٹ ورک کی کارکردگی سے متعلق مسائل کا سبب بنتا ہے ، اور اس کے نتیجے میں اپنے انٹرنیٹ کو سست کرتے ہیں۔ اگرچہ فائر وال کو غیر فعال کرنے کی سفارش نہیں کی گئی ہے ، آپ یہ دیکھنے کے ل. عارضی طور پر اسے بند کردیں گے کہ آیا آپ کی انٹرنیٹ کی رفتار اس سے متاثر ہے یا نہیں۔
انتباہ : یہ طریقہ کار انجام دیتے وقت فعال اینٹی وائرس سافٹ ویئر کو یقینی بنائیں! نیٹ ورک کے مناسب تحفظ کے بغیر ، آپ اپنے آلے کو خطرے میں ڈال رہے ہیں۔
- دبائیں ونڈوز + آر چلائیں افادیت کو لانچ کرنے کے لئے اپنے کی بورڈ کی چابیاں۔ ٹائپ کریں فائر وال سی پی ایل (کوٹیشن نشانات کے بغیر) اور پر کلک کریں ٹھیک ہے بٹن

- پر کلک کریں ونڈوز ڈیفنڈر فائر وال کو آن یا آف کریں لنک ، ونڈو کے بائیں جانب واقع ہے۔

- اس بات کو یقینی بنائیں کہ آپ منتخب کریں بند کریں... دونوں کے لئے آپشن نجی نیٹ ورک کی ترتیبات اور عوامی نیٹ ورک کی ترتیبات .

- کلک کریں ٹھیک ہے اور اپنے کمپیوٹر کو دوبارہ شروع کریں۔ چیک کریں کہ آیا فائر وال کو غیر فعال کرنے کے بعد آپ کی انٹرنیٹ کی رفتار بہتر ہوئی ہے۔
طریقہ 9. نیٹ ورک اڈاپٹر ڈرائیورز کو اپ ڈیٹ کریں
اپنے ڈرائیور سافٹ ویئر کو باقاعدگی سے اپ ڈیٹ کرنا ایک ایسی چیز ہے جسے آپ کو ہر وقت کرنا چاہئے۔ پرانے نیٹ ورک کے ڈرائیور آپ کے خیال سے کہیں زیادہ پریشانی کا سبب بن سکتے ہیں۔
اس حل میں ، ہم آپ کے نیٹ ورک اڈاپٹر کے لئے ڈرائیوروں کو اپ ڈیٹ کرنے کے لئے مربوط ڈیوائس منیجر کا استعمال کریں گے۔
- دبائیں ونڈوز + ایکس اپنے کی بورڈ پر چابیاں ، اور پھر منتخب کریں آلہ منتظم سیاق و سباق کے مینو سے

- پھیلائیں نیٹ ورک ایڈاپٹرز سیکشن یہاں ، اڈپٹر جس پر آپ فی الحال استعمال کررہے ہیں اس پر صرف ڈبل کلک کریں۔

- پر جائیں ڈرائیور ٹیب ، اور پھر پر کلک کریں ڈرائیور کو اپ ڈیٹ کریں بٹن

- اپنے ڈرائیور کو اپ ڈیٹ کرنے کا طریقہ منتخب کریں۔ آپ یا تو ونڈوز 10 کو خود بخود ڈرائیور کی تلاش کرنے دیں یا اپنے کمپیوٹر پر دستی طور پر ایک نئی ڈرائیور فائل تلاش کرسکیں۔

- ڈرائیور کی تنصیب مکمل ہونے کا انتظار کریں۔ اپنے دوسرے نیٹ ورک اڈاپٹر ڈرائیوروں کے ل this اسے دہرائیں ، اور دیکھیں کہ آیا انٹرنیٹ کی رفتار بہتر ہوئی ہے۔
اگر مذکورہ بالا طریقوں میں سے کسی نے بھی آپ کے کیس کی مدد نہیں کی تو ، ہم اس مسئلے کو حل کرنے کے ل your آپ کے انٹرنیٹ سروس پرووائڈر (آئی ایس پی) سے رابطہ کرنے کی تجویز کرتے ہیں۔ آپ کو اپنے منصوبے کو اپ گریڈ کرنے یا اپنے روٹر کو تبدیل کرنے کی ضرورت پڑسکتی ہے۔ یہ یقینی بنائے گا کہ آپ کے پاس مستحکم انٹرنیٹ کنیکشن ہے اور آئی ایس پی سائڈ کے کسی بھی مسئلے کو مسترد کردے گا جس کی وجہ سست روی ہے۔
آخری خیالات
اگر آپ کو ونڈوز 10 کے ساتھ مزید مدد کی ضرورت ہو تو ، آپ کی مدد کے لئے 24/7 دستیاب ہماری کسٹمر سروس ٹیم تک پہنچنے میں دریغ نہ کریں۔ پیداواری اور جدید دور کی ٹکنالوجی سے وابستہ مزید معلوماتی مضامین کے ل for ہمارے پاس واپس جائیں!
کیا آپ ہماری مصنوعات کو بہترین قیمت پر حاصل کرنے کے ل promot پروموشنز ، سودے ، اور چھوٹ حاصل کرنا چاہیں گے؟ نیچے اپنا ای میل ایڈریس درج کرکے ہمارے نیوز لیٹر کو سبسکرائب کرنا مت بھولنا! اپنے ان باکس میں جدید ترین ٹکنالوجی کی خبریں موصول کریں اور زیادہ نتیجہ خیز بننے کے ل our ہمارے تجاویز کو پڑھنے والے پہلے فرد بنیں۔
آپ کو بھی پسند ہے
ونڈوز 10 پر سست آغاز کو کیسے درست کریں
کمپیوٹر سست ہو رہا ہے (فکسڈ)
غلط براؤزر میں افتتاحی روابط کو ختم کریں [درست کریں]












 کریں
کریں