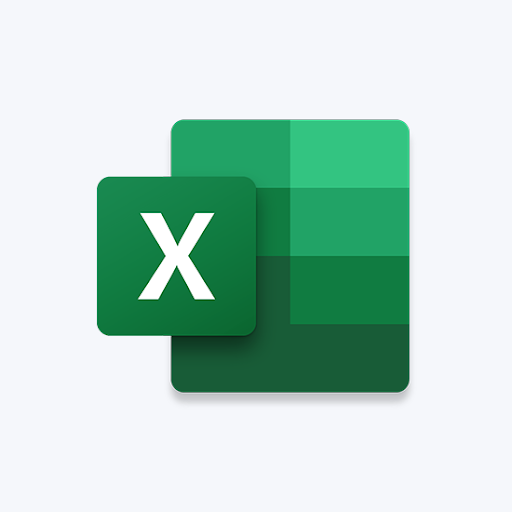لائن بریکس آپ کو ایک سیل میں مزید ڈیٹا ذخیرہ کرنے کی اجازت دیتا ہے، جو کچھ Excel پروجیکٹس کے لیے مفید ہو سکتا ہے۔ مثال کے طور پر، اگر آپ منفرد اور تخلیقی ورک شیٹس بنانا چاہتے ہیں، تو لائن بریک کا ہونا ضروری ہے۔ آج ہی ایکسل میں سیل کے اندر متن کی نئی لائن شروع کرنے کا طریقہ سیکھیں۔

اس کی ایک مثال جب آپ کو سیل میں متن کی متعدد لائنوں کی ضرورت ہو سکتی ہے میلنگ لیبلز، کمپنی کی تفصیلات، یا ذاتی معلومات۔ یہ چیزیں عام طور پر رسیدوں اور دیگر کاروباری دستاویزات کے لیے درکار ہوتی ہیں۔
خوش قسمتی سے، ایکسل آپ کو صرف اپنی ورک شیٹس کے پیچھے ریاضی کا خیال رکھنے کی اجازت نہیں دیتا ہے۔ یہ آپ کو حسب ضرورت کے بہت سے اختیارات بھی فراہم کرتا ہے۔ لائن بریکس آپ کو ایکسل کے طاقتور فارمولوں، چارٹس اور دیگر خصوصیات سے فائدہ اٹھاتے ہوئے ذاتی نوعیت کی اسپریڈشیٹ بنانے کی اجازت دیتا ہے۔
ایکسل سیل میں نئی لائن کیسے شروع کی جائے۔
Excel کے صارفین محسوس کر سکتے ہیں کہ اکثر یونیورسل Shift + Enter کی بورڈ شارٹ کٹ اس سافٹ ویئر کے ساتھ کام نہیں کرتا۔ اس کے بجائے، آپ کو ایک نئی لائن شروع کرنے کے لیے مختلف طریقے استعمال کرنے کی ضرورت ہے اور اپنے ڈیٹا کو جس طرح سے آپ ظاہر کرنا چاہتے ہیں۔
ذیل کے طریقے ایکسل کے تمام ڈیسک ٹاپ ورژنز کے لیے کام کرتے ہیں۔ اس گائیڈ کے مقاصد کے لیے، ہم تازہ ترین استعمال کریں گے۔ مائیکروسافٹ ایکسل 2019 رہائی. موبائل ہدایات کے لیے، نیچے دیکھیں۔
طریقہ 1۔ کی بورڈ شارٹ کٹ استعمال کریں۔
متن کی نئی لائن شروع کرنے یا ورک شیٹ سیل میں متن کے درمیان فاصلہ شامل کرنے کا سب سے آسان طریقہ ایک شارٹ کٹ ہے۔ ایک بار پھر، 'Shift + Enter' ایکسل میں کام نہیں کرتا ہے۔ آپ کو اپنی لائنوں کو خالی کرنے کے لیے ایک مختلف مجموعہ استعمال کرنے کی ضرورت ہوگی۔
- پہلا، ڈبل کلک کریں وہ سیل جس میں آپ اس میں ترمیم شروع کرنے کے لیے لائن بریک داخل کرنا چاہتے ہیں۔ یہ سیل خالی ہو سکتا ہے یا پہلے سے ڈیٹا پر مشتمل ہو سکتا ہے۔
- پلک جھپکتے کرسر کو منتخب سیل کے اندر اس جگہ پر رکھیں جہاں آپ لائن کو توڑنا چاہتے ہیں۔

امگر لنک - دبائیں سب کچھ + داخل کریں۔ آپ کے کی بورڈ پر چابیاں آپ کو فوری طور پر نوٹس لینا چاہیے کہ لائن بریک آپ کے لیے ڈالی گئی ہے۔
طریقہ 2. تلاش کریں اور تبدیل کریں ٹول استعمال کریں۔
کچھ صورتوں میں، آپ لائن بریکس داخل کرنے کے لیے کلاسک فائنڈ اینڈ ریپلیس ٹول کا استعمال کر سکتے ہیں۔ یہ مفید ہے اگر آپ نے ڈیٹا کو مستقل طور پر فارمیٹ کیا ہے، اور اسے جلدی سے توڑنا چاہتے ہیں۔
اس مثال میں، ہم ایک ڈیٹا شیٹ استعمال کریں گے جس میں ہر مطلوبہ لائن بریک پر کوما (،) ہوتا ہے۔ تاہم، آپ دوسری علامتیں بھی استعمال کر سکتے ہیں۔ نوٹ کریں کہ یہ طریقہ آپ کی پوری ورک شیٹ میں علامت کی جگہ لے لے گا۔
- ڈیٹا پر مشتمل تمام سیلز کو منتخب کریں جنہیں آپ نئی لائنوں میں تقسیم کرنا چاہتے ہیں۔
- ہوم ٹیب پر جائیں، اور پھر پر کلک کریں۔ تلاش کریں اور منتخب کریں۔ انتہائی دائیں جانب ترمیم والے حصے سے بٹن۔

- سیاق و سباق کے مینو سے، منتخب کریں۔ بدل دیں۔ . ایک نئی پاپ اپ ونڈو ظاہر ہوگی۔

- آپ کی سکرین پر ایک پاپ اپ ونڈو ظاہر ہونی چاہیے۔ ٹائپ کریں a کوما (،) ، اور پھر جگہ ( ) 'کیا تلاش کریں:' فیلڈ میں کریکٹر۔

- 'اس کے ساتھ تبدیل کریں:' فیلڈ میں، دبائیں۔ Ctrl + جے گاڑی کی واپسی داخل کرنے کے لیے۔ متبادل طور پر، اگر آپ کوما رکھنا چاہتے ہیں، تو ٹائپ کریں a کوما (،) اور پھر شارٹ کٹ دبائیں۔

- پر کلک کریں۔ سبھی کو تبدیل کریں۔ تمام منتخب فیلڈز کو فوری طور پر فارمیٹ کرنے اور لائن بریکس داخل کرنے کے لیے بٹن۔
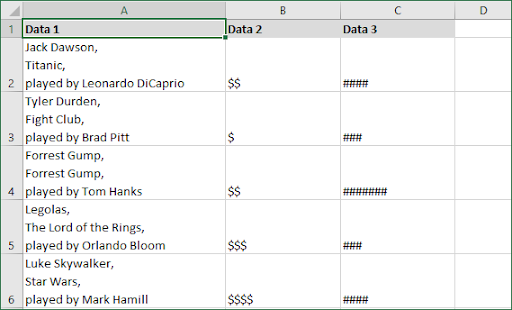
ٹپ : اگر اوپر دیے گئے مراحل کو مکمل کرنے کے بعد آپ کو کوئی تبدیلی نظر نہیں آتی ہے تو پریشان نہ ہوں! آپ نے غالباً ٹیکسٹ ریپنگ کو فعال نہیں کیا ہے۔ ایکسل میں متن کو لپیٹنے کا طریقہ سیکھنے کے لیے ہمارے اگلے حصے پر جائیں۔
طریقہ 3۔ اینڈرائیڈ پر نیو لائن بٹن کو تھپتھپائیں۔
اینڈرائیڈ صارفین اپنی مکمل حد تک ایکسل لائن بریک سے لطف اندوز ہو سکتے ہیں۔ اینڈرائیڈ آپریٹنگ سسٹمز کے لیے ایکسل پر لائن بریک داخل کرنے کے طریقے سے متعلق ہدایات یہ ہیں۔
- پہلا، دو بار تھپتھپائیں۔ وہ سیل جس میں آپ اس میں ترمیم شروع کرنے کے لیے لائن بریک داخل کرنا چاہتے ہیں۔ یہ سیل خالی ہو سکتا ہے یا پہلے سے ڈیٹا پر مشتمل ہو سکتا ہے۔
- اس جگہ پر ایک بار ٹیپ کریں جہاں آپ لائن بریک لگانا چاہتے ہیں، اور پھر پاپ اپ ہونے والے نیلے کرسر کو تھپتھپائیں۔

- نل نئی لائن سیاق و سباق کے مینو میں۔

طریقہ 4. iOS کے لیے لائن بریک
لکھنے کے وقت، آپ ایک ہی سیل میں متن کی نئی لائن شروع نہیں کر سکتے جب ایکسل برائے iPhone کے ساتھ کام کر رہے ہوں۔
اگر کوئی طریقہ شامل کیا گیا ہے، تو ہم اس مضمون کو جلد از جلد اپ ڈیٹ کرنا یقینی بنائیں گے۔ اس معاملے پر مستقبل کی کسی بھی تازہ کاری کے لیے واپس جائیں، یا ہمارے آنے والے مضامین تک جلد رسائی حاصل کرنے کے لیے ہمارے نیوز لیٹر کو سبسکرائب کریں!
ایکسل میں ریپ ٹیکسٹ کو کیسے فعال کریں۔
ایکسل میں لائن بریکس کو صحیح طریقے سے ظاہر کرنے کے لیے، آپ کو ٹیکسٹ ریپنگ کو فعال کرنے کی ضرورت ہے۔ اس کے بغیر، سیلز صرف ٹیکسٹ کی پہلی لائن کو ظاہر کریں گے، چاہے آپ پہلے ہی ڈیٹا کو متعدد لائنوں میں توڑ چکے ہوں۔
یہ ایک آسان عمل ہے جو آپ کو بہت سارے سر درد سے بچا سکتا ہے۔ ایکسل میں ریپ ٹیکسٹ کو فعال کرنے کا طریقہ سیکھنے کے لیے نیچے دی گئی گائیڈ پر عمل کریں۔
- سب سے پہلے، اپنا ڈیٹا رکھنے والے سیل کو منتخب کریں، یا متعدد سیلز کو منتخب کریں جن میں آپ نے لائن بریکز شامل کیے ہیں۔
- پر سوئچ کریں۔ گھر آپ کے ربن میں ٹیب. فائل مینو بٹن کے بعد یہ پہلا ٹیب ہے۔ یہاں، پر کلک کریں اختتامی کلمات بٹن، جیسا کہ ذیل کی تصویر میں نمایاں کیا گیا ہے۔

حتمی خیالات
ہمیں امید ہے کہ اس مضمون نے آپ کو Microsoft Excel میں لائن بریک ڈالنے کا طریقہ سیکھنے میں مدد کی ہے۔ اب، آپ کے پاس اپنے ڈیٹا کو مزید حسب ضرورت بنانے یا بہتر کرنے کے متعدد طریقے ہیں۔ پریشان نہ ہوں - آپ سیلز کو ترتیب دے سکتے ہیں، تجزیہ کر سکتے ہیں اور ان کے ساتھ کام کر سکتے ہیں چاہے ان میں لائن بریک ہو۔
تمہارے جانے سے پہلے
اگر آپ کو Excel کے ساتھ مزید مدد کی ضرورت ہے تو، ہماری کسٹمر سروس ٹیم سے رابطہ کرنے میں ہچکچاہٹ محسوس نہ کریں، جو آپ کی مدد کے لیے 24/7 دستیاب ہے۔ پیداواریت اور جدید دور کی ٹیکنالوجی سے متعلق مزید معلوماتی مضامین کے لیے ہمارے پاس واپس آئیں!
اگر آپ کو یہ پسند ہے تو، بہترین قیمت پر ہماری مصنوعات پر پروموشنز، ڈیلز اور رعایتیں حاصل کرنے کے لیے ہمارے ساتھ سائن اپ کریں۔ اپنے ان باکس میں ٹیکنالوجی کی تازہ ترین خبریں حاصل کریں اور مزید نتیجہ خیز بننے کے لیے ہماری تجاویز کو پڑھنے والے پہلے فرد بنیں۔ نیچے اپنا ای میل ایڈریس درج کریں!
آپ بھی پسند کر سکتے ہیں۔
» دو ایکسل فائلوں کا موازنہ کیسے کریں۔
» ایکسل میں پی ویلیو کا حساب کیسے لگائیں۔
» ایکسل میں گرڈ لائنز کو کیسے ہٹایا جائے۔