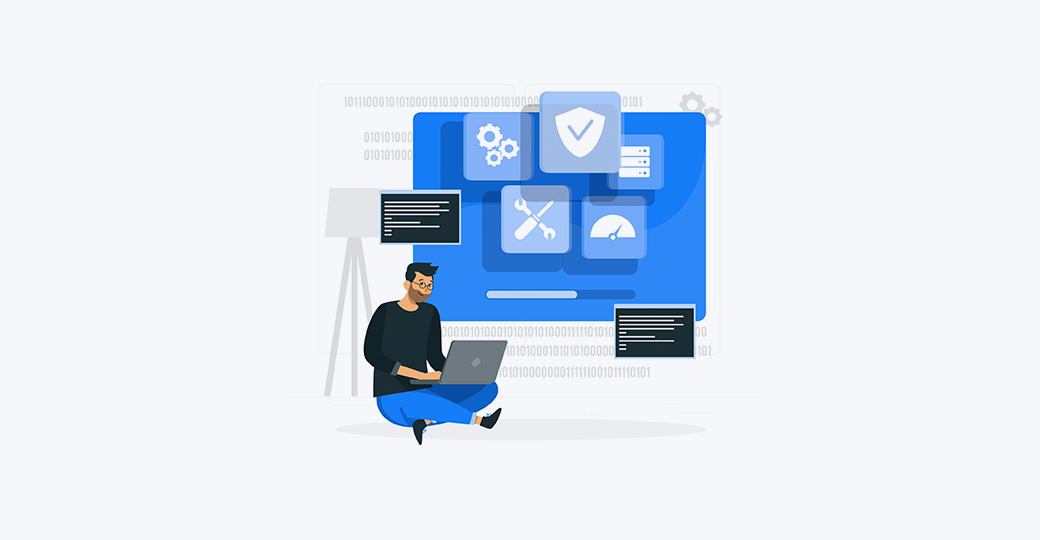اگر آپ بیک وقت دو مختلف کاموں پر کام کرنا چاہتے ہیں تو آپ کی سکرین کو تقسیم کرنا کام آ سکتا ہے۔ مثال کے طور پر، اگر آپ کسی دستاویز پر کام کر رہے ہیں اور کسی اور دستاویز یا ویب سائٹ کا حوالہ دینے کی ضرورت ہے، تو ونڈوز میں اسپلٹ اسکرین اس عمل کو آسان بنانے میں مدد کر سکتی ہے۔
اگر آپ اپنی اسکرین کو ونڈوز 10 یا ونڈوز 11 میں تقسیم کرنے کا طریقہ تلاش کر رہے ہیں، تو آپ صحیح جگہ پر پہنچ گئے ہیں۔
اس گائیڈ میں، ہم آپ کو کئی مختلف طریقے دکھائیں گے جنہیں آپ آسانی سے اپنی اسکرین کو تقسیم کرنے اور ایک ہی وقت میں متعدد ونڈوز دیکھنے کے لیے استعمال کر سکتے ہیں۔
آو شروع کریں!
مجھے ونڈوز پر اسپلٹ اسکرین کیوں استعمال کرنی چاہئے؟

کچھ مختلف وجوہات ہیں جن کی وجہ سے آپ اپنی اسکرین کو ونڈوز پر تقسیم کرنا چاہتے ہیں۔ مثال کے طور پر، اگر آپ کسی تحقیقی منصوبے پر کام کر رہے ہیں، تو آپ اپنے تحقیقی مواد کے لیے ایک ونڈو اور دوسری ونڈو ورڈ پروسیسنگ پروگرام کے لیے کھولنا چاہیں گے تاکہ آپ آسانی سے نوٹس لے سکیں۔
یا، شاید آپ ایک آن لائن خریدار ہیں جو دو مختلف ویب سائٹس پر قیمتوں کا موازنہ کرنا چاہتے ہیں۔ اپنی اسکرین کو تقسیم کرنے سے ٹیبز یا ونڈوز کے درمیان مسلسل آگے پیچھے سوئچ کیے بغیر سب کچھ ایک ساتھ دیکھنا بہت آسان ہو جاتا ہے۔
اسکرین کو تقسیم کرنے کے بہت سے دوسرے ممکنہ استعمال ہیں، لیکن یہ صرف چند مثالیں ہیں۔ اس سے کوئی فرق نہیں پڑتا ہے کہ آپ کی وجہ کیا ہے، ہم آپ کو ذیل کے حصوں میں دکھائیں گے کہ اسے کیسے کرنا ہے۔
ونڈوز میں اسپلٹ اسکرین کے کیا فوائد ہیں؟
ونڈوز 10 یا 11 پر اپنی اسکرین کو تقسیم کرنے کے بہت سے فوائد ہیں، بشمول:
- آسان ملٹی ٹاسکنگ . اپنی اسکرین کو تقسیم کرنے سے آپ کو ایک ہی وقت میں متعدد ونڈوز یا ایپلیکیشنز دیکھنے کی اجازت ملتی ہے، جس سے ایک سے زیادہ پروجیکٹس یا کاموں پر بیک وقت کام کرنا آسان ہوجاتا ہے۔
- زیادہ پیداواری صلاحیت . آپ کی ضرورت کی ہر چیز کو ایک ساتھ آسانی سے دیکھنے کے قابل ہونا آپ کی پیداوری اور کارکردگی کو نمایاں طور پر بڑھا سکتا ہے۔
- بہتر تنظیم . مؤثر طریقے سے استعمال ہونے پر، اسپلٹ اسکرین آپ کو ایک جگہ پر اپنے تمام وسائل تک آسان رسائی دے کر آپ کو منظم رہنے اور اپنے ورک فلو کو ہموار کرنے کی اجازت دیتی ہے۔
چاہے آپ ایک پیشہ ور صارف ہو، طالب علم ہو، یا محض کوئی ایسا شخص ہو جو ایک سے زیادہ ونڈوز کو دیکھنے اور ان کا نظم کرنے کا زیادہ موثر طریقہ تلاش کر رہا ہو، Windows 10 اور 11 پر اسپلٹ اسکرین آپ کو تیزی سے اور زیادہ مؤثر طریقے سے کام کرنے میں مدد کر سکتی ہے۔ تو کیوں نہ آج اسے آزمائیں؟
ونڈوز 10 بمقابلہ ونڈوز 11 میں اسپلٹ اسکرین
اس سے پہلے کہ ہم آگے بڑھیں، ہم یہ بتانا چاہتے ہیں کہ ہم ونڈوز 10 اور ونڈوز 11 میں اسپلٹ اسکرین ملٹی ٹاسکنگ کے بارے میں بات کریں گے۔ دونوں آپریٹنگ سسٹم آپ کو استعمال کرنے دیتے ہیں۔ سنیپ اسسٹ - ملٹی ٹاسکنگ، اے ونڈوز میں اسپلٹ اسکرین کی خصوصیت۔
سنیپ اسسٹ ونڈوز کی ایک خصوصیت ہے، جو آپ کو اپنی کھلی ایپس کو ایک ساتھ گروپ کرنے کے طریقے تجویز کرتی ہے جب آپ (مخصوص) کی بورڈ شارٹ کٹ استعمال کرتے ہیں۔
بس اتنا جان لیں کہ ونڈوز 10 میں اسنیپ اسسٹ کے ذریعے آپ جو کچھ بھی لیتے ہیں وہ 'محفوظ' نہیں ہوگا۔ اگر آپ کسی ایسی ایپ (ونڈوز) سے باہر نکلتے ہیں جس پر آپ کام کر رہے ہیں، تو آپ کو اس اسپلٹ اسکرین کو دوبارہ دستی طور پر ٹرگر کرنے کی ضرورت ہوگی۔ اگر آپ کوئی اور ایپ کھولنے یا ٹاسک بار کو چھوٹا کرنے کا انتخاب کرتے ہیں تو آپ کو یہ بھی کرنا پڑے گا۔
لیکن ونڈوز 11 میں مائیکروسافٹ نے اس فیچر کو بہتر کیا۔ ونڈوز 11 نے ایک نئی خصوصیت کے ساتھ سنیپ اسسٹ پر توسیع کی۔ سنیپ لے آؤٹ . آپ اب بھی ونڈوز 11 میں اسنیپ اسسٹ کی بورڈ شارٹ کٹ استعمال کر سکتے ہیں، لیکن ونڈوز 10 کے مقابلے میں، ونڈوز 11 میں اسنیپ لے آؤٹ آپ کو اسپلٹ اسکرین استعمال کرنے کے وسیع طریقے فراہم کرتا ہے۔ کیسے؟
اس میں آپ کی کھلی ایپس کو گروپ کرنے اور محفوظ کرنے کے طریقے ہیں تاکہ اگر آپ اپنی ایپس کو ٹاسک بار میں کم سے کم کرتے ہیں، تو ونڈوز انہیں اسنیپ گروپ کے طور پر یاد رکھے گا۔ اس کا مطلب ہے کہ وہ اپنی جگہ نہیں کھویں گے۔ اس کے لیے ایک بصری تجویز (چھ طریقوں تک) بھی ہے کہ جب آپ زیادہ سے زیادہ بٹن پر ہوور کرتے ہیں تو آپ اسنیپ لے آؤٹ کے ذریعے اسکرین کو پاپ اپ کے ساتھ کیسے تقسیم کرسکتے ہیں — جو آپ کو Windows 10 میں نہیں ملتا ہے۔
اب، یہ سب ایک طرف، آئیے گہرائی میں غوطہ لگائیں۔
ونڈوز 10 اور ونڈوز 11 میں اسکرین کو کیسے تقسیم کیا جائے۔
کچھ مختلف طریقے ہیں جن سے آپ اپنی اسکرین کو ونڈوز 10 یا 11 پر تقسیم کر سکتے ہیں۔ ذیل کے سیکشنز میں، ہم آپ کو دکھائیں گے کہ بلٹ ان اسپلٹ اسکرین فیچر، تھرڈ پارٹی سافٹ ویئر، اور یہاں تک کہ ایک کی بورڈ شارٹ کٹ.
شرط: ترتیبات میں سنیپ ونڈوز کو فعال کریں۔
شروع کرنے سے پہلے، یقینی بنائیں کہ آپ نے Snap Windows فیچر کو فعال کر دیا ہے۔ یہ ونڈوز کے نئے ورژنز پر ایک بلٹ ان فنکشن ہے جو آپ کو اپنی ونڈوز کو ایک ساتھ کھینچنے اور اسپلٹ اسکرین موڈ کو آسانی سے استعمال کرنے کی اجازت دیتا ہے۔
اس کے کام کرنے کے لیے، آپ کو پہلے اسے اپنی ترتیبات میں فعال کرنا ہوگا۔ یہ ہے طریقہ:
- ونڈوز کھولیں۔ ترتیبات . ایسا کرنے کے لیے اپنے کی بورڈ پر ونڈوز کی کو دبائیں اور سیٹنگز (گیئر آئیکن) کو منتخب کریں یا سیٹنگز ونڈو کو کھولیں۔ ونڈوز + میں کی بورڈ شارٹ کٹ.
- ونڈوز کی ترتیبات میں، منتخب کریں۔ سسٹم دستیاب مینو سے۔ آپ کو دوسرے صفحہ پر بھیج دیا جائے گا۔
- پر سوئچ کریں۔ ملٹی ٹاسکنگ بائیں پین میں ٹیب۔ اس کی تسلی کر لیں سنیپ ونڈوز کے تحت فعال ہے۔ متعدد ونڈوز کے ساتھ کام کریں۔ سیکشن
- اگر آپ کے ونڈوز پی سی پر سنیپ ونڈوز فعال نہیں ہے تو اسے ٹوگل کریں۔ پر .

- پہلے سے طے شدہ طور پر، Snap Windows کی کچھ خصوصیات، جیسے موجودہ ونڈو کا سائز تبدیل کرنا خود بخود غیر فعال ہو سکتا ہے۔ اس بات کو یقینی بنائیں کہ مناسب آپشنز کے ساتھ موجود باکسز کو چیک کیا گیا ہے تاکہ آپ انہیں استعمال کر سکیں۔
اب جب کہ آپ نے اپنے پی سی پر اسنیپ ونڈوز کو فعال کر دیا ہے، آپ اسپلٹ اسکرین موڈ کا استعمال شروع کرنے کے لیے تیار ہیں۔
ونڈوز 10 میں اسکرین کو دستی طور پر 2 طریقوں سے تقسیم کریں۔
اسنیپ ونڈوز کو فعال کرنے کے بعد، آپ بلٹ ان کنٹرولز کا استعمال کرکے اپنی اسکرین کو دستی طور پر تقسیم کرسکتے ہیں۔
اگر آپ ونڈوز میں اپنی اسکرین کو دستی طور پر تقسیم کرنا چاہتے ہیں، تو کچھ مختلف طریقے ہیں جن سے آپ یہ کر سکتے ہیں۔
طریقہ نمبر 1: ونڈوز 10 میں اسنیپ اسسٹ کا استعمال
اسنیپ اسسٹ، ونڈوز 10 ملٹی ٹاسکنگ کی خصوصیت اس وقت کھلی ایپلیکیشن ونڈو کو منتخب کرنا آسان بناتی ہے جب آپ یہ منتخب کر رہے ہوں کہ اسپلٹ اسکرین پر کس ایپ کو دوبارہ ترتیب دینا ہے۔ سنیپ اسسٹ استعمال کرنے کے لیے:
- ایک ونڈو کا انتخاب کریں جسے آپ اپنی اسکرین کے ایک آدھے حصے تک لینا چاہتے ہیں، پھر اسے کنارے پر گھسیٹیں۔ آپ اسے ایپلیکیشن کے ٹائٹل بار کا استعمال کرتے ہوئے گھسیٹ سکتے ہیں۔ مثال کے طور پر، اگر آپ اپنی اسکرین کو دو ویب براؤزرز کے درمیان تقسیم کرنا چاہتے ہیں، تو آپ پہلے براؤزر کے ٹائٹل بار پر کلک کر کے اسے اسکرین کے بائیں آدھے یا دائیں نصف تک گھسیٹ سکتے ہیں۔
- اگر آپ کے منتخب کردہ ونڈو کو اسنیپ کرنے کے بعد دوسری ونڈو کھلی ہوئی ہیں، تو آپ کو بہت سے اختیارات نظر آئیں گے جو آپ کی اسکرین کے دوسرے نصف حصے کو بھر سکتے ہیں۔
- ایک پر کلک کریں، اور یہ خود بخود پہلی ونڈو کے مخالف میں آجائے گا۔

- اگر آپ اس پر کلک نہیں کرتے ہیں اور سلیکشن گرڈ غائب ہو جاتا ہے، تو بس دوسری ونڈو کو کنارے پر خالی سکرین کی طرف گھسیٹیں۔
- ایک بار جب دونوں کھڑکیاں اپنی جگہ پر ہوں گی، آپ دیکھیں گے کہ ان کے درمیان تقسیم کرنے والی لکیر رکھی گئی ہے۔ یہ لائن آپ کو ایڈجسٹ کرنے کی اجازت دیتی ہے کہ ہر ونڈو آپ کی سکرین پر کتنی جگہ لیتی ہے۔ ایسا کرنے کے لیے، اپنے ماؤس کو اس وقت تک لائن پر گھمائیں جب تک کہ آپ کو دو سر والے تیر کا آئیکن نظر نہ آئے۔ پھر، دو ونڈوز کو ایڈجسٹ کرنے کے لیے اپنے کرسر کو گھسیٹیں۔

کریڈٹ : ڈیجیٹل رجحانات
نوٹ: اگر اسنیپ اسسٹ کام کرنے سے انکار کرتا ہے یا عجیب و غریب کام کر رہا ہے تو اپنے اسٹارٹ اپ پروگراموں کو چیک کریں۔ بعض اوقات یہ Snap Assist میں مداخلت کر سکتے ہیں، اور انہیں غیر فعال کرنے سے مسئلہ حل ہو جائے گا۔ ہماری گائیڈ پر اسٹارٹ اپ پروگراموں کا انتظام شروع کرنے کے لئے ایک بہترین جگہ ہے.
طریقہ نمبر 2۔ اپنی اسکرین کو ونڈوز 10 اور ونڈوز 11 پر تقسیم کرنے کے لیے کی بورڈ شارٹ کٹ استعمال کریں۔
اگر آپ اپنی اسکرین کو ونڈوز 10 اور ونڈوز 11 پر تقسیم کرنے کا تیز تر طریقہ چاہتے ہیں تو یہ آپ کے کی بورڈ پر ہے۔ ونڈوز میں اسپلٹ اسکرین ایک مفید شارٹ کٹ ہے جب تک کہ آپ کے پاس فعال ونڈوز موجود ہیں۔ یہ ہے طریقہ:
- ایک میں فعال ونڈو ، دبائیں اور تھامیں ونڈوز کی چابی اور پھر دبائیں یا تو بائیں یا دائیں تیر والی کلید .
- یہ خود بخود ہونا چاہئے۔ فعال ونڈو کو بائیں یا دائیں طرف کھینچیں۔ .

- دوسری خالی جگہ کو بھرنے کے لیے دوسری ونڈو کا انتخاب کریں، پھر اسے اپنی مرضی کے مطابق اسکرین پر فٹ کرنے کے لیے ایڈجسٹ کریں۔
- اگر آپ ونڈو کو دوبارہ فل سکرین پر پھیلانا چاہتے ہیں تو صرف ونڈوز کی اور اپ ایرو کی کو ایک ساتھ دبائیں۔
- اگر آپ غلطی سے آدھی ونڈو کے بجائے ایک چوتھائی ونڈو بناتے ہیں، تو آپ اسے پھیلانے کے لیے ونڈوز اور اوپر یا نیچے تیر والے بٹنوں کا استعمال کر سکتے ہیں - یا صرف اسے زیادہ سے زیادہ کر سکتے ہیں۔
ونڈوز 10 میں دو سے زیادہ ونڈوز اسپلٹ اسکرین
شاید بہت سے لوگ ناواقف ہیں، آپ اپنی Windows 10 اسکرین کو 4 طریقوں تک تقسیم کر سکتے ہیں اگر آپ کے پاس اسکرین ریئل اسٹیٹ سے فائدہ اٹھانے کے لیے بڑا یا ہائی ریزولوشن ڈسپلے ہے۔
آپ ونڈو کا استعمال کرتے ہوئے ایک ہی اسکرین پر تین یا چار ونڈوز تک لے سکتے ہیں۔ کارنر سنیپ . یہ بنیادی طور پر آپ کی پیداواری صلاحیت کو چار گنا کرنے کا راستہ کھولتا ہے۔ یہ عمل دو طرفہ اسپلٹ اسکرین کی طرح ہے لیکن قدرے مختلف ہے۔
اپنی ونڈوز 10 اسکرین کو تین یا چار حصوں میں تقسیم کریں۔
- اپنی پہلی ونڈو کو کسی بھی کونے میں گھسیٹ کر چھوڑیں۔ کی بورڈ شارٹ کٹ استعمال کرنے کے لیے، دبائیں اور پکڑو ونڈوز کلید کے بعد بائیں یا ٹھیک ہے۔ فعال ونڈو کو اسنیپ کرنے کے لیے تیر والی کلید بائیں یا دائیں طرف۔ پھر، ونڈو کو دبائیں اور دبائے رکھیں اس کے بعد اوپر یا نیچے تیر والے بٹن کو اوپر یا نیچے کونے میں منتقل کرنے کے لیے .

- اپنی دوسری ونڈو کو کسی دوسرے دستیاب کونے میں گھسیٹ کر چھوڑ دیں۔ آپ کو اپنے کمپیوٹر کا کوئی مخصوص گوشہ چننے کی ضرورت نہیں ہے۔
- دوسرے دو کونوں کو بھرنے کے لیے مرحلہ 2 کو دہرائیں۔
نوٹ کہ ونڈوز 10 میں 2020 کی اپ ڈیٹ نے اس چار کھڑکیوں والے ڈیزائن کو اپ ڈیٹ کیا اور تمام سنیپ شدہ ونڈوز کو ایک ونڈو کے طور پر کام کر دیا۔ یہ بات اہم نہیں لگ سکتی ہے، لیکن یہ واقعی کارآمد ہے جب آپ کو کچھ اور کرنا ہو، جیسے کہ آپ کی ٹوٹی ہوئی ونڈوز کے ساتھ کام کرتے ہوئے کوئی اضافی ایپ یا فائل کھولنا — وہ اب آپ کے واپس آنے کا انتظار کرتے ہوئے ساتھ رہیں گے۔
اسنیپ اسسٹ کو آف کریں اور ونڈوز 10 میں سیٹنگز کو ایڈجسٹ کریں۔
آپ آسانی سے اسنیپ اسسٹ کو غیر فعال کر سکتے ہیں اگر یہ مشکل ہو جائے۔ یہاں طریقہ ہے:
- ونڈوز کی ترتیبات کھولیں۔ ونڈوز کی کو دبائیں اور سیٹنگز پر کلک کریں (اسٹارٹ مینو پر گیئر آئیکن) یا ونڈوز کی + I دبائیں۔
- سسٹم منتخب کریں۔
- بائیں پین پر ملٹی ٹاسکنگ کو منتخب کریں۔
- اسنیپ اسسٹ کو ٹوگل کرنے کے لیے اسنیپ ونڈوز کے تحت ٹوگل ڈسپلے پر کلک کریں۔
- اگر آپ کسی مخصوص سنیپ اسسٹ فیچر کو مکمل طور پر ٹوگل کرنے کے بجائے اسے غیر فعال کرنا چاہتے ہیں تو آپ تین ترتیبات کو غیر فعال کر سکتے ہیں۔ سب سے پہلے مرحلہ 4 (اوپر) کو نظر انداز کریں پھر ہر سیٹنگ کے ساتھ والے بکس کو اپنی ضرورت کے مطابق ہٹا دیں (نیچے دکھایا گیا ہے):

ونڈوز 11 میں اپنی اسکرین کو کیسے تقسیم کریں۔
ونڈوز 11 میں ایک نئی ملٹی ٹاسکنگ اسپلٹ اسکرین کی خصوصیت ہے جسے Snap لے آؤٹ کہتے ہیں جو پیداواری صلاحیت کو بڑھانے اور آپ کی اسکرین کو مختلف ونڈو کیٹیگریز میں تقسیم کرنے میں مدد کرتا ہے یہ ونڈوز 10 کے اسنیپ اسسٹ کی طرح ہے لیکن آپ کی ونڈوز کو ٹائل کرنے کے چھ مختلف طریقے پیش کرتا ہے۔
مائیکروسافٹ نے اسنیپ لے آؤٹس کو موجودہ ڈیسک ٹاپ اور پی سی اسکرین کے سائز اور واقفیت کے مطابق بنایا، جس میں بڑی لینڈ اسکیپ اسکرینوں پر تین ساتھ والی ونڈوز اور پورٹریٹ اسکرینوں پر اوپر/نیچے، اسٹیک شدہ ونڈوز کے لیے سپورٹ شامل ہے۔
ونڈوز 11 میں سنیپ لے آؤٹ استعمال کرنے کا طریقہ یہاں ہے:
- مارو ونڈوز کی اور Z آپ کے کی بورڈ پر۔ آپ کو کھلی ونڈو کے اوپری دائیں طرف ایک باکس پاپ اپ نظر آئے گا۔ (اسپلٹ اسکرین کو استعمال کرنے کے مختلف طریقے دیکھنے کے لیے آپ میکسمائز بٹن پر بھی ہوور کر سکتے ہیں۔)
- اپنی اسکرینوں/ونڈو کو تقسیم کرنے کے طریقوں میں سے ایک کا انتخاب کریں۔ آپ کو منتخب کرنے کے چھ طریقے نظر آئیں گے۔ ونڈوز ٹاسک سوئچر کو کھولے گا اور آپ کی کھلی کھڑکیوں میں سے ایک کو منتخب کرنے کے لیے تجویز کرے گا۔ ایک بار جب آپ ایک کھلی کھڑکی کا انتخاب کرتے ہیں، تو یہ جگہ پر ٹوٹ جائے گی۔

کریڈٹ : ڈیجیٹل رجحانات - اگر آپ اسنیپ لے آؤٹ کو کام کرنے کے لیے نہیں لگ سکتے ہیں، تو بس کو دبائیں۔ ونڈوز کی اور بائیں یا ونڈوز کی اور دائیں آپ کے کی بورڈ پر تیر۔ یا، اسکرین کو تقسیم کرنے کے لیے Windows 10 اقدامات کا استعمال کریں۔
ونڈوز 11 پر اسکرین کو دو حصوں میں تقسیم کریں۔
ونڈوز 11 میں ونڈوز 10 کے مقابلے میں اسپلٹ اسکرین کی فعالیت تھوڑی زیادہ ہے۔ آپ بہت سے لے آؤٹ اختیارات کے ساتھ اسکرین پر چار ونڈوز تک ڈسپلے کر سکتے ہیں۔ اگر آپ صرف ونڈوز 11 میں دو ونڈوز کو ایک دوسرے کے ساتھ دکھانے کے لیے اسکرین کو تقسیم کرنا چاہتے ہیں، تو آپ اسنیپ اسسٹ استعمال کرسکتے ہیں۔
اسنیپ اسسٹ آپ کو اسکرین کے علاقے کو مختلف ونڈوز سے بھرنے، ایک ساتھ کھلی ایپس کا سائز تبدیل کرنے، اور اسکرین کو آسانی سے تقسیم کرنے کے لیے مختلف اسنیپ لے آؤٹ استعمال کرنے کی اجازت دیتا ہے۔ اگر آپ صرف دو ونڈوز ساتھ ساتھ استعمال کرنا چاہتے ہیں تو ان مراحل پر عمل کریں:
- وہ ایپلیکیشن ونڈو کھولیں جسے آپ اسکرین کے بائیں یا دائیں جانب لینا چاہتے ہیں۔
- اپنے ماؤس کے کرسر کو پر ہوور کریں۔ نیچے بحال کریں۔ بٹن آپ کو ونڈوز 11 پر اسکرین کو تقسیم کرنے کے لیے مختلف اختیارات نظر آئیں گے۔ اسکرین کو دو حصوں میں الگ کرنے کے لیے پہلا انتخاب منتخب کریں۔
- موجودہ ونڈو اسکرین کے منتخب نصف حصے تک پہنچ جائے گی۔ دوسرے نصف حصے میں، Windows 11 ہر دوسری ایپ ونڈو کے تھمب نیل دکھائے گا جسے آپ نے کھولا ہے۔

- اس ایپ ونڈو کو منتخب کریں جسے آپ اسکرین کے دوسرے نصف حصے پر اس کے تھمب نیل پر کلک کرکے ڈسپلے کرنا چاہتے ہیں۔ ونڈوز 11 خود بخود اسکرین کو نصف میں تقسیم کردے گا۔
- کھڑکیوں کا سائز تبدیل کرنے کے لیے، اپنے ماؤس پوائنٹر کو دو کھڑکیوں کو الگ کرنے والی گہری موٹی لکیر پر ہوور کریں۔ بائیں ماؤس کے بٹن کو دبائیں اور لائن کو بائیں نصف یا دائیں نصف کی طرف لے جائیں۔ یہ بیک وقت کسی بھی ملحقہ سنیپ شدہ ونڈو کا سائز تبدیل کر دے گا۔
طریقہ 3. ونڈوز 11 پر اسکرین کو تین حصوں میں تقسیم کریں۔
اگر آپ کے پاس بڑا مانیٹر ہے، یا آپ اپنی اسکرین کی اس سے بھی زیادہ جگہ لینا چاہتے ہیں، تو اسکرین کو تین حصوں میں تقسیم کرنا کام آسکتا ہے۔ اسے آسان بنانے کے لیے ونڈوز 11 میں سنیپ ونڈوز فیچر شامل ہے۔ اسے کرنے کا طریقہ یہاں ہے:
- پر کرسر کو ہوور کریں۔ نیچے بحال کریں۔ بٹن آپ مطلوبہ ونڈو میں ضم شدہ سنیپ لے آؤٹ کو دیکھ سکیں گے۔ اپنی اسکرین کو تین حصوں میں تقسیم کرنے کے لیے تیسرا آپشن منتخب کریں۔
- ہر دوسری فعال ونڈو اسکرین کے دوسرے نصف حصے پر تھمب نیلز کے طور پر ظاہر ہوگی، جب کہ منتخب کردہ ونڈو اسکرین کے اس حصے میں فٹ ہوجائے گی جسے آپ نے ابھی منتخب کیا ہے۔

- کھلی ایپ ونڈو میں سے ایک کو منتخب کریں تاکہ اسے متعدد حصوں میں سے ایک میں لے جا سکے۔ یہ موجودہ ایپ ونڈو کے بالکل ساتھ فٹ ہو جائے گا۔
- باقی کھلی کھڑکیوں کو اب آخری خالی حصے میں دکھایا جائے گا۔ منتخب کریں کہ آپ کس پر کام کرنا چاہتے ہیں۔ ایپس بیک وقت آپ کی سکرین کے سائز کو ایڈجسٹ کرتی ہیں۔
وہی طریقہ جو ہم نے اوپر بیان کیا ہے ان ونڈوز کا سائز تبدیل کرنے کے لیے بھی استعمال کیا جا سکتا ہے۔ ہر ایک کو سائز میں ایڈجسٹ کرنے کے لیے بس گہری موٹی لائن کو گھسیٹیں جو ایپ ونڈوز کو الگ کرتی ہے۔
طریقہ 4. ونڈوز 11 پر اسکرین کو چار حصوں میں تقسیم کریں۔
آپ ونڈوز 11 پر چار ایپ ونڈوز کو ڈسپلے کرنے کے لیے اسنیپ ونڈوز فیچر اور اسنیپ لے آؤٹ کا استعمال کر سکتے ہیں۔
- ان تمام ایپس کو کھولیں جن کے ساتھ آپ کام کرنا چاہتے ہیں اور انہیں اپنے ڈیسک ٹاپ پر جیسا چاہیں ترتیب دیں۔
- اسکرین کے ایک آدھے حصے کو بھرنے کے لیے ونڈو کا ٹائٹل بار اپنے ڈسپلے کے بائیں یا دائیں جانب گھسیٹ کر منتخب کریں۔
- باقی تین ونڈوز اب آپ کی اسکرین کے دوسرے نصف حصے پر تھمب نیلز کے طور پر دکھائی دیں گی، اور یہ ونڈو اسکرین کے اس حصے میں فٹ ہو جائے گی جسے آپ نے ابھی منتخب کیا ہے۔

- اپنے ماؤس کو اس کے تھمب نیلز پر گھومتے ہوئے ان تینوں ونڈوز میں سے ایک کو منتخب کریں جب تک کہ اس کے ارد گرد نیلے رنگ کا خاکہ ظاہر نہ ہو، پھر اسے منتخب کرنے کے لیے ایک بار کلک کریں۔
- ونڈوز 11 اسکرین کو خود بخود چار حصوں میں تقسیم کردے گا تاکہ آپ چاروں کھلی ایپلی کیشنز کو بیک وقت دیکھ سکیں۔
- آپ کسی بھی ونڈو کا سائز تبدیل کر کے ان کی سرحدوں میں سے کسی ایک کو ملحقہ کونے کی طرف گھسیٹ کر تبدیل کر سکتے ہیں تاکہ یہ آپ کی سکرین پر کتنی جگہ لیتا ہے۔
ونڈوز 11 پر اسپلٹ اسکرین استعمال کرتے وقت یاد رکھنے کے لیے کچھ چیزیں ہیں۔ سب سے پہلے، صرف وہی ایپلیکیشنز جن کا سائز تبدیل کیا جاسکتا ہے اسپلٹ اسکرین موڈ میں استعمال کیا جاسکتا ہے۔ لہذا، اگر آپ فائل ایکسپلورر یا مائیکروسافٹ اسٹور جیسی ایپ استعمال کرنے کی کوشش کر رہے ہیں، تو آپ اسے جگہ پر نہیں لے پائیں گے۔ دوسرا، تمام ایپس نہیں۔
ونڈوز 10 میں تھرڈ پارٹی ایپ کے ساتھ گرڈز اور اسپلٹ اسکرین کو حسب ضرورت بنائیں
مقامی ونڈوز 10 اسپلٹ اسکرین آپشن متاثر کن ہے۔ لیکن متعدد تھرڈ پارٹی ایپس ہیں جو آپ کو کچھ زیادہ دیتی ہیں۔ یہ ایپس آپ کو اپنی ونڈوز میں مزید یقینی، گرڈ جیسی تبدیلیوں سے لطف اندوز کر سکتی ہیں تاکہ آپ وہ تمام ٹولز حاصل کر سکیں جو آپ کو بہت پسند ہیں (مکمل سائز میں) اور جہاں چاہیں رکھ سکتے ہیں۔
ہم 2 تجویز کرتے ہیں:
- ایکوا اسنیپ
- پاور ٹائیز
ایکوا اسنیپ
AquaSnap اپنے صارفین کو ایک صاف سنیپ فنکشن کے ساتھ زیادہ سے زیادہ اسپلٹ ونڈوز تیار کرنے اور تبدیل کرنے دیتا ہے۔ ایپ ونڈوز 10 کی طرح کام کرتی ہے، لیکن قدرے زیادہ لچکدار ہے۔ اس میں چند ٹھنڈے، اضافی ٹولز بھی ہوتے ہیں جیسے چھوٹی کھڑکیوں کو ایک ساتھ توڑنا اور دیگر میٹھی چالیں۔
ونڈوز 10 100٪ سی پی یو استعمال
PowerToys میں FancyZones کے ساتھ اسکرین کو تقسیم کریں۔
آخری طریقہ PowerToys میں FancyZones فیچر استعمال کرنا ہے۔
Microsoft PowerToys فری ویئر سسٹم کی افادیت کا ایک مجموعہ ہے جو صارفین کو اپنے آپریٹنگ سسٹم کو اپنی مرضی کے مطابق کرنے کی اجازت دیتا ہے۔ یہ پروگرام آپ کو ونڈوز 10 کے اسنیپنگ فیچرز کو مزید گہرائی میں جاننے کی اجازت دیتا ہے، جس سے بجلی استعمال کرنے والوں کے لیے تیار کردہ اضافی حسب ضرورت آپشنز کو غیر مقفل کیا جا سکتا ہے۔
- PowerToys ڈاؤن لوڈ کریں۔ مائیکروسافٹ سے. ڈاؤن لوڈ کا عمل مکمل ہونے پر فائل کو بطور ایڈمنسٹریٹر چلایا جانا چاہیے۔ اگر آپ کے اکاؤنٹ کو اجازت نہیں ہے، تو اس کا طریقہ جانیں۔ مقامی اکاؤنٹ کو ایڈمنسٹریٹر میں تبدیل کریں۔ .
- پاور ٹائیز لانچ کریں۔ تنصیب مکمل ہونے کے بعد. منتخب کریں۔ لے آؤٹ ایڈیٹر لانچ کریں۔ سے فینسی زونز بائیں پین میں مینو۔

- اب آپ اپنی ترجیحات کی بنیاد پر اسکرین کو تقسیم کرنے کا طریقہ منتخب کر سکتے ہیں۔
- کو دبا کر رکھیں شفٹ اپنے حسب ضرورت فینسی زونز استعمال کرنے کے لیے کھڑکیوں کو گھسیٹتے وقت کلید استعمال کریں۔
حتمی خیالات
اگر آپ اپنی ملٹی ٹاسکنگ کی مہارتوں کو بہتر بنانے کا کوئی طریقہ تلاش کر رہے ہیں تو اسپلٹ اسکریننگ ایک بہترین حل ہو سکتی ہے۔ ہم نے آپ کو ایسا کرنے کے کئی طریقے دکھائے ہیں۔
پڑھنے کا شکریہ! ہم امید کرتے ہیں کہ اس گائیڈ سے آپ کو یہ سیکھنے میں مدد ملی ہے کہ Windows 10 یا 11 میں اسکرین کو کیسے تقسیم کیا جائے۔ اگر آپ کو یہ کارآمد لگا، تو بلا جھجھک اسے اپنے دوستوں اور خاندان والوں کے ساتھ شیئر کریں تاکہ وہ بھی اس سے فائدہ اٹھا سکیں!
ایک اور بات
ونڈوز 10 یا 11 میں اپنے ونڈوز کے انتظام کے بارے میں مزید نکات تلاش کر رہے ہیں؟ ہمارے دوسرے گائیڈز کو چیک کریں۔ بلاگ یا ہماری وزٹ کریں۔ مدداور تعاون کا مرکز مختلف مسائل کو حل کرنے کے بارے میں بہت ساری معلومات کے لئے۔
ہمارے نیوز لیٹر کے لیے سائن اپ کریں اور ہماری بلاگ پوسٹس، پروموشنز، اور ڈسکاؤنٹ کوڈز تک جلد رسائی حاصل کریں۔ اس کے علاوہ، آپ ہماری تازہ ترین گائیڈز، ڈیلز اور دیگر دلچسپ اپ ڈیٹس کے بارے میں جاننے والے پہلے فرد ہوں گے!
ایڈیٹر کے تجویز کردہ مضامین
» ونڈوز 10 میں اسکرین شاٹس کیپچر اور ان میں ترمیم کرنے کے لیے اسنیپ اینڈ اسکیچ کا استعمال کیسے کریں۔
» ونڈوز پی سی پر اسکرین شاٹ کیسے لیں: ونڈوز 10 اور 11 پر اسکرین شاٹس لینے کے طریقے
» ونڈوز 10/11 میں فل سکرین میں ٹاسک بار کو کیسے چھپائیں۔
» ونڈوز 10 میں اسکرین ریزولوشن کے مسائل کو کیسے حل کریں۔
» ونڈوز 10 پر اسپلٹ اسکرین کا استعمال کیسے کریں۔
» اسکرولنگ اسکرین شاٹ ونڈوز 10/11 پر کیسے قبضہ کریں۔
» میک پر اسکرین شاٹ کیسے بنائیں اور میک پر اسکرین شاٹس میں ترمیم کیسے کریں۔
بلا جھجھک حاصل کرلیا سوالات یا درخواستوں کے ساتھ جو آپ چاہتے ہیں کہ ہم احاطہ کریں۔