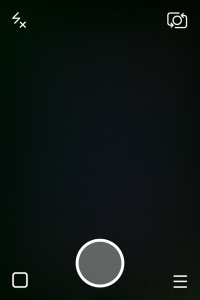'fltmgr.sys' نیلی اسکرین کی خرابی ایک عام بات ہے۔ ونڈوز 10 مسئلہ جو حل کرنے میں مایوسی کا باعث بن سکتا ہے۔ نیلی اسکرینوں کو 'BSODs' یا 'موت کی نیلی اسکرینیں' کے نام سے بھی جانا جاتا ہے۔ اگرچہ Windows 10 میں BSOD کی غلطیاں بے ترتیب لگ سکتی ہیں، لیکن درحقیقت سب سے عام مسائل کے لیے کئی اصلاحات دستیاب ہیں۔

یہ مضمون ونڈوز 10 پر تمام قسم کی 'fltmgr.sys' بلیو اسکرین کی خرابیوں کو ٹھیک کرنے کا طریقہ بتائے گا، بشمول ہارڈ ویئر ڈرائیورز اور سسٹم کی خرابی کی وجہ سے۔ آو شروع کریں.
ایپلیکیشن یعنی ایکسپلور ای ایکس کو گرافکس ہارڈ ویئر تک رسائی سے روک دیا گیا ہے
ونڈوز 10 میں 'fltmgr.sys' بلیو اسکرین آف ڈیتھ کو حل کریں۔
ذیل میں وہ تمام طریقے ہیں جنہیں آپ ونڈوز 10 میں 'fltmgr.sys' کوڈ بلیو اسکرین کی خرابی کو حل کرنے اور روکنے کے لیے استعمال کر سکتے ہیں۔
طریقہ 1. ونڈوز 10 کو سیف موڈ میں دوبارہ شروع کریں۔
اگر آپ کا کمپیوٹر ریبوٹ ہونے پر fltmgr.sys نیلی اسکرین ظاہر ہوتی ہے، تو Windows 10 آپریٹنگ سسٹم شروع کریں اور سیف موڈ میں بوٹنگ پر سوئچ کریں (اگر آپ کر سکتے ہیں)۔ اگر آپ سیف موڈ میں بوٹ کرنے سے قاصر ہیں تو کمپیوٹر کو ریبوٹ کریں اور نیچے دیے گئے مراحل پر عمل کرتے ہوئے دوبارہ کوشش کریں۔
1. بوٹ اپ کے دوران سیف موڈ کو کیسے آن کریں۔
اگر آپ Windows 10 میں لاگ ان نہیں ہو پاتے کیونکہ آپ کا سسٹم بوٹ کے عمل سے پہلے کریش ہو جاتا ہے، تو سیف موڈ میں بوٹ کرنے کی کوشش کرنے کے لیے ان اقدامات کو مکمل کریں۔
- اپنے کمپیوٹر کو مکمل طور پر بند کریں، اور پھر اسے جلدی سے دوبارہ آن کریں۔ اسے اس وقت تک دہرائیں جب تک آپ نہ دیکھیں ' خودکار مرمت کی تیاری 'آپ کی سکرین پر۔
- پر کلک کریں اعلی درجے کے اختیارات جب Windows 10 آپ کے کمپیوٹر کی تشخیص مکمل کرتا ہے۔
- پر نیویگیٹ کریں۔ خرابی کا سراغ لگانا → اعلی درجے کے اختیارات → آغاز کی ترتیبات → دوبارہ شروع کریں .
- دبائیں 5 فعال کرنے کے لیے اپنے کی بورڈ پر نیٹ ورکنگ کے ساتھ سیف موڈ .
2. ونڈوز 10 میں سیف موڈ کو کیسے آن کریں۔
اگر آپ اپنے Windows 10 اکاؤنٹ میں لاگ ان کر سکتے ہیں، تو آپ سسٹم سے ہی سیف موڈ کو آن کرنے کے لیے نیچے دیئے گئے طریقہ کو انجام دے سکتے ہیں۔
- دبائیں ونڈوز + آر آپ کے کی بورڈ پر چابیاں یہ رن یوٹیلیٹی کو لانے والا ہے۔
- ٹائپ کریں ' msconfig 'کوٹیشن مارکس کے بغیر اور دبائیں۔ داخل کریں۔ اپنے کی بورڈ پر کلید۔ اس سے سسٹم کنفیگریشن ایپلیکیشن شروع ہو جائے گی۔
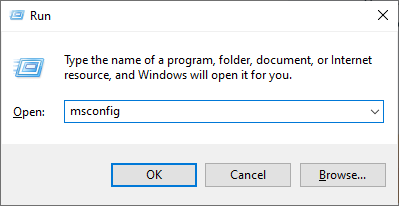
- پر سوئچ کریں۔ بوٹ ٹیب بوٹ کے اختیارات کے تحت، چیک کریں۔ محفوظ بوٹ اور اسے پر رکھیں کم سے کم ترتیب دیں، پھر OK بٹن پر کلک کریں۔
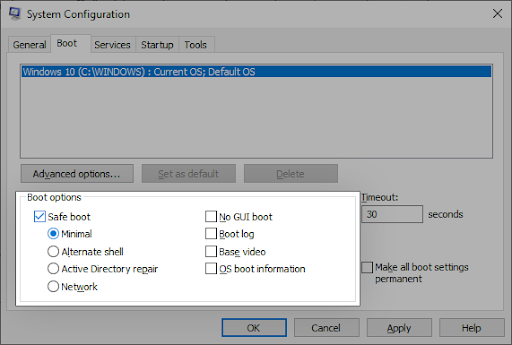
- اپنے کمپیوٹر کو دوبارہ شروع کریں۔ اسے بغیر کسی تھرڈ پارٹی ایپلیکیشنز کے سیف موڈ میں بوٹ کرنا چاہیے، صرف ضروری خدمات شروع کرنا۔
طریقہ 2. تازہ ترین OS حاصل کرنے کے لیے ونڈوز اپ ڈیٹ استعمال کریں۔
آپ کے آپریٹنگ سسٹم میں اپ ڈیٹ بہت سے بنیادی مسائل کو ٹھیک کر سکتا ہے، جیسے fltmgr.sys بلیو اسکرین کی خرابی کی بنیادی وجہ۔ یہ دیکھنے کے لیے Windows 10 کا تازہ ترین ورژن ڈاؤن لوڈ کرنے کی کوشش کریں کہ آیا اس کے بعد بھی کریش برقرار رہتا ہے۔
- اپنی اسکرین کے نیچے بائیں جانب ونڈوز آئیکون پر کلک کریں اسٹارٹ مینو . منتخب کریں۔ ترتیبات ، یا متبادل طور پر استعمال کریں۔ ونڈوز + میں شارٹ کٹ
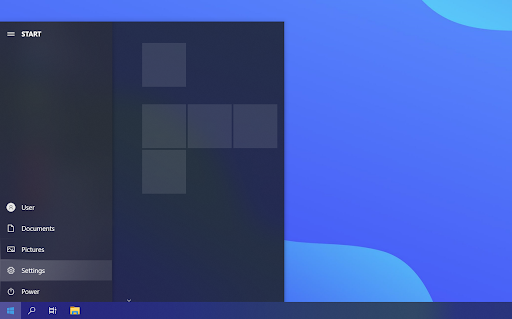
- پر کلک کریں اپ ڈیٹ اور سیکیورٹی ٹائل. یہ وہ جگہ ہے جہاں آپ اپنی زیادہ تر ونڈوز اپ ڈیٹ کی ترتیبات تلاش کر سکتے ہیں اور منتخب کر سکتے ہیں کہ اپ ڈیٹس کب وصول کی جائیں۔
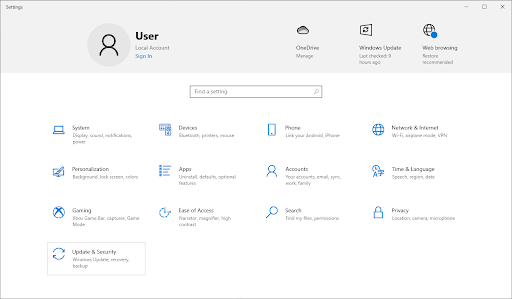
- ڈیفالٹ پر رہنا یقینی بنائیں ونڈوز اپ ڈیٹ ٹیب پر کلک کریں اپ ڈیٹ کے لیے چیک کریں اختیار کریں اور دستیاب اپ ڈیٹس تلاش کرنے کے لیے Windows 10 کا انتظار کریں۔
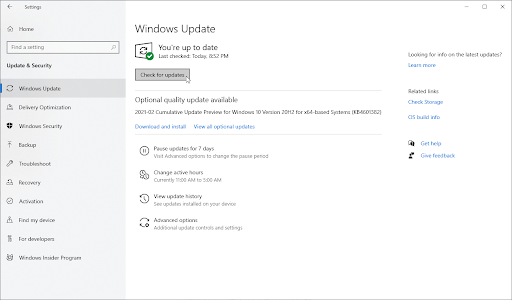
- اگر آپ دیکھتے ہیں کہ کوئی اپ ڈیٹس پہلے سے دکھائی دے رہی ہیں، تو پر کلک کریں۔ تمام اختیاری اپ ڈیٹس دیکھیں ان کو دیکھنے اور انسٹال کرنے کے لیے لنک۔
- اگر کوئی اپ ڈیٹ پایا جاتا ہے تو، پر کلک کریں۔ انسٹال کریں۔ اختیار کریں اور Windows 10 کے ڈاؤن لوڈ اور ضروری اپ ڈیٹس کو لاگو کرنے کا انتظار کریں۔
طریقہ 3۔ اپنے ڈرائیورز کو اپ ڈیٹ کریں۔
کچھ معاملات میں، آپ کے آلے پر پرانے یا خراب ڈرائیوروں کے نتیجے میں نیلی اسکرین کی خرابیاں ہو سکتی ہیں۔ اس گائیڈ میں، آپ ڈرائیوروں کو اپ ڈیٹ کرنے اور ان کے پیدا کردہ مسائل کو ممکنہ طور پر حل کرنے کا طریقہ سیکھ سکتے ہیں۔
میرے ڈیسک ٹاپ شبیہیں ونڈوز 10 غائب ہوگئیں
- دبائیں ونڈوز + ایکس اپنے کی بورڈ پر چابیاں، اور پھر منتخب کریں۔ آلہ منتظم سیاق و سباق کے مینو سے۔
- تمام حصوں کو پھیلائیں اور دیکھیں کہ آیا کوئی ڈرائیور پرانا ہے۔ عام طور پر، اگر ڈرائیور کو مسائل کا سامنا ہے، تو آپ کو ایک پیلے رنگ کا فجائیہ نشان نظر آئے گا جو اس بات کی نشاندہی کرتا ہے کہ کچھ غلط ہے۔
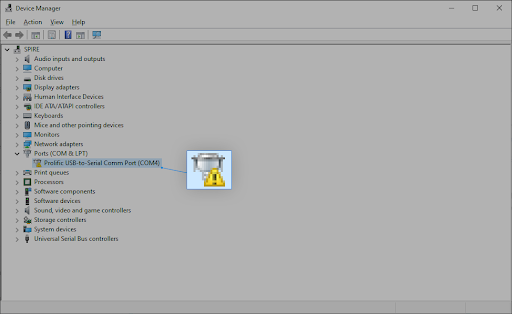
- کسی بھی ڈرائیور پر دائیں کلک کریں جسے اپ ڈیٹ کرنے کی ضرورت ہے، اور پھر منتخب کریں۔ پراپرٹیز سیاق و سباق کے مینو سے آپشن۔
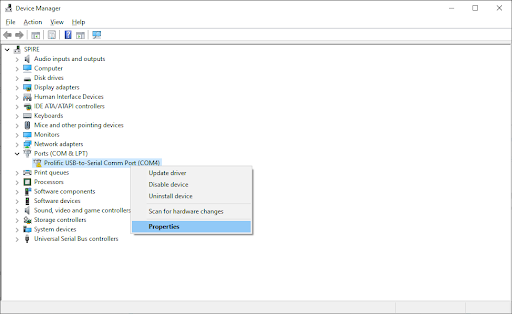
- پر سوئچ کریں۔ ڈرائیور ٹیب، اور پھر پر کلک کریں ڈرائیور کو اپ ڈیٹ کریں۔ بٹن
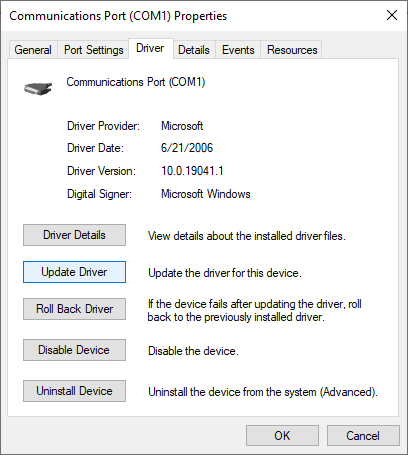
- اپنے ڈرائیور کو اپ ڈیٹ کرنے کا طریقہ منتخب کریں۔ آپ یا تو Windows 10 کو خود بخود ڈرائیور کی تلاش کرنے دیں یا آپ کے کمپیوٹر پر پہلے سے موجود ایک نئی ڈرائیور فائل کو دستی طور پر تلاش کریں۔
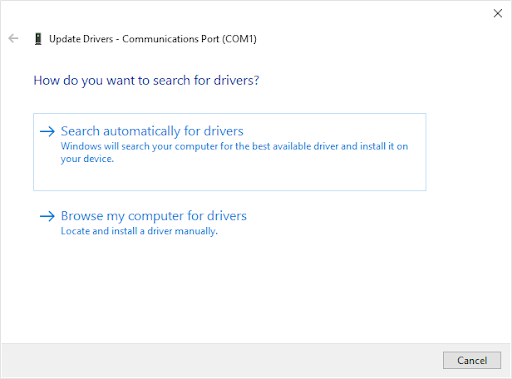
- ڈرائیور کی تنصیب مکمل ہونے کا انتظار کریں۔ کسی دوسرے ڈرائیور کو اپ ڈیٹ کریں جو خرابی ظاہر کرتے ہیں یا پرانے ہیں۔ ہم نئے ڈرائیور (ڈرائیوروں) کی طرف سے کی گئی تبدیلیوں کو حتمی شکل دینے کے لیے اپنے کمپیوٹر کو دوبارہ شروع کرنے کی تجویز کرتے ہیں۔ اب، آپ کو جانچنا چاہئے کہ آیا دانا کی خرابی اب بھی موجود ہے۔
- بلیو اسکرین کے مسئلے کے لیے ڈرائیور اپ ڈیٹ صرف ایک ممکنہ ہاٹ فکس ہے۔ اگر یہ طریقہ آپ کے لیے کام نہیں کرتا ہے، تو اگلے حل پر جائیں!
طریقہ 4. سسٹم فائل چیکر اور CHKDSK کمانڈ چلائیں۔
دی سسٹم فائل چیکر (SFC) ایک ٹربل شوٹنگ ٹول ہے جو ونڈوز 10 میں بطور ڈیفالٹ دستیاب ہے۔ یہ خود بخود خراب سسٹم فائلوں کا پتہ لگانے کے قابل ہے، اور انہیں ورکنگ آرڈر میں ٹھیک کر سکتا ہے۔ آپ نیلی اسکرین کی خرابیوں کے ساتھ کسی بھی مسئلے کو ممکنہ طور پر حل کرنے کے لیے SFC اسکین کا استعمال کر سکتے ہیں۔
اگر SFC اسکین کام نہیں کرتا ہے، تو اقدامات جاری رکھیں اور دوڑنے کی کوشش کریں۔ ڈسک چیک کریں۔ اپنے کمپیوٹر کی مرمت کے لیے۔ chkdsk کمانڈ ڈسک کے مسائل کی نشاندہی کرنے اور ان سے چھٹکارا پانے کی کوشش کرتی ہے، جو آپ کو fltmgr.sys کے ساتھ مسائل کو حل کرنے میں مدد دے سکتی ہے۔
- میگنفائنگ گلاس آئیکون پر کلک کرکے اپنے ٹاسک بار میں سرچ بار کھولیں۔ آپ اسے کے ساتھ بھی لا سکتے ہیں۔ ونڈوز + ایس کی بورڈ شارٹ کٹ.
- قسم کمانڈ پرامپٹ تلاش کے خانے میں۔ جب آپ اسے نتائج میں دیکھیں گے تو اس پر دائیں کلک کریں اور منتخب کریں۔ انتظامیہ کے طورپر چلانا .
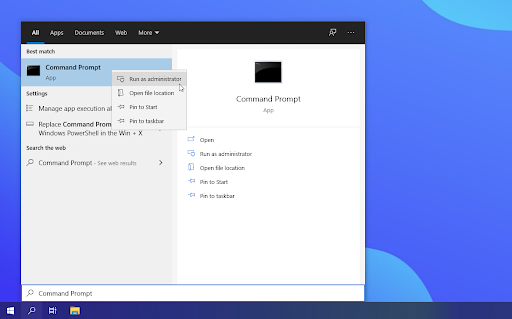
- یوزر اکاؤنٹ کنٹرول (UAC) کی طرف سے اشارہ کرنے پر، کلک کریں۔ جی ہاں ایپ کو انتظامی اجازتوں کے ساتھ لانچ کرنے کی اجازت دینے کے لیے۔
- کمانڈ پرامپٹ ونڈو کھلنے کے بعد، درج ذیل کمانڈ کو ٹائپ کریں اور اس پر عمل کرنے کے لیے Enter دبائیں: sfc/scannow
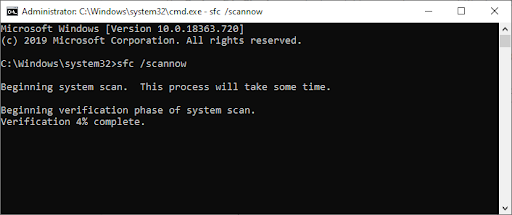
- سسٹم فائل چیکر کے اپنے کمپیوٹر کی اسکیننگ مکمل کرنے کا انتظار کریں۔ اگر اس میں کوئی خرابی پائی جاتی ہے، تو آپ انہیں خود بخود SFC کمانڈ کے ذریعے ٹھیک کر سکیں گے، جو متعلقہ خرابیوں کو بھی ٹھیک کر سکتا ہے۔
- اگلا، درج ذیل کمانڈ کو ان پٹ کریں اور اس پر عمل کرنے کے لیے Enter دبائیں: chkdsk C: /f /r /x
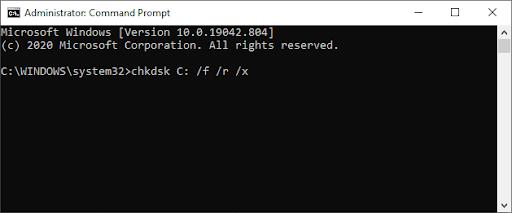
- یہ کمانڈ چیک کرنے جا رہا ہے۔ ج: ڈرائیو اگر آپ کا Windows 10 کسی مختلف ڈرائیو پر انسٹال ہوا ہے، تو یقینی بنائیں کہ 'کی جگہ لے کر اس کے مطابق کمانڈ میں ترمیم کریں۔ ج: '
- چیک ڈسک کمانڈ کے چلنا ختم ہونے کا انتظار کریں۔ یہ ڈرائیو کے ساتھ مسائل کو حل کرنے اور پڑھنے کے قابل معلومات کو بازیافت کرنے کی کوشش کرے گا۔ دونوں کمانڈز پر عمل درآمد ہونے کے بعد اپنے آلے کو دوبارہ شروع کریں۔
کیا آپ اوپر دیے گئے طریقوں کو انجام دینے کے بعد بھی نیلی سکرین کے کریش کا سامنا کر رہے ہیں؟ ابھی تک ہمت نہ ہاریں۔ ذیل میں آپ کے لیے ہمارے پاس کچھ اور تجاویز اور چالیں ہیں۔
طریقہ 5. غلطیوں کے لیے اپنی ڈرائیو کو اسکین کریں۔
موت کی خرابی کی fltmgr.sys نیلی اسکرین آپ کے سسٹم میں موجود ڈرائیو کی خرابیوں کی وجہ سے ہوسکتی ہے۔ خوش قسمتی سے، ان کو بلٹ ان سکینر سے ٹھیک کیا جا سکتا ہے۔ آپ کو بس ذیل میں دی گئی ہدایات پر عمل کرنا ہے:
- کھولنا a فائل ایکسپلورر ٹاسک بار سے یا استعمال کرکے ونڈو Ctrl + اور کی بورڈ شارٹ کٹ.
- بائیں طرف پین سے اس پی سی پر کلک کریں۔ اپنی سسٹم ڈرائیو پر دائیں کلک کریں، اور پھر منتخب کریں۔ پراپرٹیز سیاق و سباق کے مینو سے۔
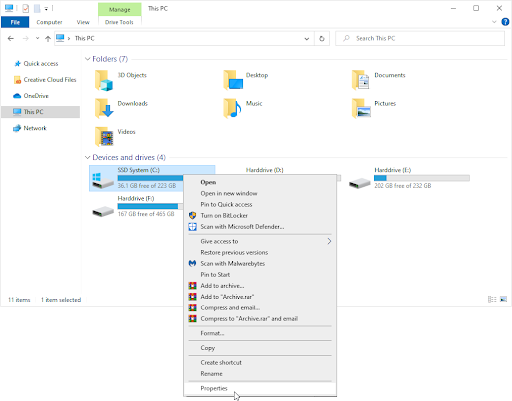
- ٹولز ٹیب پر جائیں، اور پھر پر کلک کریں۔ چیک کریں۔ بٹن اس خصوصیت کو استعمال کرنے کے لیے آپ کو ایڈمنسٹریٹر اکاؤنٹ تک رسائی کی ضرورت پڑ سکتی ہے۔
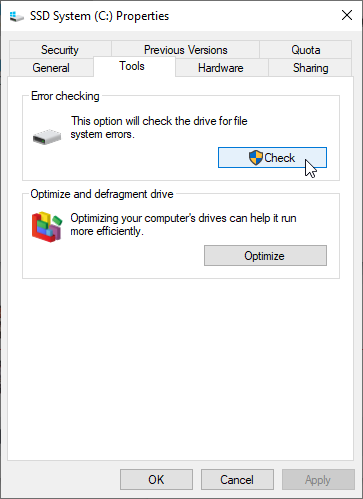
- پر کلک کریں اسکین ڈرائیو سسٹم ڈرائیو پر سکیننگ کا تفصیلی عمل شروع کرنے کا آپشن۔ یہ آپ کے آلے کے لحاظ سے زیادہ دیر تک چل سکتا ہے۔
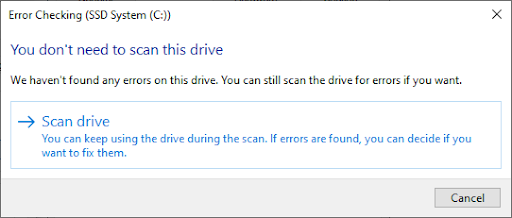
- اسکین کو کسی بھی ڈرائیو کے مسائل کی جانچ اور شناخت کرنے کی اجازت دیں۔ اگر کوئی خرابی پائی جاتی ہے تو اسے ٹھیک کرنے کے لیے اسکرین پر دی گئی ہدایات پر عمل کریں۔
طریقہ 6۔ بلیو اسکرین ٹربل شوٹر چلائیں۔
ونڈوز 10 مختلف قسم کے ٹربل شوٹرز کے ساتھ آتا ہے جن کا مقصد آپ کے کمپیوٹر پر خود بخود مسائل کو حل کرنا ہے۔ یہ صارفین کے لیے حل کو زیادہ قابل رسائی بناتا ہے۔ صارفین کو معلوم ہوا ہے کہ بلیو اسکرین ٹربل شوٹر 'fltmgr.sys' فائل سے متعلق غلطیوں کو دور کرنے اور ان کو ٹھیک کرنے کے قابل ہے۔
اگرچہ ٹربل شوٹر سسٹم کریش کی خرابی کی وجہ سے آپ کی کھوئی ہوئی فائلوں اور پیشرفت کو بحال کرنے کے قابل نہیں ہوسکتا ہے، لیکن اس سے کسی اور کو روکنے میں مدد مل سکتی ہے۔
- اپنی اسکرین کے نیچے بائیں جانب ونڈوز آئیکون پر کلک کریں اسٹارٹ مینو . منتخب کریں۔ ترتیبات ، یا متبادل طور پر استعمال کریں۔ ونڈوز + میں شارٹ کٹ
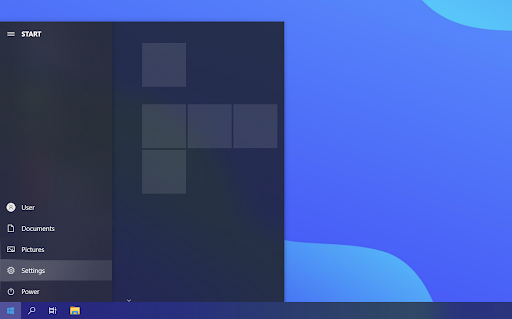
- پر کلک کریں اپ ڈیٹ اور سیکیورٹی ٹائل. یہ وہ جگہ ہے جہاں آپ اپنے بلٹ ان ٹربل شوٹرز کو تلاش کرسکتے ہیں۔
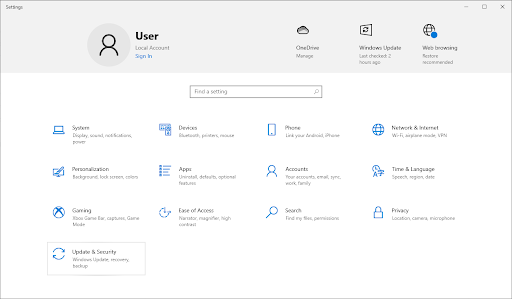
- پر سوئچ کریں۔ خرابی کا سراغ لگانا بائیں طرف کے پین کا استعمال کرتے ہوئے ٹیب۔ یہاں، آپ کو ایک ٹربل شوٹر کے عنوان سے دیکھنے کے قابل ہونا چاہئے۔ نیلی سکرین .
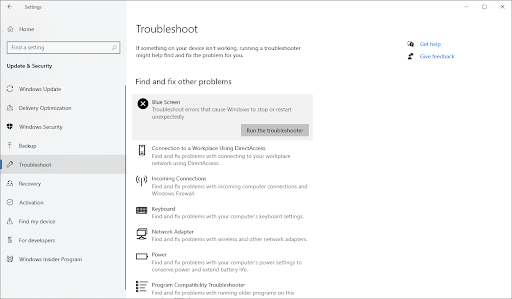
- اگر آپ مائیکروسافٹ کے ساتھ مکمل تشخیصی ڈیٹا کا اشتراک نہیں کرتے ہیں تو، پر کلک کریں۔ اضافی ٹربل شوٹرز لنک کریں اور تلاش کریں۔ نیلی سکرین وہاں ٹربل شوٹر.
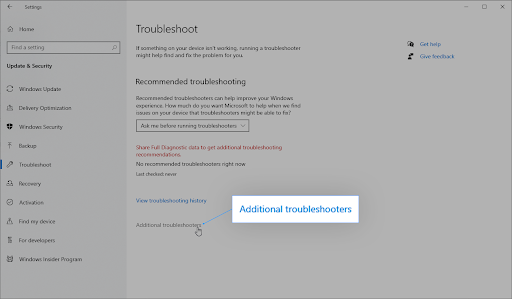
- پر کلک کریں ٹربل شوٹر چلائیں۔ بٹن ٹربل شوٹر کے اپنے آلے کو اسکین کرنے اور کسی بھی مسئلے کی نشاندہی کرنے کا انتظار کریں۔
ذہن میں رکھیں کہ یہ ٹربل شوٹر کامل نہیں ہے، اسی لیے ہم تجویز کرتے ہیں کہ آپ کے سسٹم کو رول بیک کرنے سے پہلے اسے آخری بار آزمائیں۔ ہو سکتا ہے کہ یہ کسی بھی مسئلے کا پتہ نہ لگائے، لیکن اس کا مطلب یہ نہیں ہے کہ ہمارے دوسرے طریقے آپ کی نیلی اسکرین کی خرابی کو ٹھیک نہیں کر سکتے۔
طریقہ 7. ونڈوز 10 کو دوبارہ ترتیب دیں۔
اگر اوپر کی کوئی چیز کام نہیں کرتی ہے، تو آپ کا مسئلہ صرف اس صورت میں حل ہو سکتا ہے جب آپ Windows 10 کو دوبارہ ترتیب دیں یا دوبارہ انسٹال کریں۔ آپ کی ترجیحات پر منحصر ہے، آپ کسی بھی ذاتی فائل کو کھوئے بغیر سسٹم کو دوبارہ انسٹال کر سکتے ہیں۔ بدقسمتی سے، آپ کے آلے کو ایک نئی شروعات دینے کے لیے آپ کی زیادہ تر ایپلیکیشنز اور سسٹم کنفیگریشن کو حذف کر دیا جائے گا۔
ہمارے چیک کریں بوٹ ایبل USB کا استعمال کرتے ہوئے ونڈوز 10، 8.1، یا 7 کو کیسے انسٹال کریں۔ Windows 10 کو انسٹال کرنے کے طریقے کے بارے میں تفصیلی، مرحلہ وار ہدایات کے لیے گائیڈ۔
حتمی خیالات
Windows 10 پر 'fltmgr.sys' بلیو اسکرین کی خرابی مایوس کن ہو سکتی ہے، لیکن ایسا ہونا ضروری نہیں ہے! ہمیں امید ہے کہ ہم نے اپنے ٹربل شوٹنگ کے طریقوں سے مسئلہ کو حل کرنے میں آپ کی مدد کی ہے اور یہ کہ آپ نے انہیں مددگار پایا۔
اگر نہیں، تو ہم اب بھی مدد کرنا چاہتے ہیں! ہمارے ماہرین کی ٹیم تیار ہے اور آپ کی کال یا آن لائن چیٹ کا انتظار کر رہی ہے، تاکہ وہ آپ کے مسئلے کو جلد حل کرنے میں اپنی مدد پیش کر سکیں۔
اور ایک اور چیز...
ہماری وزٹ کریں۔ مدداور تعاون کا مرکز سینکڑوں موضوعات پر مشتمل سینکڑوں مضامین تک رسائی حاصل کرنے کے لیے، اور اپنے سسٹم سے زیادہ سے زیادہ فائدہ اٹھانے کے طریقے کے ساتھ۔
ہمارے نیوز لیٹر کے لیے سائن اپ کریں تاکہ ہم سے پروموشنز، ڈیلز، اور رعایتیں اپنے ان باکس میں ہی حاصل کریں۔ ذیل میں اپنے ای میل ایڈریس کے ساتھ سبسکرائب کریں۔
آپ بھی پسند کر سکتے ہیں
» ونڈوز 10 پر 'Netio.sys' بلیو اسکرین کی خرابیوں کو کیسے ٹھیک کریں۔
» فکسڈ: ونڈوز 10 جواب نہیں دے رہا ہے۔
» ونڈوز 10 میں خرابی کی مرمت کریں
اندرونی ہارڈ ڈرائیو میک کو نہیں دکھا رہی ہے