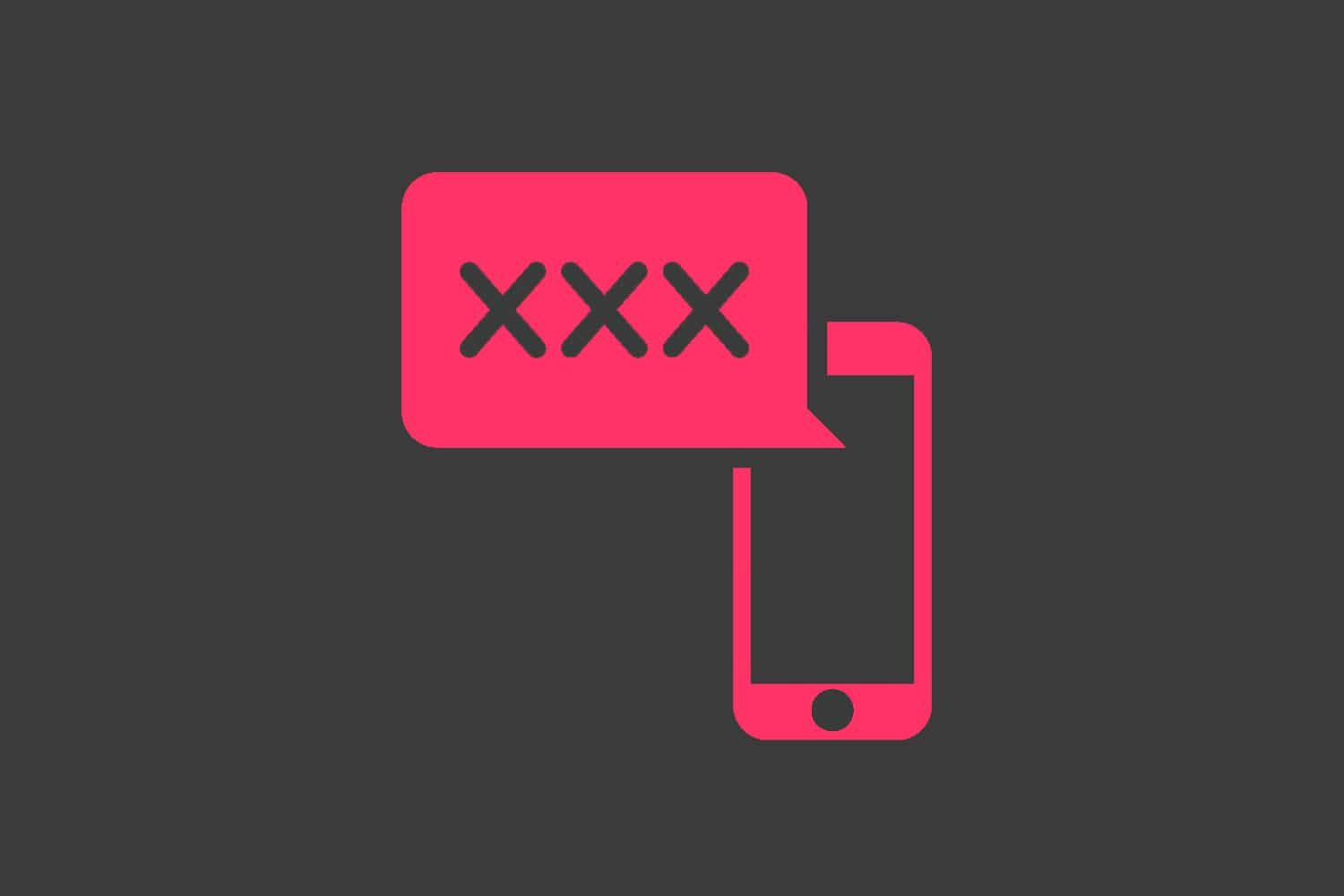کیا آپ کو سسٹم کے کریش کا سامنا کرنا پڑا SYSTEM_SERVICE_EXCEPTION (dxgmms2.sys) ایرر کوڈ؟ یہ جاننے کے لیے یہاں کلک کریں کہ یہ کیا ہے، اسے کیسے ٹھیک کیا جائے، اور مستقبل میں اسے دوبارہ ہونے سے کیسے روکا جائے۔
نئے کمپیوٹر پر ونڈوز 10 کو USB سے انسٹال کرنا

اگر آپ کا سسٹم کریش ہو گیا اور آپ نے SYSTEM_SERVICE_EXCEPTION کوڈ دیکھا تو آپ کی DirectX گرافکس MMS سسٹم فائل (dxgmms2.sys) پرانی یا ٹوٹ چکی ہے۔ یہ عام طور پر اس وقت ہوتا ہے جب آپ کے گرافکس کارڈ ڈرائیور غائب ہوں یا اپ ٹو ڈیٹ نہ ہوں۔
سسٹم کریشز، جسے بلیو اسکرین آف ڈیتھ (BSoD) کا عرفی نام دیا گیا ہے، اپنے آغاز سے ہی ونڈوز کا حصہ رہے ہیں۔ اگر آپ کا سسٹم ایک سنگین غلطی کا شکار ہو جاتا ہے، تو یہ کریش ہو سکتا ہے اور کچھ ڈیٹا ڈسپلے کر سکتا ہے تاکہ آپ کو یہ سمجھنے میں مدد ملے کہ کیا غلط ہوا ہے۔ بہت ساری چیزیں نیلی اسکرین کی خرابیوں کا سبب بن سکتی ہیں، اور ان سب کا حل موجود ہے۔
بلیو اسکرین (BSoD) کی خرابی کیا ہے؟
جب آپ کے سسٹم میں کسی مہلک خرابی کا سامنا کرنا پڑتا ہے، تو آپ کو 'بلیو اسکرین' کی خرابی ملتی ہے۔ یہ ایک عام مسئلہ ہے جو آپ کے سسٹم کو فوری طور پر روکتا ہے، اور اسے دوبارہ شروع کرنے پر مجبور کرتا ہے۔ یہ اکثر ایک غیر متوقع غلطی ہوتی ہے، لیکن اس کا مطلب یہ نہیں ہے کہ ایک ہی وجہ سے دو بار ایسا نہ ہونے کو یقینی بنانے کے لیے آپ کچھ نہیں کر سکتے۔
زیادہ تر بلیو اسکرین کی خرابیاں سسٹم سے متعلقہ مسائل سے وابستہ ہوتی ہیں جن کی وجہ سے ونڈوز کو 'STOP' ایرر موصول ہوتا ہے، جس سے سسٹم کریش ہو جاتا ہے۔ یہ انتباہ کے بغیر ہوتا ہے، مطلب یہ ہے کہ کام ضائع ہوسکتا ہے، اور فائلیں کبھی کبھار خراب ہوسکتی ہیں۔ کثرت سے محفوظ کرنا یقینی بنائیں!

ونڈوز کے پرانے ورژنز میں، BSoD غیر دوستانہ دکھائی دیتا ہے، جس میں متن اور تکنیکی معلومات کی دیوار اسکرین پر گندگی پھیلاتی ہے۔ اسے حالیہ ورژنز میں ایک زیادہ قابل فہم، صارف کے موافق ایرر اسکرین میں تبدیل کر دیا گیا ہے، جس سے یہ دیکھنا آسان ہو گیا ہے کہ آپ کونسی غلطی ہوئی ہے۔ اس ایرر کوڈ کو جاننے سے آپ کو حل تلاش کرنے میں بھی مدد ملے گی۔
ونڈوز 10 میں SYSTEM_SERVICE_EXCEPTION (dxgmms2.sys) کو کیسے ٹھیک کریں
اس خرابی کی بہت سی ممکنہ وجوہات ہیں، جو قدرتی طور پر بہت سے ممکنہ حل کی طرف لے جاتی ہیں۔ معلوم کریں کہ SYSTEM_SERVICE_EXCEPTION نیلی اسکرین کی خرابی کو کیسے حل کیا جائے، اور یہ یقینی بنانے کے لیے کہ یہ دوبارہ واپس نہ آئے عام ٹربل شوٹنگ ٹپس حاصل کریں۔
طریقہ 1. خراب شدہ سسٹم فائلوں کی مرمت کریں۔
DirectX گرافکس MMS سسٹم فائل (dxgmms2.sys) کے ساتھ مسائل ہونے پر سب سے پہلے کوشش کرنے کی کوشش کرپٹ فائلوں کو بحال کرنے کے لیے چند کمانڈز چلانا ہے۔
دی سسٹم فائل چیکر (SFC) ایک ٹربل شوٹنگ ٹول ہے جو ونڈوز 10 میں بطور ڈیفالٹ دستیاب ہے۔ یہ خود بخود خراب سسٹم فائلوں کا پتہ لگانے کے قابل ہے، اور انہیں ورکنگ آرڈر میں ٹھیک کر سکتا ہے۔ آپ SFC اسکین سے متعلق کسی بھی بدعنوانی کو ممکنہ طور پر ٹھیک کرنے کے لیے استعمال کر سکتے ہیں۔ dxgmms2.sys فائل
اس کے ساتھ ساتھ، ہم چلانے کی تجویز کرتے ہیں۔ تعیناتی امیج سروسنگ اور مینجمنٹ (DISM) ٹول۔ یہ آپ کے سسٹم کی تصویر کو مؤثر طریقے سے دوبارہ تعینات کرتا ہے تاکہ اس سے براہ راست متعلقہ مسائل کو حل کیا جا سکے۔ ان دونوں کمانڈز کو چلانے کے لیے ہدایات ذیل میں مل سکتی ہیں۔
- میگنفائنگ گلاس آئیکون پر کلک کرکے اپنے ٹاسک بار میں سرچ بار کھولیں۔ آپ اسے کے ساتھ بھی لا سکتے ہیں۔ ونڈوز + ایس کی بورڈ شارٹ کٹ.
- میں ٹائپ کریں۔ کمانڈ پرامپٹ . جب آپ اسے نتائج میں دیکھیں گے تو اس پر دائیں کلک کریں اور منتخب کریں۔ انتظامیہ کے طورپر چلانا .

نوٹ: اگر آپ کو مدد کی ضرورت ہے، تو ہمارا چیک کریں۔ ونڈوز 10 میں مقامی صارف کو ایڈمنسٹریٹر کیسے بنایا جائے۔ رہنما.
- یوزر اکاؤنٹ کنٹرول (UAC) کی طرف سے اشارہ کرنے پر، کلک کریں۔ جی ہاں ایپ کو انتظامی اجازتوں کے ساتھ لانچ کرنے کی اجازت دینے کے لیے۔
- کمانڈ پرامپٹ ونڈو کھلنے کے بعد، درج ذیل کمانڈ کو ٹائپ کریں اور اس پر عمل کرنے کے لیے Enter دبائیں: sfc/scannow

- ایس ایف سی اسکین کا انتظار کریں جب تک کہ آپ کے کمپیوٹر کو اسکین کرنا اور کسی بھی خراب فائلوں کی مرمت مکمل ہو جائے جو اسے تلاش کرتی ہے۔ اس میں کافی وقت لگ سکتا ہے۔ یقینی بنائیں کہ آپ کمانڈ پرامپٹ کو بند نہیں کرتے ہیں یا اپنے کمپیوٹر کو بند نہیں کرتے ہیں۔
- اگلا، درج ذیل کمانڈ کو ٹائپ کریں اور اس پر عمل کریں: DISM/آن لائن/کلین اپ امیج/ریسٹور ہیلتھ

- دوبارہ شروع کریں دونوں اسکین مکمل ہونے کے بعد آپ کا آلہ۔
طریقہ 2۔ اپنے گرافکس کارڈ ڈرائیورز کو اپ ڈیٹ کریں۔
یہ انتہائی ضروری ہے کہ آپ کا گرافکس کارڈ ڈرائیور ہمیشہ اپ ٹو ڈیٹ ہو۔ پرانے ڈرائیور آپ کے تصور سے کہیں زیادہ مسائل پیدا کر سکتے ہیں۔ بڑے Windows 10 اپ ڈیٹس کے بعد، مطابقت کے مسائل ظاہر ہو سکتے ہیں اور ہر طرح کی غلطیاں بھی پیدا کر سکتے ہیں۔
آپ کا ڈسپلے ڈرائیور پرانا یا خراب ہو سکتا ہے، جو آپ کے آلے پر SYSTEM_SERVICE_EXCEPTION (dxgmms2.sys) کی خرابی کا سبب بن سکتا ہے۔ اسے ٹھیک کرنے کے لیے، آپ کے پاس اپنے ڈرائیور کو اپ ڈیٹ کرنے کے لیے 3 اختیارات ہیں:
آپشن 1۔ ڈسپلے اڈاپٹر ڈرائیور کو دستی طور پر اپ ڈیٹ کریں۔
- آپ جس گرافکس کارڈ کا استعمال کر رہے ہیں اس کی قسم چیک کریں:
- دبائیں ونڈوز + آر چابیاں ٹائپ کریں ' dxdiag 'اور دبائیں۔ ٹھیک ہے بٹن DirectX تشخیصی ٹول تک پہنچنے کا یہ شارٹ کٹ ہے۔

- پر سوئچ کریں۔ ڈسپلے ٹیب کے تحت ڈیوائس اپنے گرافکس کارڈ کے نام اور مینوفیکچرر کو نوٹ کریں۔

- دبائیں ونڈوز + آر چابیاں ٹائپ کریں ' dxdiag 'اور دبائیں۔ ٹھیک ہے بٹن DirectX تشخیصی ٹول تک پہنچنے کا یہ شارٹ کٹ ہے۔
- مینوفیکچرر کی ویب سائٹ پر جائیں، اور پھر ان کے ڈاؤن لوڈ صفحہ پر جائیں۔ یہاں کچھ عام مینوفیکچررز کے ویب صفحات ہیں جہاں آپ ڈرائیور ڈاؤن لوڈز تلاش کر سکتے ہیں:
- فراہم کردہ سرچ ٹولز کا استعمال کرتے ہوئے اپنے گرافکس کارڈ کا ماڈل تلاش کریں، اور اس کا جدید ترین ڈرائیور ڈاؤن لوڈ کریں۔

- ڈاؤن لوڈ کی گئی فائل پر ڈبل کلک کرکے تازہ ترین ڈرائیور کو ڈاؤن لوڈ اور انسٹال کریں اور اسکرین پر دی گئی ہدایات پر عمل کریں۔ آپ کو اپنے آلے کو دوبارہ شروع کرنے کے لیے کہا جا سکتا ہے۔
نوٹ : ہمیشہ اس بات کو یقینی بنائیں کہ آپ ہمیشہ صحیح ڈرائیور کو ڈاؤن لوڈ اور انسٹال کر رہے ہیں جو آپ کے گرافکس کارڈ سے ملتا ہے۔ اگر آپ کو یقین نہیں ہے، تو Google پر تلاش کرنے کی کوشش کریں، یا اپنے مینوفیکچرر کی کسٹمر سروس سے رابطہ کریں۔
آپشن 2۔ ڈسپلے اڈاپٹر ڈرائیور کو خود بخود اپ ڈیٹ کریں۔
- دبائیں ونڈوز + آر چابیاں ٹائپ کریں ' devmgmt.msc 'کوٹیشن مارکس کے بغیر، اور دبائیں۔ ٹھیک ہے بٹن یہ آپ کو ڈیوائس مینیجر ونڈو پر لے جائے گا۔

- کو وسعت دیں۔ ڈسپلے اڈاپٹر بائیں طرف تیر والے آئیکن پر کلک کرکے سیکشن۔ اپنے موجودہ ڈرائیور پر دائیں کلک کریں، اور پھر منتخب کریں۔ ڈرائیور کو اپ ڈیٹ کریں۔ اختیار

- پر کلک کریں اپ ڈیٹ شدہ ڈرائیور سافٹ ویئر کے لیے خود بخود تلاش کریں۔ ونڈوز 10 کو آپ کے ڈرائیور کو خود بخود اپ ڈیٹ کرنے کی اجازت دینے کے لیے۔ جب آپ کام کر لیں تو بلا جھجھک ڈیوائس مینیجر سے باہر نکلیں اور اپنے کمپیوٹر کو دوبارہ شروع کریں۔

آپشن 3۔ اپنے ڈرائیورز کو تھرڈ پارٹی ایپ کے ساتھ اپ ڈیٹ کریں۔
اگرچہ ڈرائیور اپ ڈیٹس کے لیے تھرڈ پارٹی ایپ استعمال کرنا ضروری نہیں ہے، لیکن یہ ایک ایسا آپشن ہے جو تمام Windows 10 صارفین کے لیے دستیاب ہے۔ آپ تھرڈ پارٹی اپڈیٹر ٹولز بھی تلاش اور ڈاؤن لوڈ کر سکتے ہیں جیسے ڈرائیور بوسٹر ، ڈرائیور ہب ، یا ڈرائیور پیک حل ڈرائیوروں کو خود بخود اپ ڈیٹ کرنے کے لیے۔

ان میں سے زیادہ تر ٹولز مفت اور استعمال میں آسان ہیں۔ اگر آپ سروس سے مطمئن نہیں ہیں، تو ہم مزید جدید ایپس کے لیے انٹرنیٹ پر تلاش کرنے کی تجویز کرتے ہیں۔
ہمیشہ یقینی بنائیں کہ آپ جو ایپ استعمال کر رہے ہیں وہ قابل اعتماد ہے۔ کچھ ایپلیکیشنز جو آپ کے ڈرائیوروں کو ٹھیک کرنے یا اپ ڈیٹ کرنے کی پیشکش کرتی ہیں ان میں میلویئر، ایڈویئر، یا اسپائی ویئر ہوتا ہے۔ ہم تجویز کرتے ہیں کہ کوئی بھی سافٹ ویئر ڈاؤن لوڈ کرنے سے پہلے پروڈکٹ کا نام تلاش کریں اور حقیقی صارفین کے جائزے پڑھیں۔
طریقہ 3۔ ہارڈ ویئر ایکسلریشن کو غیر فعال کریں۔
آپ بلیو اسکرین کی خرابی کو ممکنہ طور پر ٹھیک کرنے کے لیے رجسٹری میں ایک سادہ ایڈجسٹمنٹ کر سکتے ہیں۔ اگر آپ اس عمل سے واقف نہیں ہیں، تو یاد رکھیں کہ رجسٹری میں ترمیم کرنے سے غلطیاں پیدا ہو سکتی ہیں — ہمارے اقدامات پر قریب سے قائم رہنا یقینی بنائیں۔
ہم ایک بنانے کی انتہائی سفارش کرتے ہیں۔ رجسٹری بیک اپ یا آگے بڑھنے سے پہلے اپنے آلے پر ایک ریسٹور پوائنٹ۔
- میگنفائنگ گلاس آئیکون پر کلک کرکے اپنے ٹاسک بار میں سرچ بار کھولیں۔ آپ اسے کے ساتھ بھی لا سکتے ہیں۔ ونڈوز + ایس کی بورڈ شارٹ کٹ.
- میں ٹائپ کریں۔ رجسٹری ایڈیٹر اور ایپ کو لانچ کرنے کے لیے مماثل سرچ رزلٹ پر کلک کریں۔

- درج ذیل رجسٹری کلید پر جائیں، یا ایڈریس بار کا استعمال کریں اور فائل کا مقام کاپی پیسٹ کریں: HKEY_CURRENT_USER\Software\Microsoft\Avalon.Graphics . یہاں، کسی بھی خالی جگہ پر دائیں کلک کریں اور منتخب کریں۔ نئی → DWORD (32-bit) ویلیو .

- کلید کا نام دیں۔ ایچ ڈبلیو اے ایکسلریشن کو غیر فعال کریں۔ ، اور پھر اس کی خصوصیات کو کھولنے کے لیے اس پر ڈبل کلک کریں۔ ویلیو ڈیٹا کو اس پر سیٹ کریں۔ 1 ونڈوز 10 میں ہارڈویئر ایکسلریشن کو غیر فعال کرنے کے لیے۔

- رجسٹری ایڈیٹر سے باہر نکلیں اور اپنے کمپیوٹر کو ریبوٹ کریں۔
طریقہ 4. ونڈوز 10 کو تازہ ترین ورژن میں اپ ڈیٹ کریں۔
آپ کی DirectX گرافکس MMS سسٹم فائل (dxgmms2.sys) تازہ ترین Windows 10 ریلیز میں اپ گریڈ کرتے وقت خود ہی بحال ہو سکتی ہے۔ ایک اپ ڈیٹ بہت سی چیزوں کے لیے فائدہ مند ہے - یہ کیڑے ٹھیک کر سکتا ہے، آپ کو نئی خصوصیات لا سکتا ہے، حفاظتی سوراخوں کو ٹھیک کر سکتا ہے، اور بہت کچھ۔
یہاں یہ ہے کہ آپ ونڈوز 10 کو کیسے اپ ڈیٹ کر سکتے ہیں:
- اپنی اسکرین کے نیچے بائیں جانب ونڈوز آئیکون پر کلک کریں اسٹارٹ مینو . منتخب کریں۔ ترتیبات ، یا متبادل طور پر استعمال کریں۔ ونڈوز + میں شارٹ کٹ

- پر کلک کریں اپ ڈیٹ اور سیکیورٹی ٹائل. یہ وہ جگہ ہے جہاں آپ اپنی زیادہ تر ونڈوز اپ ڈیٹ کی ترتیبات تلاش کر سکتے ہیں اور منتخب کر سکتے ہیں کہ اپ ڈیٹس کب وصول کی جائیں۔

- ڈیفالٹ پر رہنا یقینی بنائیں ونڈوز اپ ڈیٹ ٹیب پر کلک کریں اپ ڈیٹ کے لیے چیک کریں اختیار کریں اور دستیاب اپ ڈیٹس تلاش کرنے کے لیے Windows 10 کا انتظار کریں۔
- اگر آپ دیکھتے ہیں کہ کوئی اپ ڈیٹس پہلے سے دکھائی دے رہی ہیں، تو پر کلک کریں۔ تمام اختیاری اپ ڈیٹس دیکھیں ان کو دیکھنے اور انسٹال کرنے کے لیے لنک۔

- اگر کوئی اپ ڈیٹ پایا جاتا ہے تو، پر کلک کریں۔ انسٹال کریں۔ اختیار کریں اور Windows 10 کے ڈاؤن لوڈ اور ضروری اپ ڈیٹس کو لاگو کرنے کا انتظار کریں۔
طریقہ 5۔ میموری کی تشخیص کو چلائیں۔
صارفین نے اطلاع دی ہے کہ میموری ڈائیگناسٹک ٹول چلانے سے انہیں سسٹم کے کریش ہونے سے بچنے میں مدد ملی dxgmms2.sys .
- میگنفائنگ گلاس آئیکون پر کلک کرکے اپنے ٹاسک بار میں سرچ بار کھولیں۔ آپ اسے کے ساتھ بھی لا سکتے ہیں۔ ونڈوز + ایس کی بورڈ شارٹ کٹ.
- میں ٹائپ کریں۔ ونڈوز میموری کی تشخیص اور مماثل تلاش کے نتائج پر کلک کریں۔

- وہ آپشن منتخب کریں جو آپ کے لیے زیادہ آسان ہو، اور پھر یوٹیلیٹی کو آپ کے آلے کو چیک کرنے اور آپ کی میموری میں مسائل کی نشاندہی کرنے کی اجازت دیں۔

- چیک مکمل ہونے کے بعد، آپ کا آلہ دوبارہ شروع ہو جائے گا اور پائے جانے والے مسائل کے بارے میں ایک رپورٹ تیار کی جائے گی۔
طریقہ 6۔ اپنی رجسٹری میں TdrDelay ویلیو کو تبدیل کریں۔
SYSTEM_SERVICE_EXCEPTION نیلی اسکرین کی خرابی کو ٹھیک کرنے کے لیے آپ رجسٹری میں ایک سادہ ترمیم کر سکتے ہیں۔
اگر آپ اس عمل سے واقف نہیں ہیں، تو یاد رکھیں کہ رجسٹری میں ترمیم کرنے سے غلطیاں پیدا ہو سکتی ہیں — ہمارے اقدامات پر قریب سے قائم رہنا یقینی بنائیں۔ ہم ایک بنانے کی انتہائی سفارش کرتے ہیں۔ رجسٹری بیک اپ یا آگے بڑھنے سے پہلے اپنے آلے پر ایک بحالی پوائنٹ۔
- میگنفائنگ گلاس آئیکون پر کلک کرکے اپنے ٹاسک بار میں سرچ بار کھولیں۔ آپ اسے کے ساتھ بھی لا سکتے ہیں۔ ونڈوز + ایس کی بورڈ شارٹ کٹ.
- میں ٹائپ کریں۔ رجسٹری ایڈیٹر اور ایپ کو لانچ کرنے کے لیے مماثل سرچ رزلٹ پر کلک کریں۔

- درج ذیل کلید پر جائیں، یا ایڈریس بار کا استعمال کریں اور فائل کا مقام کاپی پیسٹ کریں: HKEY_LOCAL_MACHINE\SYSTEM\CurrentControlSet\Control\GraphicsDrivers .
- چیک کریں کہ آیا آپ کے پاس کوئی ویلیو ہے۔ TdrDelay . اگر کلید غائب ہے تو، کسی بھی خالی جگہ پر دائیں کلک کریں اور منتخب کریں۔ نئی → DWORD (32-bit) ویلیو اور اسے نام دیں TdrDelay .

- پر ڈبل کلک کریں۔ TdrDelay اس کی خصوصیات کو کھولنے کی کلید۔ ویلیو ڈیٹا کو اس پر سیٹ کریں۔ 10 . ایسا کرنے سے آپ کے GPU کے لیے جوابی وقت میں 10 سیکنڈ تک اضافہ ہو جائے گا، جیسا کہ پہلے سے طے شدہ 2 سیکنڈز کے مقابلے میں۔

- رجسٹری ایڈیٹر سے باہر نکلیں اور اپنے کمپیوٹر کو ریبوٹ کریں۔
طریقہ 7۔ بلیو اسکرین ٹربل شوٹر چلائیں۔
Windows 10 سپورٹ ایجنٹ سے رابطہ کیے بغیر مسائل کو حل کرنے میں آپ کی مدد کرنے کے لیے بہت سے بلٹ ان ٹربل شوٹرز کے ساتھ آتا ہے۔ اگرچہ ٹربل شوٹر SYSTEM_SERVICE_EXCEPTION خرابی کی وجہ سے آپ کی کھوئی ہوئی فائلوں اور پیشرفت کو بحال کرنے کے قابل نہیں ہوسکتا ہے، لیکن اس سے مستقبل میں ایک اور حادثے کو روکنے میں مدد مل سکتی ہے۔
- اپنی اسکرین کے نیچے بائیں جانب ونڈوز آئیکون پر کلک کریں اسٹارٹ مینو . منتخب کریں۔ ترتیبات ، یا متبادل طور پر استعمال کریں۔ ونڈوز + میں شارٹ کٹ

- پر کلک کریں اپ ڈیٹ اور سیکیورٹی ٹائل. یہ وہ جگہ ہے جہاں آپ اپنے بلٹ ان ٹربل شوٹرز کو تلاش کرسکتے ہیں۔

- پر سوئچ کریں۔ خرابی کا سراغ لگانا بائیں طرف کے پین کا استعمال کرتے ہوئے ٹیب۔ یہاں، آپ کو ایک ٹربل شوٹر کے عنوان سے دیکھنے کے قابل ہونا چاہئے۔ نیلی سکرین .

- اگر آپ مائیکروسافٹ کے ساتھ مکمل تشخیصی ڈیٹا کا اشتراک نہیں کرتے ہیں تو، پر کلک کریں۔ اضافی ٹربل شوٹرز لنک کریں اور تلاش کریں۔ نیلی سکرین وہاں ٹربل شوٹر.

- پر کلک کریں ٹربل شوٹر چلائیں۔ بٹن
- مسئلہ کی نشاندہی کرنے اور کسی بھی ممکنہ اصلاحات کو لاگو کرنے کے لیے ٹربل شوٹر کا انتظار کریں۔ براہ کرم نوٹ کریں کہ اس عمل کے دوران آپ کا آلہ بند اور دوبارہ شروع ہو سکتا ہے۔ جب یہ ختم ہو جائے تو دیکھیں کہ کیا آپ اپنے بوٹ ڈیوائس تک رسائی حاصل کر سکتے ہیں۔
طریقہ 8. ونڈوز 10 کو دوبارہ ترتیب دیں یا دوبارہ انسٹال کریں۔
اگر اوپر کی کوئی چیز کام نہیں کرتی ہے، تو آپ کا مسئلہ صرف اس صورت میں حل ہو سکتا ہے جب آپ Windows 10 کو دوبارہ ترتیب دیں یا دوبارہ انسٹال کریں۔ آپ کی ترجیحات پر منحصر ہے، آپ کسی بھی ذاتی فائل کو کھوئے بغیر سسٹم کو دوبارہ انسٹال کر سکتے ہیں۔ بدقسمتی سے، آپ کے آلے کو ایک نئی شروعات دینے کے لیے آپ کی زیادہ تر ایپلیکیشنز اور سسٹم کنفیگریشن کو حذف کر دیا جائے گا۔
ہمارے چیک کریں بوٹ ایبل USB کا استعمال کرتے ہوئے ونڈوز 10، 8.1 یا 7 کو کیسے انسٹال کریں۔ Windows 10 کو انسٹال کرنے کے طریقے کے بارے میں تفصیلی، مرحلہ وار ہدایات کے لیے گائیڈ۔ ریفریش اور ری سیٹ ہدایات کے لیے، آفیشل کی طرف جائیں۔ مائیکروسافٹ سپورٹ صفحہ
حتمی خیالات
ہماری مدداور تعاون کا مرکز اگر آپ کو مزید مدد کی ضرورت ہو تو آپ کی مدد کے لیے سینکڑوں گائیڈز پیش کرتا ہے۔ مزید معلوماتی مضامین کے لیے ہمارے پاس واپس آئیں، یا رابطے میں رہنا فوری مدد کے لیے ہمارے ماہرین کے ساتھ۔
نامعلوم نیٹ ورک ونڈوز 10 کو کیسے ٹھیک کریں
ایک اور بات
کیا آپ ہماری مصنوعات کو بہترین قیمت پر حاصل کرنے کے لیے پروموشنز، ڈیلز اور رعایتیں حاصل کرنا چاہیں گے؟ ذیل میں اپنا ای میل ایڈریس درج کرکے ہمارے نیوز لیٹر کو سبسکرائب کرنا نہ بھولیں! اپنے ان باکس میں تازہ ترین خبریں حاصل کرنے والے پہلے فرد بنیں۔
آپ بھی پسند کر سکتے ہیں
» ونڈوز 10 میں سسٹم سروس کی استثنا کی خرابی کو کیسے ٹھیک کریں۔
» ونڈوز 10 پر 'Netio.sys' بلیو اسکرین کی خرابیوں کو کیسے ٹھیک کریں۔
» ونڈوز 10 پر اسٹاپ کوڈ میموری مینجمنٹ کو کیسے حل کریں۔