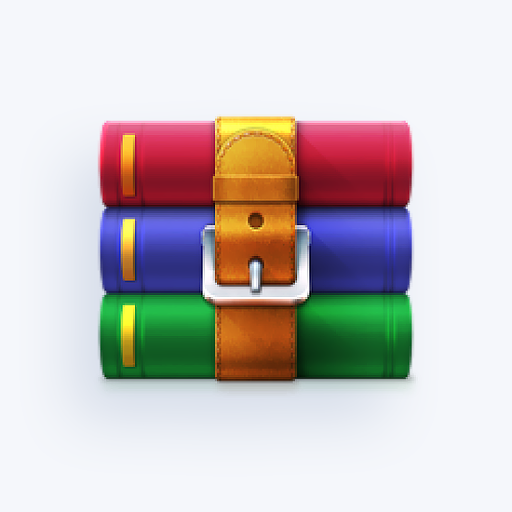اس گائیڈ میں، آپ مختلف طریقے تلاش کر سکتے ہیں اور اسے ٹھیک کرنے کا طریقہ سیکھ سکتے ہیں۔ سسٹم سروس ونڈوز 10 میں استثنا کی خرابی۔
آئیے شروع کرتے ہیں۔

سسٹم سروس استثناء میں ونڈوز 10 بلیو اسکرین آف ڈیتھ کی غلطیوں میں سے ایک ہے جس کا سامنا ونڈوز کے صارفین کو آج بھی ہوتا ہے۔ اگرچہ غیر معمولی، یہ غلطیاں سنگین ہیں اور آپ کے سسٹم کو فوری طور پر کریش کر سکتی ہیں۔ جب ایسا ہوتا ہے تو، ڈیٹا کا نقصان اور اکثر فائلوں کی خرابی ممکن ہوتی ہے۔
اس مضمون میں Windows 10 پر SYSTEM_SERVICE_EXCEPTION سٹاپ کوڈ کو ٹھیک کرنے کے طریقے کی تفصیلات دی گئی ہیں۔ ذیل میں دکھائے گئے طریقے آسان اور موثر ہیں، جس کی وجہ سے مسائل کا سراغ لگانا آسان ہے۔
سسٹم سروس استثنا کی خرابی کیا ہے؟
جب آپ کے سسٹم میں کسی مہلک خرابی کا سامنا کرنا پڑتا ہے، تو آپ کو 'بلیو اسکرین' کی خرابی ملتی ہے۔ یہ ایک عام مسئلہ ہے جو آپ کے سسٹم کو اسٹاپ کوڈ بھیجتا ہے اور اسے دوبارہ شروع کرنے پر مجبور کرتا ہے۔ یہ اکثر ایک غیر متوقع غلطی ہوتی ہے، لیکن اس کا مطلب یہ نہیں ہے کہ ایک ہی وجہ سے دو بار ایسا نہ ہونے کو یقینی بنانے کے لیے آپ کچھ نہیں کر سکتے۔
زیادہ تر بلیو اسکرین کی خرابیاں سسٹم سے متعلقہ مسائل سے وابستہ ہوتی ہیں جو ونڈوز 10 کو STOP کوڈ بھیجتی ہیں، جس سے سسٹم فوری طور پر کریش ہو جاتا ہے۔ یہ انتباہ کے بغیر ہوتا ہے، مطلب یہ ہے کہ کام ضائع ہوسکتا ہے، اور فائلیں کبھی کبھار خراب ہوسکتی ہیں۔ کثرت سے محفوظ کرنا یقینی بنائیں!

ونڈوز 10 صارفین سسٹم سروس ایکسپشن ایرر میسج کی تبدیلی کے ساتھ غلطی کی بہت سی مثالیں رپورٹ کی ہیں، عام طور پر اس طرح فارمیٹ کیا جاتا ہے SYSTEM_SERVICE_EXCEPTION .
اس BSOD ایرر کوڈ کی کئی ممکنہ وجوہات ہیں، جن میں سے کچھ کا ہم پہلے ہی احاطہ کر چکے ہیں، جیسے dxgmms2.sys جو خاص طور پر DirectX اور GPU ڈرائیور سے متعلق ہے، یا نیٹیو ڈاٹ ایس .
سسٹم سروس استثناء BSOD کی کیا وجہ ہے؟
زیادہ تر معاملات میں، خرابی عام طور پر اس وقت ہوتی ہے جب خراب ڈیوائس ڈرائیور یا سافٹ ویئر انسٹال یا اپ ڈیٹ ہوتا ہے۔ عام طور پر، آپ اس فائل کا نام دیکھ سکتے ہیں جس کی وجہ سے STOP کوڈ کے بعد قوسین میں مسئلہ پیدا ہوا ہے۔ اس سے آپ کو اس بات کا اشارہ مل سکتا ہے کہ خرابی کا سراغ لگاتے وقت کیا کارروائی کرنی ہے۔
عام طور پر، سسٹم سروس کی استثنا کی خرابی خود Windows 10، پرانے ڈرائیورز، یا کسی بدمعاش ایپ کی وجہ سے ہو سکتی ہے جو Windows سے محفوظ شدہ کوڈ تک رسائی اور اسے چلانے کی کوشش کر رہی ہے۔ دیگر وجوہات میں شامل ہوسکتا ہے:
- ونڈوز 10 کے لیے غیر موافق، خراب، یا پرانے ڈرائیور۔
- نقصان دہ انفیکشن جیسے میلویئر یا دیگر سائبر حملے۔
- Windows 10 اپ ڈیٹس میں ایک بگ یا خرابی۔
- خراب شدہ ونڈوز 10 سسٹم فائلیں۔
مائیکروسافٹ تکنیکی وضاحت بتاتی ہے کہ یہ BSoD عام طور پر اس وقت ہوتا ہے جب آپ کے کمپیوٹر پر چلنے والا عمل 'غیر مراعات یافتہ کوڈ' سے منتقل ہونے کی کوشش کرتا ہے۔ اس غلطی کے پیغام کی متعدد مثالیں بھی ہیں، جو آپ کے معاملے میں فٹ ہو سکتی ہیں:
- SYSTEM_SERVICE_EXCEPTION Windows 10 - یہ عام طور پر ایک خرابی ہے جو ونڈوز 10 میں ہوتی ہے، لیکن یہ ونڈوز 7 میں بھی عام ہے۔
- SYSTEM_SERVICE_EXCEPTION 00000000`c0000005 - یہ عام ایرر کوڈز میں سے ایک ہے جو سسٹم سروس ایکسپیشن مسئلہ کے ساتھ آتا ہے۔
- SYSTEM_SERVICE_EXCEPTION 0x0000003b - یہ ایک اور ایرر کوڈ ہے جو نیلی اسکرین کے ظاہر ہونے کے بعد غلطی کے ساتھ ہوسکتا ہے۔
- SYSTEM_SERVICE_EXCEPTION (Netio.sys) — اس غلطی کا مطلب ہے کہ Netio.sys سسٹم فائل ونڈوز 10 کو کریش کرنے کا سبب بن رہی ہے۔
ونڈوز 10 میں سسٹم سروس استثناء کو کیسے ٹھیک کریں۔
Windows 10 میں مختلف قسم کی SYSTEM_SERVICE_EXCEPTION خرابیوں کو حل کرنے کے لیے درج ذیل طریقے استعمال کریں۔ ہم تازہ ترین Windows 10 اپ ڈیٹ کو خرابیوں کا ازالہ کرنے کے لیے استعمال کریں گے، تاہم، کچھ طریقے پرانے آپریٹنگ سسٹمز پر بھی کام کر سکتے ہیں۔
اگر آپ تجربہ کر رہے ہیں جسے سسٹم سروس ایکسپیشن بوٹ لوپ کے نام سے جانا جاتا ہے، استعمال کرنے کی کوشش کریں۔ ابتدائیہ مرمت آپ کے سسٹم میں بوٹ کرنے کے لیے ٹول۔ اگر یہ کام نہیں کرتا ہے، تو ہم ایک سے رابطہ کرنے کی تجویز کرتے ہیں۔ مائیکروسافٹ سپورٹ مزید مدد حاصل کرنے یا آپ کے کمپیوٹر کی مرمت کا شیڈول بنانے کے لیے ایجنٹ۔
طریقہ 1. اپنا ویب کیم غیر فعال کریں۔
بعض صورتوں میں، بیرونی ہارڈویئر جیسے ویب کیمز سسٹم سروس استثنا کی خرابی کا باعث بن سکتے ہیں۔ آپ اپنے ویب کیم کو غیر فعال کرکے اور یہ دیکھ کر اس کی جانچ کر سکتے ہیں کہ آیا غلطی حل ہوئی ہے یا نہیں۔ اگر آپ کے پاس ویب کیم نہیں ہے، تو کوشش کریں اور اس کے بارے میں سوچیں جو آپ نے اپنے کمپیوٹر سے منسلک کیا ہے اور نیچے دی گئی ہدایات کا استعمال کرتے ہوئے اسے غیر فعال کرنے کی کوشش کریں۔
- دبائیں ونڈوز + ایکس اپنے کی بورڈ پر چابیاں، اور منتخب کریں۔ آلہ منتظم مینو سے جو آپ کی سکرین کے کونے میں پاپ اپ ہوتا ہے۔

- اپنے ویب کیم یا کسی دوسرے ڈیوائس کو تلاش کریں جسے آپ نے حال ہی میں کمپیوٹر سے منسلک کیا ہے، پھر اس پر دائیں کلک کریں اور منتخب کریں۔ ڈیوائس کو غیر فعال کریں۔ سیاق و سباق کے مینو سے۔

- یہ دیکھنے کے لیے اپنے کمپیوٹر کو دوبارہ شروع کریں کہ آیا اس سے BSoD کا مسئلہ حل ہو گیا ہے۔
اس طریقہ کو آزمانے کے بعد، چیک کریں کہ آیا آپ کی حالت بہتر ہوئی ہے۔ اگر غلطی دوبارہ آتی ہے تو ذیل میں ایک مختلف حل آزمائیں!
طریقہ 2۔ مشکل ایپلی کیشنز کو ان انسٹال کریں۔
کچھ ایپلیکیشنز ونڈوز 10 پر سسٹم سروس استثنا کی خرابی کا سبب بنتی ہیں۔ یہ تنازعات، خراب اپ ڈیٹس، یا آپ کے کمپیوٹر پر سافٹ ویئر کا پرانا ورژن انسٹال ہونے کی وجہ سے ممکن ہے۔ یہاں یہ ہے کہ آپ بلیو اسکرین کی خرابی کا سبب بننے والی ایپلیکیشنز کو کیسے ان انسٹال کر سکتے ہیں۔
- اپنی اسکرین کے نیچے بائیں جانب ونڈوز آئیکون پر کلک کریں اسٹارٹ مینو . منتخب کریں۔ ترتیبات ، یا متبادل طور پر استعمال کریں۔ ونڈوز + میں شارٹ کٹ

- پر کلک کریں ایپس ٹائل. یہ وہ جگہ ہے جہاں آپ اپنے کمپیوٹر پر انسٹال کردہ ہر ایپلیکیشن تلاش کر سکتے ہیں۔

- چیک کریں کہ آیا آپ کے کمپیوٹر پر درج ذیل میں سے کوئی ایپلیکیشن انسٹال ہے:
- ورچوئل کلون ڈرائیو
- ایکس اسپلٹ براڈکاسٹر
- بٹ ڈیفینڈر اینٹی وائرس
- سسکو وی پی این
- Asus گیم فرسٹ سروس
- میکافی اینٹی وائرس
- اگر اوپر دی گئی ایپلی کیشنز میں سے کوئی بھی آپ کے کمپیوٹر پر انسٹال ہے تو اس پر ایک بار کلک کریں اور پھر پر کلک کریں۔ ان انسٹال کریں۔ بٹن

- کلک کریں۔ ان انسٹال کریں۔ دوبارہ اپنی پسند کی تصدیق کرنے کے لیے، اور پھر پروگرام کے ان انسٹالر کی طرف سے دی گئی کسی بھی آن اسکرین ہدایات پر عمل کریں۔ سافٹ ویئر کو مکمل طور پر ہٹانا یقینی بنائیں۔

- فہرست میں موجود تمام ایپلیکیشنز کے لیے ان اقدامات کو دہرائیں۔ تمام مسائل والی ایپلی کیشنز کو ان انسٹال کرنے کے بعد، اپنے کمپیوٹر کو دوبارہ شروع کریں اور دیکھیں کہ آیا موت کی بلیو اسکرین حل ہو گئی ہے۔
طریقہ 3۔ سسٹم فائل چیکر اور Chkdsk کمانڈز چلائیں۔
دی سسٹم فائل چیکر (SFC) ایک بلٹ ان ٹول ہے جو Windows 10 میں خرابی کو حل کرنے میں مدد کرتا ہے۔ یہ خود بخود خراب سسٹم فائلوں کا پتہ لگانے، اور انہیں کام کرنے کے لیے ٹھیک کرنے کے قابل ہے۔ آپ SYSTEM_SERVICE_EXCEPTION اسٹاپ کوڈ کے ساتھ ممکنہ طور پر BSoD کی خرابیوں کو ٹھیک کرنے کے لیے SFC اسکین کا استعمال کر سکتے ہیں۔
اگر SFC اسکین کام نہیں کرتا ہے، تو اقدامات جاری رکھیں اور دوڑنے کی کوشش کریں۔ ڈسک چیک کریں۔ اپنے کمپیوٹر کی مرمت کے لیے۔ chkdsk کمانڈ ڈسک کے مسائل کی شناخت اور ان سے چھٹکارا حاصل کرنے کی کوشش کرتی ہے، جو آپ کو بلیو اسکرین آف ڈیتھ کی خرابیوں کو حل کرنے میں مدد دے سکتی ہے۔
- میگنفائنگ گلاس آئیکون پر کلک کرکے اپنے ٹاسک بار میں سرچ بار کھولیں۔ آپ اسے کے ساتھ بھی لا سکتے ہیں۔ ونڈوز + ایس کی بورڈ شارٹ کٹ.
- قسم کمانڈ پرامپٹ تلاش کے خانے میں۔ جب آپ اسے نتائج میں دیکھیں گے تو اس پر دائیں کلک کریں اور منتخب کریں۔ انتظامیہ کے طورپر چلانا .

- یوزر اکاؤنٹ کنٹرول (UAC) کی طرف سے اشارہ کرنے پر، کلک کریں۔ جی ہاں ایپ کو انتظامی اجازتوں کے ساتھ لانچ کرنے کی اجازت دینے کے لیے۔
- کمانڈ پرامپٹ ونڈو کھلنے کے بعد، درج ذیل کمانڈ کو ٹائپ کریں اور اس پر عمل کرنے کے لیے Enter دبائیں: sfc/scannow

- سسٹم فائل چیکر کے اپنے کمپیوٹر کی اسکیننگ مکمل کرنے کا انتظار کریں۔ اگر اس میں کوئی خرابی پائی جاتی ہے، تو آپ انہیں خود بخود SFC کمانڈ کے ذریعے ٹھیک کر سکیں گے، جو متعلقہ خرابیوں کو بھی ٹھیک کر سکتا ہے۔
- اگلا، درج ذیل کمانڈ کو ان پٹ کریں اور اس پر عمل کرنے کے لیے Enter دبائیں: chkdsk C: /f /r /x

- یہ کمانڈ چیک کرنے جا رہا ہے۔ ج: ڈرائیو اگر آپ کا Windows 10 کسی مختلف ڈرائیو پر انسٹال ہوا ہے، تو یقینی بنائیں کہ 'کی جگہ لے کر اس کے مطابق کمانڈ میں ترمیم کریں۔ ج: '
- چیک ڈسک کمانڈ کے چلنا ختم ہونے کا انتظار کریں۔ یہ ڈرائیو کے ساتھ مسائل کو حل کرنے اور پڑھنے کے قابل معلومات کو بازیافت کرنے کی کوشش کرے گا۔ دونوں کمانڈز پر عمل درآمد ہونے کے بعد اپنے آلے کو دوبارہ شروع کریں۔
طریقہ 4۔ گوگل اپڈیٹ سروس کو آف کریں۔
کچھ رپورٹس میں، سسٹم سروس کے استثناء کے اسٹاپ کوڈ کی وجہ کو گوگل آٹومیٹک اپ ڈیٹ سروس کے طور پر شناخت کیا گیا ہے۔ جیسا کہ نام سے پتہ چلتا ہے، یہ سروس آپ کے سسٹم پر کسی بھی گوگل سافٹ ویئر کو اپ ٹو ڈیٹ رکھنے کے لیے ذمہ دار ہے۔ آپ اس سروس کو غیر فعال کرنے کی کوشش کر سکتے ہیں یہ دیکھنے کے لیے کہ آیا بعد میں خرابی ٹھیک ہو گئی ہے۔
- دبائیں ونڈوز + آر آپ کے کی بورڈ پر چابیاں یہ رن یوٹیلیٹی کو لانے والا ہے۔
- ٹائپ کریں ' services.msc 'کوٹیشن مارکس کے بغیر اور دبائیں۔ داخل کریں۔ اپنے کی بورڈ پر کلید۔ یہ سروسز مینیجر کو شروع کرے گا۔

- نیچے اسکرول کریں جب تک کہ آپ اسے تلاش نہ کریں۔ گوگل اپ ڈیٹ سروس (گپ ڈیٹ) سروس اس پر دائیں کلک کریں اور منتخب کریں۔ پراپرٹیز سیاق و سباق کے مینو سے آپشن۔
- منتخب کریں۔ معذور سے اسٹارٹ اپ کی قسم ڈراپ ڈاؤن مینو اور اپنے کمپیوٹر کو دوبارہ شروع کریں۔ یہ یقینی بنائے گا کہ سروس آپ کے آلے پر نہیں چل سکتی اور مسائل کا سبب بن سکتی ہے۔

- اس سروس کو غیر فعال کرنے کے بعد، اپنے کمپیوٹر کو ریبوٹ کریں اور دیکھیں کہ آیا آپ کو SYSTEM_SERVICE_EXCEPTION اسٹاپ کوڈ دوبارہ موصول ہوتا ہے۔ اگر نہیں، تو آپ کا مسئلہ حل کر دیا گیا ہے — ڈیوائس پر انسٹال کردہ کسی بھی Google ایپلیکیشنز کے لیے دستی اپڈیٹر استعمال کرنا یقینی بنائیں۔
طریقہ 5۔ اپنے اینٹی وائرس کو عارضی طور پر غیر فعال کریں۔
اینٹی وائرس سافٹ ویئر ایپس اور سروسز کو صحیح طریقے سے چلنے سے روک کر آپ کے سسٹم میں مداخلت کرکے کمپیوٹر پر مسائل پیدا کرنے کے لیے جانا جاتا ہے۔ آپ اس وقت جانچ کر سکتے ہیں کہ کیا آپ اس وقت جو اینٹی وائرس استعمال کر رہے ہیں اسے عارضی طور پر غیر فعال کر کے سسٹم سروس استثنا کی خرابی پیدا کر رہا ہے۔
نوٹ کہ اس طریقہ کی سفارش نہیں کی جاتی ہے کیونکہ بغیر تحفظ کے آپ کے کمپیوٹر کا استعمال کرنا غیر محفوظ ہے۔ صرف اس صورت میں آگے بڑھیں جب آپ ممکنہ خطرات سے واقف ہوں۔ آلے پر بدنیتی پر مبنی پروگرام موجود ہونے کی صورت میں ہونے والے کسی بھی نقصان کو واپس کرنے کے لیے اپنے سسٹم کا بیک اپ رکھیں۔
- اپنے ٹاسک بار میں خالی جگہ پر دائیں کلک کریں اور منتخب کریں۔ ٹاسک مینیجر .

- اگر ٹاسک مینیجر کمپیکٹ موڈ میں لانچ ہوتا ہے، تو 'پر کلک کرکے تفصیلات کو بڑھانا یقینی بنائیں۔ موڈ کی تفصیلات بٹن

- پر سوئچ کریں۔ شروع ونڈو کے اوپری حصے میں ہیڈر مینو کا استعمال کرتے ہوئے ٹیب۔ فہرست سے اپنی اینٹی وائرس ایپلی کیشن تلاش کریں اور اس پر ایک بار کلک کرکے اسے منتخب کریں۔

- پر کلک کریں غیر فعال کریں۔ بٹن اب ونڈو کے نیچے دائیں طرف نظر آتا ہے۔ جب آپ اپنا آلہ شروع کریں گے تو یہ ایپلیکیشن کو لانچ ہونے سے غیر فعال کر دے گا۔
- اپنے کمپیوٹر کو دوبارہ شروع کریں اور چیک کریں کہ آیا سسٹم سروس استثنا کی خرابی اب بھی ہو رہی ہے۔ اگر آپ اپنے اینٹی وائرس کو دوبارہ فعال کرنا چاہتے ہیں، تو بس اوپر دیے گئے مراحل پر عمل کریں اور پر کلک کریں۔ فعال بٹن
طریقہ 6۔ اپنے گرافکس کارڈ ڈرائیورز کو اپ ڈیٹ کریں۔
یہ انتہائی ضروری ہے کہ آپ کا گرافکس کارڈ ڈرائیور ہمیشہ اپ ٹو ڈیٹ ہو۔ ایک پرانا یا خراب ڈرائیور آپ کے تصور سے کہیں زیادہ مسائل کا سبب بن سکتا ہے۔ بڑے Windows 10 اپ ڈیٹس کے بعد، مطابقت کے مسائل ظاہر ہو سکتے ہیں اور ہر طرح کی غلطیاں بھی پیدا کر سکتے ہیں۔
آپ کا گرافکس ڈرائیور پرانا یا خراب ہو سکتا ہے، جو آپ کے آلے پر SYSTEM_SERVICE_EXCEPTION خرابی کا سبب بن سکتا ہے۔ یہ آپ کے ڈرائیوروں کو اپ ڈیٹ کرنے کے لیے 3 اختیارات ہیں، جن میں سے دو دوسرے بدمعاش ڈرائیوروں کو ٹھیک کرنے یا آپ کے کمپیوٹر پر پریشانی والے ڈرائیوروں کا پتہ لگانے کے لیے استعمال کیے جا سکتے ہیں۔
اختیار 1۔ ڈسپلے اڈاپٹر ڈرائیور کو دستی طور پر اپ ڈیٹ کریں۔
- آپ جس گرافکس کارڈ کا استعمال کر رہے ہیں اس کی قسم چیک کریں:
- دبائیں ونڈوز + آر چابیاں
- ٹائپ کریں ' dxdiag 'اور دبائیں۔ ٹھیک ہے بٹن DirectX تشخیصی ٹول تک پہنچنے کا یہ شارٹ کٹ ہے۔

- پر سوئچ کریں۔ ڈسپلے ٹیب کے تحت ڈیوائس اپنے گرافکس کارڈ کے نام اور مینوفیکچرر کو نوٹ کریں۔

- مینوفیکچرر کی ویب سائٹ پر جائیں، اور پھر ان کے ڈاؤن لوڈ صفحہ پر جائیں۔ یہاں کچھ عام مینوفیکچررز کے ویب صفحات ہیں جہاں آپ ڈرائیور ڈاؤن لوڈز تلاش کر سکتے ہیں:
- فراہم کردہ سرچ ٹولز کا استعمال کرتے ہوئے اپنے گرافکس کارڈ کا ماڈل تلاش کریں، اور اس کا جدید ترین ڈرائیور ڈاؤن لوڈ کریں۔

- ڈاؤن لوڈ کی گئی فائل پر ڈبل کلک کرکے تازہ ترین ڈرائیور کو ڈاؤن لوڈ اور انسٹال کریں اور اسکرین پر دی گئی ہدایات پر عمل کریں۔ آپ کو اپنے آلے کو دوبارہ شروع کرنے کے لیے کہا جا سکتا ہے۔
نوٹ : ہمیشہ اس بات کو یقینی بنائیں کہ آپ ہمیشہ صحیح ڈرائیور کو ڈاؤن لوڈ اور انسٹال کر رہے ہیں جو آپ کے گرافکس کارڈ سے ملتا ہے۔ اگر آپ کو یقین نہیں ہے، تو Google پر تلاش کرنے کی کوشش کریں، یا اپنے مینوفیکچرر کی کسٹمر سروس سے رابطہ کریں۔
آپشن 2۔ ڈسپلے اڈاپٹر ڈرائیور کو خود بخود اپ ڈیٹ کریں۔
- دبائیں ونڈوز + آر چابیاں
- ٹائپ کریں ' devmgmt.msc 'کوٹیشن مارکس کے بغیر، اور دبائیں۔ ٹھیک ہے بٹن یہ آپ کو ڈیوائس مینیجر ونڈو پر لے جائے گا۔

- کو وسعت دیں۔ ڈسپلے اڈاپٹر بائیں طرف تیر والے آئیکن پر کلک کرکے سیکشن۔ اپنے موجودہ ڈرائیور پر دائیں کلک کریں، اور پھر منتخب کریں۔ ڈرائیور کو اپ ڈیٹ کریں۔ اختیار

- پر کلک کریں اپ ڈیٹ شدہ ڈرائیور سافٹ ویئر کے لیے خود بخود تلاش کریں۔ ونڈوز 10 کو آپ کے ڈرائیور کو خود بخود اپ ڈیٹ کرنے کی اجازت دینے کے لیے۔ جب آپ کام کر لیں تو بلا جھجھک ڈیوائس مینیجر سے باہر نکلیں اور اپنے کمپیوٹر کو دوبارہ شروع کریں۔

آپشن 3۔ اپنے ڈرائیورز کو تھرڈ پارٹی ایپ کے ساتھ اپ ڈیٹ کریں۔
اگرچہ ڈرائیور اپ ڈیٹس کے لیے تھرڈ پارٹی ایپ استعمال کرنا ضروری نہیں ہے، لیکن یہ ایک ایسا آپشن ہے جو تمام Windows 10 صارفین کے لیے دستیاب ہے۔ آپ تھرڈ پارٹی اپڈیٹر ٹولز بھی تلاش اور ڈاؤن لوڈ کر سکتے ہیں جیسے ڈرائیور بوسٹر ، ڈرائیور ہب ، یا ڈرائیور پیک حل ڈرائیوروں کو خود بخود اپ ڈیٹ کرنے کے لیے۔

ان میں سے زیادہ تر ٹولز مفت اور استعمال میں آسان ہیں۔ اگر آپ سروس سے مطمئن نہیں ہیں، تو ہم مزید جدید ایپس کے لیے انٹرنیٹ پر تلاش کرنے کی تجویز کرتے ہیں۔
ہمیشہ یقینی بنائیں کہ آپ جو ایپ استعمال کر رہے ہیں وہ قابل اعتماد ہے۔ کچھ ایپلیکیشنز جو آپ کے ڈرائیوروں کو ٹھیک کرنے یا اپ ڈیٹ کرنے کی پیشکش کرتی ہیں ان میں میلویئر، ایڈویئر، یا اسپائی ویئر ہوتا ہے۔ ہم تجویز کرتے ہیں کہ کوئی بھی سافٹ ویئر ڈاؤن لوڈ کرنے سے پہلے پروڈکٹ کا نام تلاش کریں اور حقیقی صارفین کے جائزے پڑھیں۔
طریقہ 7. ونڈوز 10 کو تازہ ترین ریلیز میں اپ ڈیٹ کریں۔
اگر مندرجہ بالا طریقوں میں سے کوئی بھی کام نہیں کرتا ہے تو، آخری چیز جس کی آپ کوشش کر سکتے ہیں وہ ہے تازہ ترین ونڈوز 10 ریلیز میں اپ گریڈ کرنا۔ یہ کیڑے ٹھیک کر سکتا ہے، آپ کو نئی خصوصیات لا سکتا ہے، حفاظتی سوراخوں کو ٹھیک کر سکتا ہے، اور بہت کچھ۔ یہاں یہ ہے کہ آپ ونڈوز 10 کو کیسے اپ ڈیٹ کر سکتے ہیں:
- اپنی اسکرین کے نیچے بائیں جانب ونڈوز آئیکون پر کلک کریں اسٹارٹ مینو .
- منتخب کریں۔ ترتیبات ، یا متبادل طور پر استعمال کریں۔ ونڈوز + میں شارٹ کٹ

- پر کلک کریں اپ ڈیٹ اور سیکیورٹی ٹائل. یہ وہ جگہ ہے جہاں آپ اپنی زیادہ تر ونڈوز اپ ڈیٹ کی ترتیبات تلاش کر سکتے ہیں اور منتخب کر سکتے ہیں کہ اپ ڈیٹس کب وصول کی جائیں۔

- ڈیفالٹ پر رہنا یقینی بنائیں ونڈوز اپ ڈیٹ ٹیب پر کلک کریں اپ ڈیٹ کے لیے چیک کریں اختیار کریں اور دستیاب اپ ڈیٹس تلاش کرنے کے لیے Windows 10 کا انتظار کریں۔
- اگر آپ دیکھتے ہیں کہ کوئی اپ ڈیٹس پہلے سے دکھائی دے رہی ہیں، تو پر کلک کریں۔ تمام اختیاری اپ ڈیٹس دیکھیں ان کو دیکھنے اور انسٹال کرنے کے لیے لنک۔

- اگر کوئی اپ ڈیٹ پایا جاتا ہے تو، پر کلک کریں۔ انسٹال کریں۔ اختیار کریں اور Windows 10 کے ڈاؤن لوڈ اور ضروری اپ ڈیٹس کو لاگو کرنے کا انتظار کریں۔
حتمی خیالات
ہم امید کرتے ہیں کہ اس مضمون کے ذریعے آپ ونڈوز میں سسٹم سروس کے استثنا کی خرابی کا ایک عملی حل تلاش کرنے میں کامیاب ہو گئے ہیں۔ اگر آپ کو دوبارہ غلطی کا سامنا کرنا پڑتا ہے، تو ضروری اصلاح کو لاگو کرنے کے لیے ہمارے مضمون پر واپس جائیں۔
ہماری مدداور تعاون کا مرکز اگر آپ کو مزید مدد کی ضرورت ہو تو آپ کی مدد کے لیے سینکڑوں گائیڈز پیش کرتا ہے۔ مزید معلوماتی مضامین کے لیے ہمارے پاس واپس آئیں، یا رابطے میں رہنا فوری مدد کے لیے ہمارے ماہرین کے ساتھ۔
ونڈوز 10 ونڈوز ماڈیول انسٹالر کارکن
ایک اور بات
کیا آپ ہماری مصنوعات کو بہترین قیمت پر حاصل کرنے کے لیے پروموشنز، ڈیلز اور رعایتیں حاصل کرنا چاہیں گے؟ ذیل میں اپنا ای میل ایڈریس درج کرکے ہمارے نیوز لیٹر کو سبسکرائب کرنا نہ بھولیں! اپنے ان باکس میں تازہ ترین خبریں حاصل کرنے والے پہلے فرد بنیں۔
آپ بھی پسند کر سکتے ہیں
» ونڈو ایکسپلورر کے کریش ہونے کو درست کرنے کے 11 طریقے
» فکسڈ: ممکنہ ونڈوز اپ ڈیٹ ڈیٹا بیس کی خرابی کا پتہ چلا
» ونڈوز 10 میں غیر متوقع اسٹور استثنا کی خرابی کو کیسے ٹھیک کریں۔