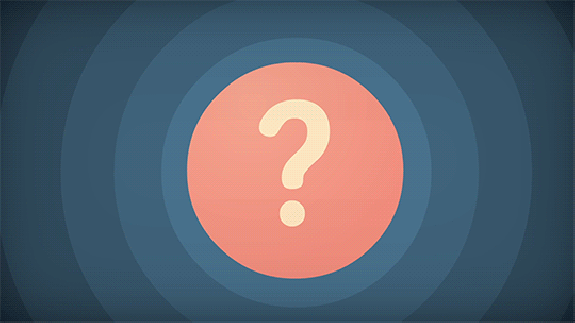اگر آپ کے پاس کوئی ہینڈ ہیلڈ ڈیوائس ہے تو ، امکانات یہ ہیں کہ آپ اس کے ساتھ ویڈیو ریکارڈ کرسکتے ہیں۔ اسمارٹ فونز ، گولیاں ، اور یہاں تک کہ کچھ گیم کنسولز بھی ویڈیو ریکارڈ کرنے کے اہل ہیں جسے آپ انٹرنیٹ کے ذریعے اپنے دوستوں ، کنبہ یا آن لائن کے ساتھ اشتراک کرسکتے ہیں۔ اس طرح کے آلات کے ذریعہ ریکارڈنگ کا واحد منفی پہلو یہ ہے کہ غلطی کی بہت گنجائش ہے۔
زیادہ تر لوگوں کو یہ معلوم ہوتا ہے کہ ان کی ویڈیوز غلط رخ میں ریکارڈ کی گئیں ہیں ، جو دیکھنے والوں کے لئے کم لطف اٹھانے کا تجربہ کرسکتے ہیں۔ آپ ونڈوز میں ویڈیو گھما کر آسانی سے اس مسئلے کو حل کرسکتے ہیں۔

بری طرح سے گھومنے والی ویڈیو کی مثال۔
بہت ساری ایپلی کیشنز ہیں جو ایڈیٹنگ ٹولز کی پیش کش کرتی ہیں ، جس سے آپ اپنی ریکارڈنگ کو فوری طور پر درست کرسکتے ہیں۔ اس مضمون میں ، آپ کو ویڈیو کو گھومانے کے لئے کچھ آسان ترین طریقے مل سکتے ہیں ونڈوز 10 اور اس سے بھی پہلے کے ورژن جیسے ونڈوز 7 .
نوٹ : نوٹ کریں یہ ہدایات ونڈوز 7 پر لاگو ہوتی ہیں۔ تاہم ، عمل ایک جیسے یا اسی طرح کی ہے یہاں تک کہ اگر آپ ونڈوز کے بعد کے ورژن استعمال کرتے ہیں۔
اب ، وقت آگیا ہے کہ آپ یہ سیکھنا شروع کریں کہ آپ ونڈوز میں کسی بھی ویڈیو کو کس طرح گھما سکتے ہیں۔
اپنے ویڈیو کو ونڈوز میڈیا پلیئر میں گھمائیں
پہلے کے آپریٹنگ سسٹم کے استعمال کنندہ شاید پرانے ونڈوز میڈیا پلیئر کو یاد رکھیں۔ یہ ایک ایسی ایپلی کیشن تھی جو پہلے سے انسٹال ہوئی تھی ، جو آپ کے ویڈیو میں کچھ اضافی رابطے شامل کرنے کے لئے بنیادی ویڈیو ایڈیٹنگ ٹولز کی پیش کش کرتی تھی۔ اس طریقہ کار میں ، ہم ونڈوز 10 پر ونڈوز میڈیا پلیئر ڈاؤن لوڈ کریں گے اور ویڈیو کو گھومنے کیلئے اس کا استعمال کریں گے۔
- ونڈوز میڈیا پلیئر ڈاؤن لوڈ کریں . اس لنک پر کلک کریں ونڈوز لائیو لوازم سیٹ اپ فائل ڈاؤن لوڈ کرنا شروع کرنے کے ل. ، جس میں کچھ دیگر افادیتوں میں ونڈوز میڈیا پلیئر بھی شامل ہے۔
- لانچ wlsetup-all.exe فائل جو آپ نے ابھی ڈاؤن لوڈ کی ہے۔ جب انسٹال ہوا کھلا ہو تو ، پر کلک کریں آپ جو پروگرام انسٹال کرنا چاہتے ہیں ان کا انتخاب کریں آپشن

- منتخب کریں فوٹو گیلری اور مووی میکر پھر آگے بڑھیں ایک بار جب آپ یہ دیکھیں کہ ونڈوز مووی میکر کامیابی کے ساتھ انسٹال ہوا ہے تو آپ انسٹالر چھوڑ سکتے ہیں۔

- کا استعمال کرتے ہیں تلاش کریں اپنے ٹاسک بار میں آپشن اور ونڈوز مووی میکر کی تلاش کریں ، پھر ایپلی کیشن لانچ کریں۔
- درآمد کریں آپ کی ویڈیو:
- آپ کسی بھی ویڈیو فائل کو آسانی سے ونڈوز میڈیا پلیئر میں کھینچ کر چھوڑ سکتے ہیں۔
- پر کلک کریں فائل → کھولو ، پھر اپنے ویڈیو کو اپنے کمپیوٹر پر تلاش کریں۔
- پر جائیں ترمیم درخواست کے اوپر ربن کا استعمال کرتے ہوئے ٹیب۔ یہیں سے آپ ونڈوز مووی میکر میں بیشتر ترمیم کے اوزار تلاش کرسکتے ہیں۔

- تلاش کریں ترمیم کرنا سیکشن آپ کو دو بٹن دیکھنا چاہئے جو کہتے ہیں بائیں گھومو اور دائیں گھمائیں . مناسب بٹن کا استعمال کرتے ہوئے ، آپ آسانی سے اپنے ویڈیو کو گھما سکتے ہیں اور اس کی سمت ٹھیک کرسکتے ہیں۔

- ایک بار جب آپ ویڈیو سے مطمئن ہوجائیں تو ، پر کلک کریں فائل → ویڈیو محفوظ کریں . منتخب کریں اس منصوبے کے لئے تجویز کردہ تاکہ آپ کو بہترین معیار کی ویڈیو مل سکے۔

- منتخب کریں کہ آپ اپنے ویڈیو کو کہاں محفوظ کرنا چاہتے ہیں اور کلک کریں محفوظ کریں . آپ کو ایک پیغام دیکھنا چاہئے جس میں کہا گیا ہے کہ اب آپ ویڈیو فولڈر کو چلا یا کھول سکتے ہیں۔ اس سے یہ ظاہر ہوتا ہے کہ عمل کامیاب رہا۔

VLC میڈیا پلیئر کا استعمال کرتے ہوئے اپنے ویڈیو کو گھمائیں
VLC ونڈوز کے لئے سب سے مشہور مفت ویڈیو ایپلی کیشنز میں سے ایک ہے۔ یہ 2001 کے بعد سے ہے اور صارفین کو ویڈیوز دیکھنے سے کہیں زیادہ کرنے کی اجازت دیتا ہے۔ آج تک مستقل طور پر تازہ کاری کے ساتھ ، اس کی خصوصیات میں اضافہ ہوا ہے یہاں تک کہ آپ کو ویڈیوز کو گھمانے کی اجازت دیتا ہے۔
اشارہ : VLC میڈیا پلیئر بہت سارے دوسرے پلیٹ فارمز پر دستیاب ہے ، بشمول میک ، اینڈروئیڈ ، اور یہاں تک کہ iOS۔ اگر آپ ایپلی کیشن کے شوق میں اضافہ کرتے ہیں تو ، آپ اسے اپنے کسی بھی ڈیوائس پر استعمال کرسکتے ہیں اور چلتے چلتے اپنے ویڈیوز کو آرام سے دیکھ یا ترمیم کر سکتے ہیں!
قابل غور بات یہ ہے کہ یہ عمل قدرے زیادہ ترقی یافتہ ہے اور اس کے لئے آپ کو تھرڈ پارٹی ایپلی کیشن ڈاؤن لوڈ کرنے کی ضرورت ہے۔
- یہاں کلک کریں سرکاری VLC ویب سائٹ پر تشریف لے جائیں اور پر کلک کرکے اپنے سسٹم کے ساتھ موافق ورژن کو ڈاؤن لوڈ کریں VLC ڈاؤن لوڈ کریں بٹن

- انسٹالر لانچ کریں فائل آپ نے ابھی VLC میڈیا پلیئر انسٹالر کو کھولنے کے لئے ڈاؤن لوڈ کی ہے۔ آن اسکرین ہدایات پر عمل کریں جب تک آپ یہ نہ دیکھیں کہ ایپلیکیشن کامیابی کے ساتھ انسٹال ہوگئی ہے۔

- اس بات کو یقینی بنائیں VLC میڈیا پلیئر چلائیں آپشن ، پھر کلک کریں ختم درخواست کو کھولنے کے لئے بٹن.

- درآمد کریں آپ کی ویڈیو:
- آپ آسانی سے کسی بھی ویڈیو فائل کو VLC میں گھسیٹ کر چھوڑ سکتے ہیں۔
- پر کلک کریں نصف → فائل کھولو ، پھر اپنے ویڈیو کو اپنے کمپیوٹر پر تلاش کریں۔

- پر کلک کریں اوزار → اثرات اور فلٹرز . آپ یہ بھی استعمال کرسکتے ہیں Ctrl + E اس ونڈو کو کھولنے کے لئے کی بورڈ شارٹ کٹ۔

- پر جائیں ویڈیو اثرات ٹیب

- پر جائیں جیومیٹری سیکشن اپنے ویڈیو میں ناپسندیدہ تبدیلیوں سے بچنے کے لئے باقی ہر چیز کو اچھ .ا چھوڑنے کو یقینی بنائیں۔

- اگلے چیک باکس پر کلک کریں تبدیلی کریں ، پھر ڈراپ ڈاؤن مینو کا استعمال کریں اور منتخب کریں کہ آپ اپنی ویڈیو کو کتنی ڈگری گھمانا چاہتے ہیں۔ کام ہو جانے پر ، کلک کریں ٹھیک ہے .

- دبائیں Ctrl + P لانے کے ل on اپنے کی بورڈ پر کیز ترجیحات ونڈو منتخب کریں سب نیچے بائیں کونے میں

- پھیلائیں صوتی ندی گروپ (کے تحت واقع) اسٹریم آؤٹ پٹ ) تیر دبانے سےاس کے سامنے علامت ، پھر پر کلک کریں ٹرانسکوڈ .

- منتخب کریں ویڈیو فلٹر گھمائیں دائیں پین میں موجود اختیارات میں سے اور کلک کریں محفوظ کریں .

- پر کلک کریں نصف → تبدیل / محفوظ کریں . آپ پریس بھی کرسکتے ہیں Ctrl + R آپ کی بورڈ پر چابیاں جب ونڈو کھولی تو ، پر کلک کریں شامل کریں بٹن اور اپنی ویڈیو فائل منتخب کریں۔

- کھولو تبدیل / محفوظ کریں ڈراپ ڈاؤن مینو اور منتخب کریں تبدیل کریں .

- پر کلک کریں براؤز کریں آپ نئی ویڈیو فائل کو کہاں محفوظ کرنا چاہتے ہیں اس کا انتخاب کرنے کے لئے بٹن۔ آپ فائل کو کسی بھی چیز کا نام تبدیل کر سکتے ہیں ، پھر کلک کریں شروع کریں .

- ایک بار VLC آپ کے ویڈیو کو تبدیل کرنے کے بعد ، آپ کو اسے کھولنے کے قابل ہونا چاہئے اور دیکھتے ہیں کہ گردش طے شدہ ہے۔
کسی ادا شدہ ایپلیکیشن کا استعمال کرکے اپنے ویڈیو کو گھمائیں
ونڈوز کے لئے ہزاروں ادا شدہ ویڈیو ایڈیٹنگ ایپلی کیشنز دستیاب ہیں۔ یہ ایپلی کیشنز اکثر قیمت کے حامل ہوتے ہیں یا خریداری پر مبنی ادائیگی کا استعمال کرتے ہوئے کام کرتے ہیں ، جس کی وجہ سے وہ کسی تک بھی قابل رسائی نہیں ہوتا ہے۔ تاہم ، اگر آپ پہلے ہی کسی کے پاس موجود ہیں یا مزید پروجیکٹس کے ل one ایک خریدنے کا ارادہ رکھتے ہیں تو ، آپ اسے استعمال کرکے کسی ویڈیو کو آسانی سے گھما سکتے ہیں۔
ونڈوز کے لئے دستیاب سب سے زیادہ مشہور ویڈیو ایڈیٹرز کے لئے کچھ مفید ٹیوٹوریل ویڈیوز یہ ہیں۔ آپ ذیل میں منسلک سرکاری ویب سائٹ پر تشریف لے کر ان میں سے کسی بھی درخواست کی خریداری کرسکتے ہیں۔
آپ کو استعمال کرنے کے لئے اور بھی بہت سے ایپس اور درجنوں ٹیوٹوریل آن لائن ہیں جو آپ کو کسی ویڈیو کو گھومنے کے عمل کا پتہ لگانے میں مدد فراہم کرتے ہیں۔
ایک آن لائن ویڈیو روٹر استعمال کریں
اگر آپ ایپس کو ڈاؤن لوڈ کرنے کے پرستار نہیں ہیں تو ، کام کو انجام دینے کے ل simply آپ آسانی سے ایک آن لائن ویڈیو روٹر استعمال کرسکتے ہیں۔ جبکہ یہ ویب سائٹیں کام کرتی ہیں ، یہ یاد رکھنے کی بات ہے کہ ان کی کچھ حدود ہیں۔ معیار یا آواز کے نقصان کی توقع کی جانی چاہئے ، - آپ لمبی ویڈیوز بھی نہیں گھوم سکتے ہیں۔ تاہم ، یہ حل اس مسئلے کے لئے ایک فوری فوری حل ہے۔
یہاں کچھ آن لائن ویڈیو گھومنے والے ہیں جن کی ہم تجویز کرتے ہیں:
ہمیں امید ہے کہ یہ مضمون ونڈوز میں گھومنے والی ویڈیوز میں آپ کی مدد کرنے میں کامیاب رہا ہے۔ اپنی یادوں کو پوری دنیا کے ساتھ ، اب صحیح فریمنگ کے ساتھ بانٹیں!
شیئرنگ کیئرنگ ہے ، اگر ہم نے آپ کے مسئلے کو حل کرنے میں مدد کی ہے تو ، آپ اس مضمون کو اپنے دوستوں اور کنبہ کے ساتھ شیئر کرسکتے ہیں تاکہ ان کی ویڈیو کو صحیح رخ میں رکھنے میں مدد ملے۔