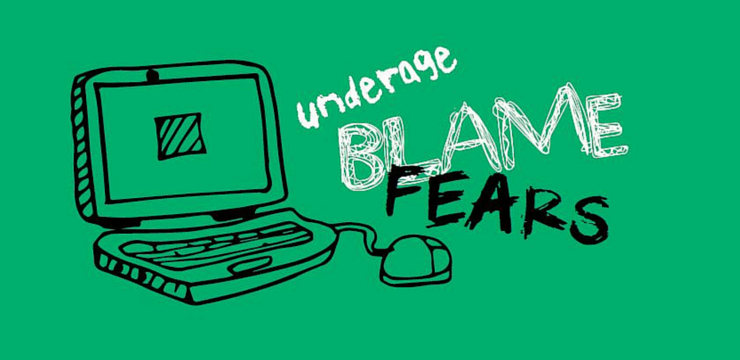آپ کے میک پر موجود ڈیٹا ہارڈ ڈرائیو پر محفوظ ہے ، چاہے وہ داخلی ہو یا بیرونی۔ اگر یہ ہارڈ ڈرائیو آپ کے سسٹم میں ظاہر نہیں ہورہی ہے تو ، کچھ گہری امور کو ٹھیک کرنے کی ضرورت پڑسکتی ہے۔ مسئلے کی شدت پر منحصر ہے ، آپ کو اپنی ہارڈ ڈرائیو کو تبدیل کرنے کی ضرورت پڑسکتی ہے - خوش قسمتی سے ، ایسی بہت سی چیزیں ہیں جن سے قبل آپ یہ کرنے سے پہلے کوشش کر سکتے ہیں۔

ٹاسک بار ونڈوز 10 پر پاور آئیکن نہیں دکھا رہا
یہ سیکھیں کہ میک میں بلٹ ان ٹولز جیسے ڈسک یوٹیلیٹی یا ٹرمینل کا استعمال کرکے اپنی ہارڈ ڈسکس کو کیسے درست کریں۔
اندرونی ہارڈ ڈرائیو کو میک پر ظاہر نہ کرنے کو کیسے درست کریں
آپ کے میک میں اندرونی ہارڈ ڈرائیو کو میکنٹوش ایچ ڈی یا اسٹارٹ اپ ڈسک کہتے ہیں۔ یہ آپ کے آپریٹنگ سسٹم کی فائلوں کے ساتھ ساتھ دوسرے ڈیٹا کو بھی ذخیرہ کرنے کے لئے استعمال ہوتا ہے۔ بیرونی ہارڈ ڈرائیو منسلک کیے بغیر ، یہ ممکنہ طور پر آپ کے میک پر واحد ڈرائیو ہے۔ اندرونی ہارڈ ڈرائیو سے نمٹنے کے لئے ذیل میں بتائے گئے طریقے ہیں جو آپ کے میکوس کمپیوٹر پر نہیں دکھائے جاتے ہیں۔
طریقہ 1. داخلی ہارڈ ڈرائیو کو ظاہر کرنے کے لئے ترتیبات کو تبدیل کریں
اگر آپ کی اندرونی ہارڈ ڈرائیو فائنڈر میں یا آپ کے ڈیسک ٹاپ پر نہیں دکھائی دے رہی ہے ، لیکن آپ کا کمپیوٹر بڑھتا ہے تو ، آپ کو اپنی سیٹنگوں کو تھوڑا سا ایڈجسٹ کرنے کی ضرورت ہوگی۔

- کھولنا a فائنڈر ونڈو پر کلک کریں ، اور پھر اپنے میک کے اوپری حصے میں بار کو کھولنے کے لئے استعمال کریں فائنڈر مینو. یہاں ، منتخب کریں ترجیحات .

- پر جائیں عام ٹیب اس بات کو یقینی بنائیں کہ آپ کی داخلی ہارڈ ڈسک کو ڈیسک ٹاپ پر ظاہر کرنے کے لئے ہارڈ ڈسک کے ساتھ والے باکس کو چیک کیا گیا ہے۔

- پر جائیں سائڈبار ٹیب کے تحت مقامات ، قابل بنانا یقینی بنائیں ہارڈ ڈسک . ایسا کرنے سے فائنڈر ونڈو کی سائڈبار میں داخلی ہارڈ ڈسک نظر آئے گی۔

- اگر دونوں آپشنز اہل ہیں لیکن ہارڈ ڈرائیو اب بھی ظاہر نہیں ہورہی ہے تو ، اس بات کو یقینی بنائیں کہ مقامات کا سیکشن آپ کے فائنڈر میں پوشیدہ نہیں ہے۔ اگر یہ پوشیدہ معلوم ہوتا ہے تو ، اس پر اپنے ماؤس کرسر کو ہوور کریں اور پر کلک کریں دکھائیں بٹن
طریقہ 2. سیف موڈ میں بوٹ کریں
اندرونی ہارڈ ڈرائیو میک پر ظاہر نہ ہونے کو درست کرنے کے ل You آپ اپنے میک کو سیف موڈ میں بوٹ کرنے کی کوشش کر سکتے ہیں۔ اگر آپ کا کمپیوٹر عام طور پر بوٹ نہیں ہوتا ہے تو یہ طریقہ آپ کو کچھ اضافی خرابیوں کا سراغ لگانے کی اجازت دے سکتا ہے۔
- کمپیوٹر کو طاقت سے دوچار کریں۔
- دبائیں طاقت بٹن ، پھر فوری طور پر دبائیں اور دبائیں شفٹ آپ کے کی بورڈ کی کلید
- لاگ ان اسکرین نظر آنے پر شفٹ کی کلید کو جاری کریں۔ اپنی تفصیلات کا استعمال کرتے ہوئے سائن ان کریں اور دیکھیں کہ سیف موڈ میں داخلی ہارڈ ڈسک دکھائی دے رہی ہے۔
طریقہ 3. میکوس بحالی موڈ سے مرمت کریں
اگر آپ کا میک شروع نہیں ہوتا ہے جب اسے پتہ چلتا ہے کہ اسٹارٹ ڈسک غائب ہے تو ، نیچے دیئے گئے اقدامات پر عمل کرکے ریکوری موڈ کو استعمال کرنے کی کوشش کریں۔
- اپنے کمپیوٹر میں موجود چپ پر انحصار کرتے ہوئے ، ذیل کے طریقوں کا استعمال کرتے ہوئے ریکوری موڈ میں بوٹ کریں:
- ایپل سلیکن M1 چپ (2020 اور بعد میں) اگر آپ ایپل چپ استعمال کر رہے ہیں تو ریکوری موڈ میں اپنے میک کو بوٹ کرنے کے لئے یہ اقدامات ہیں:
- اپنے کمپیوٹر کو بند کردیں۔
- دبائیں اور پکڑو طاقت بٹن تب تک جب تک آپ یہ نہ دیکھیں کہ آلہ ریکوری موڈ میں بوٹ ہو رہا ہے۔
- پر کلک کریں اختیارات ، اور پھر کلک کریں جاری رہے .
- انٹیل چپ (زیادہ عام) کمپیوٹرز یا میک بوکس میں زیادہ عام جو 2020 سے پہلے بنائے جاتے ہیں۔ جب آپ کا آلہ بوٹ ہوتا ہے تو مندرجہ ذیل میں سے کسی بھی کی بورڈ کے مجموعے کا استعمال کریں:
- کمانڈ + R
- کمانڈ + آپشن + R
- کمانڈ + شفٹ + آپشن + R
- ایک بار بازیافت موڈ میں آنے کے بعد ، منتخب کریں ڈسک کی افادیت میکوس یوٹیلیٹیز مینو سے۔

- اگر نظر آتا ہے تو ، بائیں طرف کے پینل سے اندرونی ہارڈ ڈرائیو کو ایک بار پر کلک کرکے منتخب کریں۔ اگلا ، پر کلک کریں ابتدائی طبی امداد مرمت کے عمل کو شروع کرنے کے لئے بٹن.
بیرونی ہارڈ ڈرائیو کو میک پر ظاہر نہ کرنے کو کیسے درست کریں
آپ کے میک سے متصل بیرونی ہارڈ ڈرائیو کے ظاہر نہ ہونے کی متعدد وجوہات ہیں۔ ہمارے نکات اور ہدایت نامہ پر ایک نظر ڈال کر اس مسئلے کو حل کرنے کا طریقہ معلوم کریں۔
طریقہ 1. عام مسائل اور جسمانی نقصان
اپنے میک پر پریشانی کا ازالہ کرنے سے پہلے ، کسی بھی قسم کے جسمانی نقصان کے ل the فزیکل ڈسک خود ہی چیک کریں۔ اگر آپ کے ہارڈ ویئر میں کچھ غلط ہے تو آپ ٹیسٹ بھی کر سکتے ہیں اور اسے کسی دوسرے میک سے منسلک کرسکتے ہیں۔
ناقص بیرونی ڈرائیوز کی جانچ پڑتال کے دوران یہاں کچھ عام نقصانات جو صارفین نے محسوس کیے ہیں:
- ڈرائیو مناسب طریقے سے پلگ ان نہیں ہے . اگر بیرونی آلہ آپ کے کمپیوٹر سے مناسب طریقے سے نہیں جڑا ہوا ہے تو ، آپ کو کنیکٹوٹی کے مسائل درپیش ہوں گے۔ اس بات کو یقینی بنائیں کہ ہارڈ ڈرائیو کو مربوط کرنے کے لئے استعمال ہونے والی USB کیبل یا HDMI کیبل مناسب طریقے سے آپ کے آلے میں پلگ ہے۔
- کنکشن کیبل خراب ہوگیا ہے . اگر آپ کے میک اور بیرونی ہارڈ ڈرائیو کو مربوط کرنے کیلئے استعمال ہونے والا کیبل خراب ہوگیا ہے تو ، یہ کنکشن کی اجازت نہیں دے گا۔ ہوسکتا ہے کہ نقصان آنکھ کو نظر نہ آئے - جانچ کے ل for مختلف کیبل استعمال کرنے کی کوشش کریں۔
- آپ کا میک دوبارہ شروع نہیں ہوا ہے . کچھ معاملات میں ، توسیع کی مدت میں دوبارہ کام نہ کرنے کی وجہ سے میک کمپیوٹرز کو مسائل کا سامنا کرنا پڑ سکتا ہے۔ پاور بٹن کو تھام کر یا منتخب کرکے اپنے آلے کو دوبارہ اسٹارٹ دینے کی کوشش کریں ایپل مینو → دوبارہ شروع کریں .
- ناقص ہارڈ ویئر . اگر ممکن ہو تو ، اپنے میک سے مختلف بیرونی ہارڈ ڈرائیو کو مربوط کرنے کی کوشش کریں تاکہ معلوم ہو کہ وہی مسئلہ ہے یا نہیں۔ اگر دوسرا ڈرائیو بغیر کسی پریشانی کے دکھاتا ہے تو ، پریشانی سے چلنے والی ڈرائیو خراب ہوسکتی ہے۔ بصورت دیگر ، آپ کا میک نقصان کا سامنا کرسکتا ہے جس کی وجہ سے کنکشن ناکام ہونے کا سبب بنتا ہے ، جیسے خراب USB پورٹ۔
طریقہ 2. فرسٹ ایڈ کے ذریعہ بیرونی ڈرائیو کی مرمت کریں
فرسٹ ایڈ ٹول آپ کو ممکنہ طور پر ناکام بیرونی ڈرائیو کو ٹھیک کرنے اور اس سے ڈیٹا کو بازیافت کرنے کی سہولت دیتا ہے۔ یہ آلہ مسائل کی نشاندہی کرنے اور ان کو ٹھیک کرنے کی کوشش کرنے کے قابل ہے - اس سے بہت تاخیر سے قبل آپ کو اپنے ڈیٹا کو بچانے میں مدد مل سکتی ہے۔

- پر کلک کریں لانچ پیڈ آپ کی گودی میں

- کے لئے تلاش کریں ڈسک کی افادیت درخواست دیں اور ایک بار واقع ہونے پر اسے کھولیں۔ آپ مندرجہ بالا شبیہہ پر ایپلیکیشن کے لئے موجودہ آئیکن دیکھ سکتے ہیں۔

- بیرونی ہارڈ ڈسک کو منتخب کریں جس میں آپ کو پریشانی کا سامنا کرنا پڑتا ہے اس پر بائیں طرف کے پینل میں کلیک کرکے کلک کریں۔ اگلا ، کلک کریں ابتدائی طبی امداد اور پھر کلک کریں رن . اگر نظام ہارڈ ڈسک سے کسی بھی مسئلے کا پتہ لگاتا ہے تو آپ کو مطلع کیا جائے گا۔
- اگر عمل ناکام ہوجاتا ہے تو ، آپ کے پاس دو اختیارات ہیں: یا تو اقدامات کو دہرانے کی کوشش کریں اور بازیافت کی کوشش کرنے کے لئے دوبارہ فرسٹ ایڈ کو چلائیں ، یا زیادہ سے زیادہ ڈیٹا بچائیں اور فارمیٹنگ کی کوشش کریں۔ (تفصیل نمبر 4 میں ملاحظہ کریں۔)
طریقہ 3. ٹرمینل کو دشواری کے ل Use استعمال کریں
ٹرمینل کا استعمال کرتے ہوئے ، آپ ممکنہ طور پر ڈرائیو کو باہر نکالنے اور اسے دوبارہ سے مربوط کرنے کے قابل ہوسکتے ہیں۔ یہ کچھ کمانڈز درج کرکے کیا جاسکتا ہے۔

bluescreen unmountable_boot_volume
- کھولو ٹرمینل اپنے لانچ پیڈ سے یا پر تشریف لے کر درخواستیں → افادیت → ٹرمینل فائنڈر ونڈو میں۔ آپ مندرجہ بالا شبیہہ پر ایپلیکیشن کے لئے موجودہ آئیکن دیکھ سکتے ہیں۔

- مندرجہ ذیل کمانڈ میں ٹائپ کریں اور اس کو عملی جامہ پہنانے کے لئے انٹر بٹن دبائیں: ڈسکئل لسٹ

- آپ کو اپنی ہارڈ ڈرائیو کی فہرست نظر آئے گی۔ کہیے ہوئے ہیڈر لائن کی تلاش کریں / دیو / ڈسک * (بیرونی ، جسمانی) نجمہ کے ساتھ آپ کی ڈسک کی شناخت نمبر ہے۔ (ہیڈر لائنوں کی مثالوں کے لئے اوپر کی تصویر دیکھیں۔)

- درج ذیل کمانڈ میں ٹائپ کریں ، لیکن نجمہ کو اپنی ڈسک کی شناخت کرنے والے نمبر سے تبدیل کریں۔ ڈسکیل انفارمیشن ڈسک *
- اگر آپ کا سسٹم ڈرائیو کو پہچاننے کے قابل ہے تو ، اس کے بارے میں مزید معلومات ظاہر کرے گا۔ اس معاملے میں ، ڈرائیو کو برخاست کرنے کے لئے درج ذیل کمانڈ میں ٹائپ کریں۔ اس بات کو یقینی بنائیں کہ ایک بار پھر نجمہ کو اپنی ڈسک کی شناخت کرنے والی نمبر سے تبدیل کریں۔ ڈسکیل ایجیکٹ ڈسک *
- چیک کریں کہ آیا ڈرائیو فہرست سے خارج ہوچکی ہے ، پھر اسے اپنے میک سے خارج کردیں۔ کسی تازہ کنکشن کے ساتھ اسے ماؤنٹ کرنے کیلئے اسے دوبارہ پلگ کرنے کی کوشش کریں۔
طریقہ 4. بیرونی ہارڈ ڈرائیو کا فارمیٹ کریں
صارفین نے اطلاع دی ہے کہ ہارڈ ڈرائیو کو فارمیٹ کرنے کے بعد ، وہ بغیر کسی مسئلے کے اپنے میک سے مناسب طریقے سے جوڑتا ہے۔ ایسا اس لئے ہوتا ہے کیونکہ کچھ ہارڈ ڈرائیوز میک فرینڈیل ہونے کے لئے فارمیٹ نہیں ہوتی ہیں ، اس کا مطلب یہ ہے کہ سسٹم ان کو پہچاننے سے قاصر ہے۔ آپ کی بیرونی ہارڈ ڈرائیو کو فارمیٹ کرنے کے لئے یہ اقدامات ہیں۔
- ہارڈ ڈرائیو میں پلگ ان کریں اور یقینی بنائیں کہ یہ صحیح طور پر پلگ ان ہے۔ اس سے بیرونی ڈرائیو اور آپ کے میک کے درمیان رابطہ قائم ہوگا۔

- کھولو ڈسک کی افادیت اپنے لانچ پیڈ سے یا پر تشریف لے کر درخواستیں → افادیت → ڈسک کی افادیت فائنڈر ونڈو میں۔ آپ مندرجہ بالا شبیہہ پر ایپلیکیشن کے لئے موجودہ آئیکن دیکھ سکتے ہیں۔

- بائیں طرف کے پینل سے جس ڈرائیو سے آپ کو پریشانی ہو رہی ہے اسے منتخب کریں ، پھر پر کلک کریں مٹانا بٹن (اوپر کی تصویر دیکھیں)

- کھولو فارمیٹ ڈراپ ڈاؤن مینو اور میک OS کے مطابقت پذیر شکلوں میں سے کسی کو منتخب کریں۔ ذہن میں رکھیں کہ ڈرائیو کو فارمیٹ کرنے سے اس کا سبھی مٹانا ختم ہوجائے گا!
- پر کلک کریں مٹانا فارمیٹنگ کے عمل کو شروع کرنے کے لئے بٹن.
طریقہ 5. این وی آر اے ایم کو دوبارہ ترتیب دیں
نان وولاٹائل بے ترتیب رسائی میموری (NVRAM) آپ کے میک کی مقامی ترتیبات کو اسٹور کرتا ہے۔ بعض اوقات ، NVRAM کو ایسے مسائل یا کیڑے پڑسکتے ہیں جن کی وجہ سے آپ کی بیرونی ہارڈ ڈرائیو سسٹم میں ظاہر نہیں ہوتی ہے۔ خوش قسمتی سے ، آپ نیچے دیئے گئے اقدامات پر عمل کرکے آسانی سے اس کو دوبارہ ترتیب دے سکتے ہیں۔

- اپنی اسکرین کے اوپری مینو بار میں ایپل لوگو پر کلک کریں ، پھر منتخب کریں دوبارہ شروع کریں .
- جب آپ کا کمپیوٹر بوٹ ہو رہا ہے تو ، اس کو تھامیں کمانڈ + آپشن + پی + R بیک وقت اپنے کی بورڈ پر کیز۔
- یہ آپ کے کمپیوٹر کو دوبارہ اسٹارٹ کرنے کا سبب بن رہا ہے۔ جب آپ دوبارہ دوبارہ آواز سنیں گے ، تو آپ چابیاں جاری کرسکتے ہیں اور اپنے میک کو دوبارہ چلانے کی سہولت دے سکتے ہیں۔
نوٹ : نئی نسل کے میک پر ، آپ کو کمپیوٹر دوبارہ شروع کرنے کی ضرورت نہیں ہے۔ بس تقریبا 30 سیکنڈ کے لئے کی بورڈ کا مجموعہ دبائیں اور آپ کا NVRAM دوبارہ ترتیب دیا جائے گا۔
آخری خیالات
اگر آپ کو میک کے ساتھ مزید مدد کی ضرورت ہو تو ، ہماری کسٹمر سروس ٹیم تک پہنچنے میں ہچکچاہٹ نہ کریں ، جو آپ کی مدد کے لئے 24/7 دستیاب ہے۔ پیداواری اور جدید دور کی ٹکنالوجی سے وابستہ مزید معلوماتی مضامین کے ل to ہمارے پاس واپس جائیں!
کیا آپ ہماری مصنوعات کو بہترین قیمت پر حاصل کرنے کے ل promot پروموشنز ، سودے ، اور چھوٹ حاصل کرنا چاہیں گے؟ ذیل میں اپنا ای میل ایڈریس درج کرکے ہمارے نیوز لیٹر کو سبسکرائب کرنا مت بھولنا! اپنے ان باکس میں جدید ترین ٹکنالوجی کی خبریں موصول کریں اور مزید نتیجہ خیز بننے کے ل our ہمارے تجاویز کو پڑھنے والے پہلے فرد بنیں۔
آپ کو بھی پسند ہے
فکسڈ: میک بوک پرو بوٹ بلیک اسکرین
میک اسٹارٹ اپ ڈسک تقریبا مکمل ہے: آپ کے میک پر جگہ صاف کرنے کے 10 طریقے
میک پر DNS ترتیبات کو کیسے تبدیل کریں