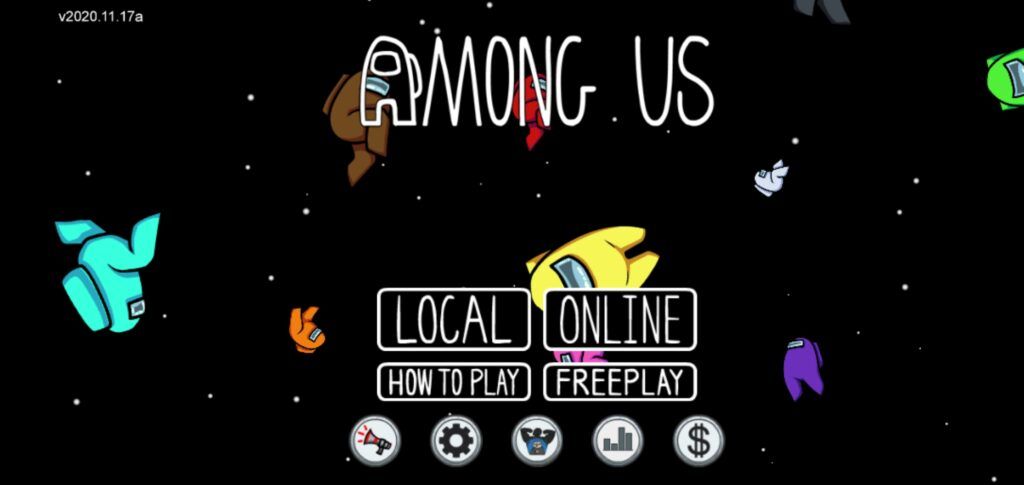کیا آپ ایکسل میں محور چارٹ بنانے کا طریقہ سیکھنا چاہتے ہیں؟ ایکسل میں پیوٹ چارٹس آپ کے ڈیٹا کو تصور کرنے کا ایک آسان اور بہترین طریقہ ہے۔ باقاعدہ چارٹ کے برعکس ، پائیوٹ چارٹس انتہائی حسب ضرورت اور انٹرایکٹو ہوتے ہیں ، جس سے آپ کو کم سے کم بحالی کی ضرورت کے ساتھ ہر وقت اپنے اعداد و شمار کے اوپری حصے پر رہنے کی اجازت ہوتی ہے۔

اسکرین لاک ونڈوز 10 کو بند کردیں
اس مضمون میں ، ہم آپ کو ایکسل میں محور چارٹ بنانے کے 10 مراحل پر گامزن ہوں گے۔
ایکسل میں محور چارٹ بنانے کے اقدامات
یہ طریقہ کار مائیکروسافٹ ایکسل کے ونڈوز اور میک دونوں ورژن کے لئے کام کرتا ہے۔ تاہم ، نیچے دیئے گئے اقدامات ایکسل کے جدید ورژن ، جیسے ایکسل میں آفس 365 ، ایکسل 2019 ، اور ایکسل 2016 کے لئے لکھے گئے تھے۔ کچھ مراحل پرانے ریلیز پر مختلف ہو سکتے ہیں۔ اگر آپ کو کسی مدد کی ضرورت ہے تو ، ہم تک پہنچنے میں ہچکچاہٹ نہ کریں۔
مرحلہ 1. ایکسل میں اپنی ورک بک کھولیں
ضروری کام پہلے.
آپ کو ایکسل ورک بک کو کھولنے کی ضرورت ہےآپ کے ساتھ کام کرنا چاہتے ہیں اگر آپ کے پاس ابھی تک نہیں ہے تو ، صرف ایک خالی ورک بک بنائیں اور کچھ ڈیٹا داخل کرنے کا آغاز کریں۔
مرحلہ 2. اپنے پائیوٹ ٹیبل میں ایک سیل منتخب کریں
ایک محور چارٹ بنانے کے قابل ہونے کے ل you ، آپ کو پہلے ایک محور ٹیبل رکھنے کی ضرورت ہے۔ ایک محور ٹیبل آپ کو ایک بڑے ، تفصیلی ڈیٹا سیٹ سے ڈیٹا نکالنے کی اجازت دیتا ہے۔ ہم یہ ظاہر کرنے کے لئے ان سیٹوں میں سے ایک کا استعمال کریں گے کہ پیوٹ چارٹس کس طرح کام کرتے ہیں۔
اگر آپ کے پاس محور کی میز نہیں ہے تو ، ان اقدامات پر عمل کرکے ایک بنائیں۔
- اپنے ڈیٹا سیٹ کے اندر کسی بھی سیل پر کلک کریں۔
- پر جائیں داخل کریں آپ کے ربن میں ٹیب.
- میں میزیں گروپ ، پر کلک کریں محور ٹیبل .
- کس طرح اپنی مرضی کے مطابق بنائیں کہ آپ اپنی میز کیسے بنائیں ، اور کلک کریں ٹھیک ہے .
مرحلہ 3. داخل کریں ٹیب پر جائیں

ایکسل ونڈو کے اوپری حصے میں ربن انٹرفیس استعمال کریں اور اس میں سوئچ کریں داخل کریں ٹیب آپ دیکھیں گے کہ خصوصیات کی بہتات آتی ہے ، کیوں کہ اس ٹیب میں ایکسل کے بیشتر پہلے سے تیار کردہ چارٹ ، گراف ، ٹیبل اور حتی کہ تمثیل موجود ہیں۔
مرحلہ 4. پیوٹ چارٹ منتخب کریں

ایک بار جب آپ داخل کریں ٹیب میں داخل ہوجاتے ہیں تو آپ کو ایک ایسا بٹن نظر آنے کے قابل ہونا چاہئے جس میں کہا گیا ہے محور چارٹ . آپ اسے چارٹ کی دوسری اقسام کے قریب تلاش کرسکتے ہیں۔ ایک بار مل جانے کے بعد ، اس کو کھولنے کے لئے ایک بار اس پر کلک کریں پائیو چارٹ بنائیں ایک نئی ونڈو میں ڈائیلاگ باکس۔
مرحلہ 5. حد منتخب کریں

پہلہ جس ڈیٹا کا تجزیہ کرنا چاہتے ہو اسے منتخب کریں ڈائیلاگ باکس میں نظر آنے والا حصہ آپ کو اپنے محور چارٹ کی حد منتخب کرنے کا اشارہ کرتا ہے۔ پہلے سے طے شدہ طور پر ، ایکسل آپ کے لئے ایک حد منتخب کرے گا ، تاہم ، یہ مکمل طور پر مرضی کے مطابق ہے۔ اگر آپ انتخاب کو بڑھانا یا کم کرنا چاہتے ہیں تو ، صرف تعداد میں ترمیم کریں۔
آپ اپنے انتخاب کو بھی اس میں تبدیل کرسکتے ہیں بیرونی ڈیٹا ماخذ استعمال کریں . یہاں ، بس پر کلک کریں کنکشن کا انتخاب کریں بٹن پر کام کریں اور ایکسل کے ساتھ مطابقت پذیر ڈیٹا کو منتخب کریں۔
مرحلہ 6. منتخب کریں کہ آپ کا چارٹ کس طرح رکھا گیا ہے

اگلا ، منتخب کریں کہ آپ اپنا محور چارٹ کہاں رکھنا چاہتے ہیں۔ آپ کے پاس دو اختیارات ہیں۔
- نئی ورک شیٹ : آپ کے محور چارٹ کیلئے ایک نئی ، خالی ورکشیٹ بناتا ہے۔ آپ زیادہ منظم رہنے کے ل your آپ اپنی ورک بک میں دوسری ورکشیٹس کے مابین سوئچ کرسکتے ہیں۔
- موجودہ ورک شیٹ : اپنی پہلے سے موجود ورکشیٹ میں سے ایک کا انتخاب کریں۔ ایکسل آپ کے محور چارٹ کو یہاں پوری طرح سے نئی ورک بک بنانے کے برخلاف رکھیں گے۔
مرحلہ 7. اپنے محور چارٹ کو فلٹر کریں
اگر آپ اپنے محور چارٹ سے ڈیٹا کو ہٹانا چاہتے ہیں تو ، ایکسل کے ذریعہ فراہم کردہ فلٹرز کا استعمال کریں۔ اس سے آپ کو اعداد و شمار کو زیادہ متحرک اور انٹرایکٹو بنانے کے ساتھ ساتھ ایک وقت میں صرف ایک ہی زمرہ ظاہر کرنے کے لئے چارٹ کو توڑنے کی سہولت مل سکتی ہے۔
مرحلہ 8. پیوٹ چارٹ کی قسم کو تبدیل کریں

آپ تخلیق کے بعد کسی بھی لمحے اپنے محور چارٹ کی قسم کو تبدیل کرنے کے قابل ہیں۔
ونڈوز 10 میں پلگ ان نہیں ہے
- اپنا محور چارٹ منتخب کریں۔
- ربن میں ، پر جائیں ڈیزائن ٹیب
- پر کلک کریں چارٹ کی قسم تبدیل کریں بٹن ، میں پایا ٹائپ کریں قسم.
- اس چارٹ کی قسم کا انتخاب کریں جس میں آپ اپنے پائیوٹ چارٹ کو کلک کرنا چاہتے ہیں اس کے بعد کلک کریں ٹھیک ہے .
مرحلہ 9. محور چارٹ کو اپنی مرضی کے مطابق بنائیں

اگر آپ یہ چاہتے ہیں کہ آپ کا محور چارٹ کیسا لگتا ہے تو ، اسے صرف منتخب کریں اور اس میں سے ایک طرز منتخب کریں ڈیزائن ربن میں ٹیب. آپ پہلے سے بنی اسٹائل کے سیٹ سے انتخاب کرسکتے ہیں ، یا خود رنگ اور فونٹ کو بھی اپنی مرضی کے مطابق بن سکتے ہیں۔
مرحلہ 10. اپنا محور چارٹ محفوظ کریں
اپنے محور چارٹ کو بچانے کے ل you ، آپ کو صرف ورک بک کو بچانا ہے۔
- فائل پر کلک کریں ، پھر منتخب کریں محفوظ کریں ورک بک کے اپنے آخری محفوظ کو ادلیکھت کرنے کے ل.۔
- فائل پر کلک کریں اور منتخب کریں ایسے محفوظ کریں… اپنی ورک بک کی ایک نئی فائل بنانے کے ل.۔
آخری خیالات
ہم امید کرتے ہیں کہ اس مضمون نے مائیکرو سافٹ ایکسل میں ایک پائیوٹ چارٹ بنانے کا طریقہ سیکھنے میں آپ کی مدد کی ہے۔ ایکسل کے بارے میں مزید معلومات حاصل کرنا چاہتے ہیں؟ ہمارے چیک کریں انتہائی کارآمد ایکسل کی بورڈ شارٹ کٹ آج کا مضمون اور دنیا کے سب سے زیادہ استعمال شدہ اسپریڈشیٹنگ ایپلی کیشن کے بارے میں اپنے معلومات میں اضافہ کریں۔
کیا آپ ہماری مصنوعات کو بہترین قیمت پر حاصل کرنے کے ل promot پروموشنز ، سودے ، اور چھوٹ حاصل کرنا چاہیں گے؟ نیچے اپنا ای میل ایڈریس درج کرکے ہمارے نیوز لیٹر کو سبسکرائب کرنا مت بھولنا! اپنے ان باکس میں جدید ترین ٹکنالوجی کی خبریں موصول کریں اور زیادہ نتیجہ خیز بننے کے ل our ہمارے تجاویز کو پڑھنے والے پہلے فرد بنیں۔
تجویز کردہ مضامین