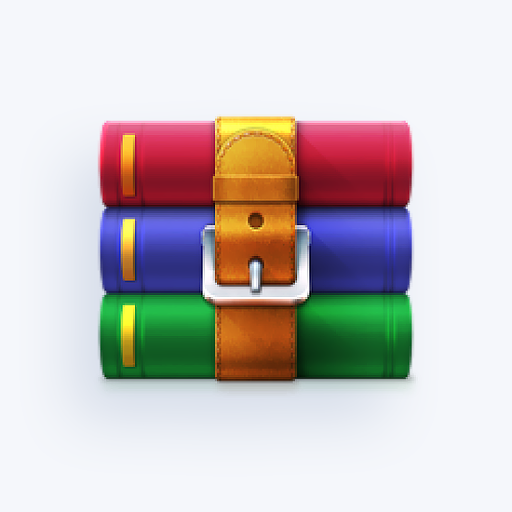Explorer.exe کلاس رجسٹرڈ کیوں نہیں ہوئی خرابی پیش آتی ہے؟
کیا آپ کبھی اپنا کمپیوٹر استعمال کر رہے ہیں اور اچانک آپ کی سکرین پر ایک عجیب و غریب پیغام 'Explorer.exe کلاس رجسٹرڈ نہیں ہے' پاپ اپ ہو جاتا ہے؟
یہ واقعی مایوس کن ہوسکتا ہے، خاص طور پر اگر آپ کو کام کرنے کی ضرورت ہے اور یہ غلطی آپ کو ایسا کرنے سے روک رہی ہے۔
یہ بلاگ پوسٹ آپ کو دکھائے گی کہ Windows 10 یا Windows 11 میں Explorer.exe کلاس کو کیسے ٹھیک کیا جائے جو رجسٹرڈ نہیں ہے۔ لہذا اگر آپ کو اس مسئلے کا سامنا ہے، تو دیکھتے رہیں! ہم کسی بھی وقت کام پر واپس آنے میں آپ کی مدد کریں گے۔
کلاس میں رجسٹرڈ نہ ہونے کی خرابی کیا ہے؟
دی Explorer.exe کلاس رجسٹرڈ نہیں ہے۔ خرابی مختلف عناصر جیسے کرپٹ فائلوں یا ناقص ہارڈ ڈرائیو سے پیدا ہوسکتی ہے۔ آپ اپنی ہارڈ ڈرائیو کو ایک نئی کے لیے تبدیل کر سکتے ہیں جو 7200 RPM تک آتی ہے۔
انتباہی پیغام کے مطابق، یہ مسئلہ اس بات کی نشاندہی کرتا ہے کہ explorer.exe سے منسلک سسٹم فائلز خراب یا غائب ہو گئی ہیں۔ اس کا صحیح طریقے سے احاطہ کرنے کے لیے، ہمیں پہلے یہ سمجھنا چاہیے کہ DLL فائلیں Windows 10 اور Windows 11 میں کیسے کام کرتی ہیں۔
DLL فائل کیا ہے، اور یہ کیا کرتی ہے؟ ایک ڈائنامک لنک لائبریری (DLL) فائل، جسے اکثر مشترکہ لائبریری کے نام سے جانا جاتا ہے، ونڈوز کے تمام پروگراموں کو صحیح طریقے سے چلانے کے لیے درکار ہے۔ یہ فائلیں صارفین کے لیے انتہائی مددگار ہیں کیونکہ وہ کم میموری میں کام کر سکتی ہیں اور بیک وقت لوڈ کیے بغیر اپنے کام مکمل کر سکتی ہیں۔
ونڈوز کے اجزاء اس غلطی سے مستثنیٰ نہیں ہیں۔ یہ کسی بھی وقت ظاہر ہو سکتا ہے اور Explorer exe فائل سے ونڈوز فوٹو ایپ تک مختلف قسم کی ایپلی کیشنز کو متاثر کر سکتا ہے۔
درج ذیل کچھ غلطیاں ہیں جن کی ہمارے صارفین نے اطلاع دی ہے۔
- OneNote کلاس رجسٹرڈ نہیں ہے۔
- Xbox ایپ کلاس رجسٹرڈ نہیں ہے۔
- اسکائپ کلاس رجسٹرڈ نہیں ہے۔
- Explorer.exe کلاس رجسٹرڈ میل نہیں ہے۔
- بصری اسٹوڈیو کلاس رجسٹرڈ نہیں ہے۔
- کیلکولیٹر کلاس رجسٹرڈ نہیں ہے۔
- Microsoft Office 365 کلاس رجسٹرڈ نہیں ہے۔
- سنیپنگ ٹول کلاس رجسٹرڈ نہیں ہے۔
- ٹاسک بار کلاس رجسٹرڈ نہیں ہے۔
- سیٹنگز کلاس رجسٹرڈ نہیں ہے۔
متعدد explorer.exe کلاس جو رجسٹرڈ نہیں ہیں Windows 10 فکسڈ رپورٹس میں یہ بھی بتایا گیا ہے کہ انہیں یہ ایرر میسج ونڈوز 10 کے نئے ورژن کو اپ ڈیٹ کرنے یا ونڈوز 11 میں اپ گریڈ کرنے کے بعد ملا۔
خوش قسمتی سے، آپ کو ان تبدیلیوں کو کالعدم کرنے کی ضرورت نہیں ہے۔ اپنے نئے OS کو ترک کیے بغیر غلطی کو ٹھیک کرنے کے لیے بس نیچے دیے گئے طریقوں پر عمل کریں!
مجھے ایک کلاس کیوں نہیں ملتی ہے جو رجسٹرڈ نہیں ہے؟
Explorer.exe کلاس میں رجسٹرڈ خرابی کیوں نہیں ہوتی؟
ونڈوز میں 'کلاس رجسٹرڈ نہیں' عام طور پر ایک مسئلہ ہے اگر آپ جس ایپلیکیشن کو کھولنے کی کوشش کر رہے ہیں اس میں فائلیں خراب ہیں۔
یہ خرابی بنیادی طور پر ایپلی کیشن کے اندر موجود فائلوں کی وجہ سے ہوتی ہے، لیکن ایک اور اہم وجہ آپ کی ہارڈ ڈرائیو میں بدعنوانی، یا آپریٹنگ سسٹم کی خراب فائلوں کے نتیجے میں ہو سکتی ہے۔
کچھ فائلیں بعض حالات کی وجہ سے غیر رجسٹرڈ ہیں، جیسے کہ ممکنہ میلویئر یا غلط انسٹالیشن۔ یہ ونڈوز 10 اور 11 پر دستیاب ہے کہ آپ explorer.exe کلاس میں داخل ہوتے ہیں جو رجسٹرڈ غلطی نہیں ہے، بعض اوقات سیف موڈ میں بھی۔
مختلف اوقات میں، ونڈوز کے صارفین کو اپنے کمپیوٹر پر 'کلاس رجسٹرڈ نہیں' خرابی کے پیغام کا سامنا کرنا پڑ سکتا ہے۔ یہ مسئلہ درج ذیل سرگرمیوں میں سے کسی ایک کے دوران کسی بھی وقت ظاہر ہو سکتا ہے:
- کسی بھی قسم کی میڈیا فائل کو کھولنا، جیسے کہ تصاویر، ویڈیوز یا آڈیو فائلز
- DLL فائل تک رسائی
- ڈیفالٹ امیج ویور سمیت فوٹو ویونگ ایپلی کیشنز لانچ کرنا
- اسٹارٹ مینو کھولنا
- ایکسل، پاورپوائنٹ، اور آؤٹ لک جیسی Microsoft Office ایپلیکیشنز کا آغاز کرنا
- Microsoft Edge، Google Chrome، یا Mozilla Firefox جیسے براؤزر کھولنا
- تھرڈ پارٹی ایپس کھولنا جیسے ٹورینٹ ڈاؤنلوڈرز،
- پی ڈی ایف فائلیں کھول رہا ہے۔
اگر مندرجہ بالا حالات میں سے کوئی بھی لاگو ہوتا ہے تو 'کلاس رجسٹرڈ نہیں' کا پیغام ظاہر ہو سکتا ہے۔ ہم نے ان مسائل کو حل کرنے اور 'کلاس رجسٹرڈ نہیں' کی خرابی کے مستقبل کے واقعات کو روکنے کے لیے درکار سب سے مؤثر ٹربل شوٹنگ طریقوں کو اکٹھا کیا ہے۔
ونڈوز 10 میں کلاس رجسٹرڈ نہیں غلطی کو کیسے ٹھیک کریں۔
کچھ حل ہیں جو آپ اپنے Windows 10 کمپیوٹر پر کلاس رجسٹرڈ explorer.exe کی غلطی کو ٹھیک کرنے کی کوشش کر سکتے ہیں۔ آئیے اب ان پر ایک نظر ڈالتے ہیں۔
طریقہ 1. ExplorerFrame.dll فائل کو دوبارہ رجسٹر کریں۔
explorerframe.dll ایک ماڈیول ہے جو explorer.exe فائل سے منسلک ہے۔ اگر یہ فائل غیر رجسٹرڈ ہو جاتی ہے، تو یہ explorer.exe کے ساتھ مسائل پیدا کر سکتی ہے، جس کی وجہ سے کلاس میں رجسٹرڈ نہیں ہونے والی خرابی ہو سکتی ہے۔
explorerframe.dll فائل کو دوبارہ رجسٹر کرنے کے لیے، درج ذیل کام کریں:
- میگنفائنگ گلاس آئیکون پر کلک کرکے اپنے ٹاسک بار میں سرچ بار کھولیں۔ آپ اسے کے ساتھ بھی لا سکتے ہیں۔ ونڈوز + ایس کی بورڈ شارٹ کٹ.
- قسم کمانڈ پرامپٹ تلاش کے خانے میں۔ جب آپ اسے نتائج میں دیکھیں گے تو اس پر دائیں کلک کریں اور منتخب کریں۔ انتظامیہ کے طورپر چلانا . اگر آپ ایک مقامی اکاؤنٹ استعمال کر رہے ہیں جس میں منتظم کی اجازت نہیں ہے، یہاں کلک کریں پہلا.

- یوزر اکاؤنٹ کنٹرول (UAC) کی طرف سے اشارہ کرنے پر، کلک کریں۔ جی ہاں ایپ کو انتظامی اجازتوں کے ساتھ لانچ کرنے کی اجازت دینے کے لیے۔
- درج ذیل کمانڈ میں ٹائپ کریں اور اس پر عمل کرنے کے لیے Enter دبائیں: regsvr32 ExplorerFrame.dll
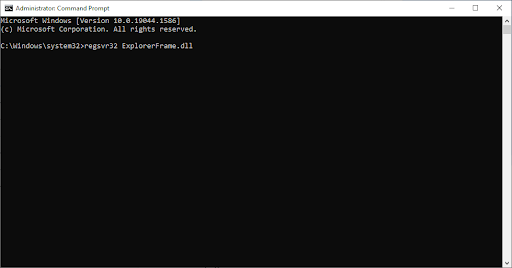
طریقہ 2۔ اجزاء کی خدمات کو فعال کریں۔
Component Services ایک ایسا ٹول ہے جو آپ کو اپنے کمپیوٹر پر COM+ ایپلیکیشنز کو دیکھنے اور ترتیب دینے کی اجازت دیتا ہے۔ اس ٹول کا استعمال اس کلاس کو ٹھیک کرنے کے لیے کیا جا سکتا ہے جو رجسٹرڈ explorer.exe کی خرابی نہیں ہے۔
ایسا کرنے کے لیے، ان اقدامات پر عمل کریں:
ونڈوز 10 جیت کلید کام نہیں کررہی ہے
- دبائیں ونڈوز کی چابی + آر ، اور پھر ٹائپ کریں ' dcomcnfg ' Enter کلید دبائیں یا پر کلک کریں۔ ٹھیک ہے اسے چلانے کے لیے
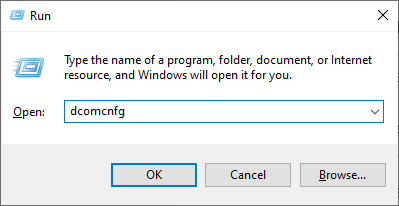
- جب آپ اجزاء کی خدمات کھولتے ہیں، تو اس پر تشریف لے جائیں۔ کنسول روٹ > اجزاء کی خدمات > کمپیوٹرز > میرے کمپیوٹر .
- پر ڈبل کلک کریں۔ DCOM ترتیب فولڈر
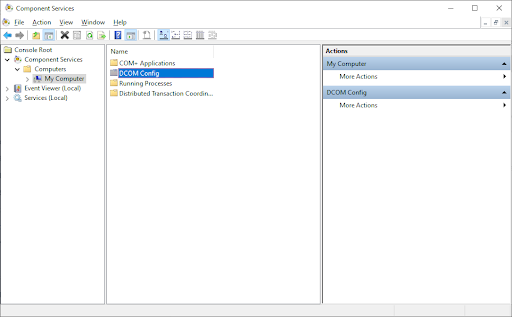
- آپ کو کچھ انتباہات موصول ہونے چاہئیں۔ اگر ایسا ہوتا ہے تو، صرف کلک کریں جی ہاں . ونڈو کو بند کریں اور اپنے کمپیوٹر کو دوبارہ شروع کریں۔ یہ پیغام آپ کے مکمل کرنے کے بعد ظاہر نہیں ہونا چاہیے۔
طریقہ 3. ایک نیا صارف اکاؤنٹ بنائیں
اگر آپ اب بھی explorer.exe کلاس رجسٹرڈ نہیں کر رہے ہیں، تو آپ ایک نیا صارف اکاؤنٹ بنانے کی کوشش کر سکتے ہیں۔ یہ قدرے پریشانی کا باعث ہے، لیکن اگر explorer.exe کی خرابی کسی کرپٹ صارف پروفائل کی وجہ سے ہوئی ہے تو یہ مسئلہ حل کر سکتا ہے۔
نیا صارف اکاؤنٹ بنانے کے لیے، درج ذیل کام کریں:
- اسٹارٹ مینو پر کلک کریں اور منتخب کریں۔ ترتیبات . آپ متبادل طور پر استعمال کرسکتے ہیں۔ ونڈوز + میں کی بورڈ شارٹ کٹ بھی۔
- پر کلک کریں اکاؤنٹس ٹائل.
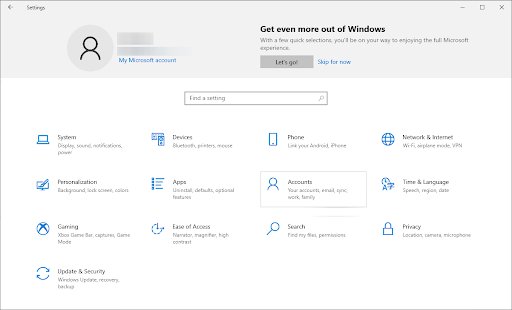
- پر سوئچ کریں۔ خاندان اور دوسرے صارفین بائیں جانب پینل نیویگیشن کا استعمال کرتے ہوئے ٹیب۔
- نیچے سکرول کریں اور پر کلک کریں۔ اس پی سی میں کسی اور کو شامل کریں۔ بٹن اپنے لیے نیا صارف بنانے کا تیز ترین طریقہ آف لائن ہے — ہم اکاؤنٹ بنانے کے لیے یہ طریقہ استعمال کریں گے۔
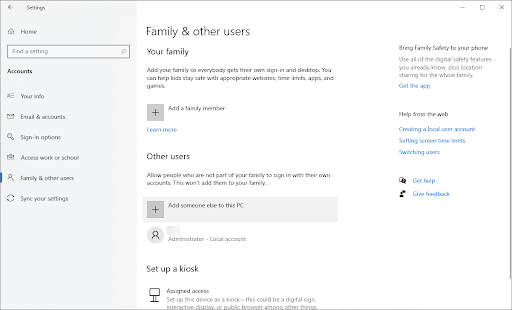
- پر کلک کریں میرے پاس اس شخص کی سائن ان معلومات نہیں ہے۔ لنک.
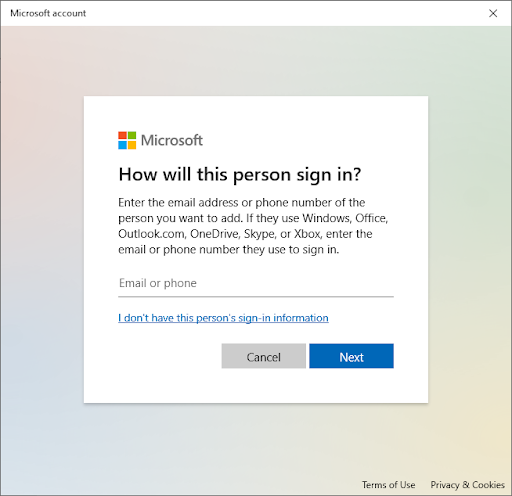
- اگلا، پر کلک کریں مائیکروسافٹ اکاؤنٹ کے بغیر صارف شامل کریں۔ لنک.
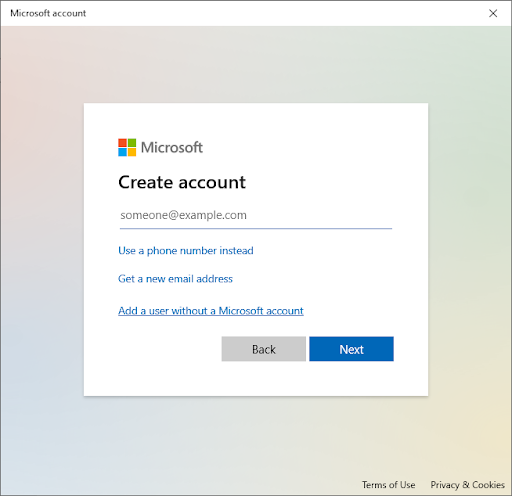
- صارف نام ٹائپ کریں اور اختیاری طور پر حفاظتی سوالات کے ساتھ پاس ورڈ شامل کریں، پھر کلک کریں۔ اگلے .
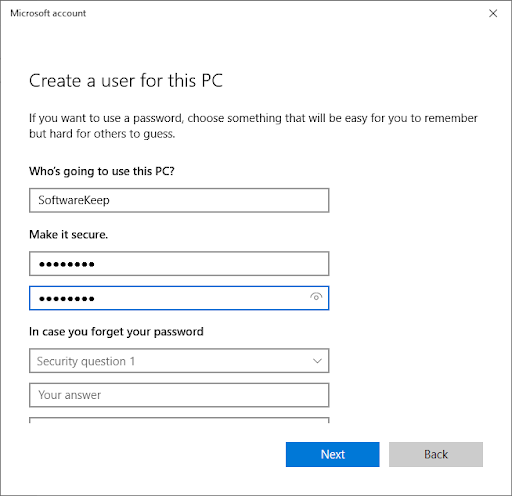
آپ کو فوری طور پر تخلیق کردہ نئے صارف کو دیکھنا چاہئے جسے آپ اب استعمال کرسکتے ہیں۔ اس صارف پر جائیں اور دیکھیں کہ کیا آپ کو اب بھی نئے صارف اکاؤنٹ پر 'explorer.exe کلاس رجسٹرڈ نہیں' کی خرابی کا سامنا ہے۔
اگر نہیں، تو بہت زیادہ امکان ہے کہ آپ کا موجودہ پروفائل کرپٹ ہے۔ آسانی کے ساتھ اس خرابی کو دور کرنے کے لیے مکمل طور پر نئے اکاؤنٹ پر جائیں۔
طریقہ 4. Microsoft اکاؤنٹ کے ساتھ سائن ان کریں۔
اگر آپ Windows 10 میں سائن ان کرنے کے لیے مقامی اکاؤنٹ استعمال کر رہے ہیں، تو آپ Microsoft اکاؤنٹ سے سائن ان کرنے کی کوشش کر سکتے ہیں۔ یہ explorer.exe کلاس رجسٹرڈ غلطی کو ٹھیک کرنے کے لیے جانا جاتا ہے۔
Microsoft اکاؤنٹ کے ساتھ سائن ان کرنے کے لیے، درج ذیل کام کریں:
- پر نیویگیٹ کریں۔ ترتیبات > کھاتہ > آپ کی معلومات .
- پر کلک کریں اس کے بجائے Microsoft اکاؤنٹ سے سائن ان کریں۔ لنک. اگر آپ پہلے سے ہی مائیکروسافٹ اکاؤنٹ استعمال کر رہے ہیں، تو اس کے بجائے سائن آؤٹ کرنے کی کوشش کریں۔
- اپنے مائیکروسافٹ اکاؤنٹ کی تفصیلات درج کریں، یا لاگ ان کرنے کے لیے ایک نیا اکاؤنٹ بنائیں اور اپنا صارف اکاؤنٹ سیٹ اپ مکمل کریں۔
طریقہ 5۔ سسٹم فائل چیکر اور DISM کمانڈز چلائیں۔
اگر آپ کو اب بھی explorer.exe کلاس میں رجسٹرڈ ایرر نہیں مل رہا ہے، تو آپ سسٹم فائل چیکر اور DISM کمانڈز چلانے کی کوشش کر سکتے ہیں۔ یہ کمانڈز آپ کے سسٹم کو خراب فائلوں کے لیے اسکین کریں گی اور اگر ممکن ہو تو ان کی مرمت کریں گی۔
سسٹم فائل چیکر اور DISM کمانڈ چلانے کے لیے درج ذیل کام کریں:
- میگنفائنگ گلاس آئیکون پر کلک کرکے اپنے ٹاسک بار میں سرچ بار کھولیں۔ آپ اسے کے ساتھ بھی لا سکتے ہیں۔ ونڈوز + ایس کی بورڈ شارٹ کٹ.
- ان پٹ کمانڈ پرامپٹ تلاش کے خانے میں۔ جب آپ اسے نتائج میں دیکھیں گے تو اس پر دائیں کلک کریں اور منتخب کریں۔ انتظامیہ کے طورپر چلانا . اگر آپ ایک مقامی اکاؤنٹ استعمال کر رہے ہیں جس میں منتظم کی اجازت نہیں ہے، یہاں کلک کریں پہلا.
- یوزر اکاؤنٹ کنٹرول (UAC) کی طرف سے اشارہ کرنے پر، کلک کریں۔ جی ہاں ایپ کو انتظامی اجازتوں کے ساتھ لانچ کرنے کی اجازت دینے کے لیے۔
- درج ذیل کمانڈ میں ٹائپ کریں اور اس پر عمل کرنے کے لیے Enter دبائیں: sfc/scannow
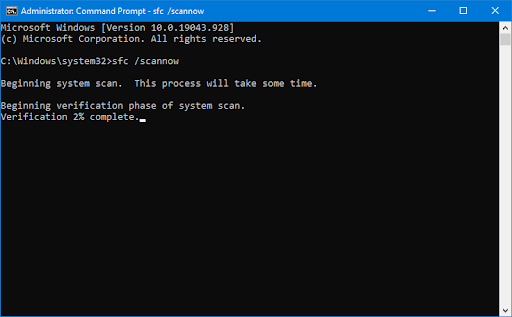
- سسٹم فائل چیکر کے اپنے کمپیوٹر کی اسکیننگ مکمل کرنے کا انتظار کریں۔ تضاد کی صورت میں، یوٹیلیٹی سسٹم فائلوں کو بحال کرے گی اور ان سے متعلق تمام خرابیوں کو ٹھیک کر دے گی۔
- اگلا، آپ کو اپنے سسٹم پر پائے جانے والے کسی بھی مسئلے کو حل کرنے کے لیے ایک کمانڈ پر عمل کرنے کی ضرورت ہے۔ بس درج ذیل لائن میں ٹائپ کریں اور Enter دبائیں: DISM.exe /آن لائن /کلین اپ امیج /ریسٹور ہیلتھ
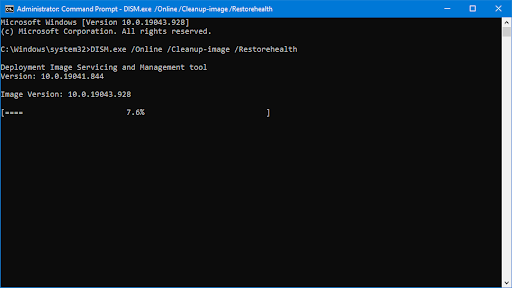
کوئی آڈیو آؤٹ پٹ آلہ ونڈوز 7 کو فعال نہیں کرتا ہے
کمانڈ پر عمل کرنے کے بعد، عمل کے ختم ہونے کا انتظار کریں۔ مکمل ہونے پر، کمانڈ پرامپٹ ونڈو کو بند کریں اور اپنے آلے کو دوبارہ شروع کریں یہ دیکھنے کے لیے کہ آیا 'explorer.exe کلاس رجسٹرڈ نہیں ہے' کی خرابی ٹھیک ہو گئی ہے۔
طریقہ 6. انٹرنیٹ ایکسپلورر ETW کلکٹر سروس شروع کریں۔
اگر آپ کو اب بھی explorer.exe کلاس میں غلطی نہیں ملی ہے، تو آپ انٹرنیٹ ایکسپلورر ETW کلکٹر سروس شروع کرنے کی کوشش کر سکتے ہیں۔ کچھ explorer.exe خصوصیات کے صحیح طریقے سے کام کرنے کے لیے یہ سروس درکار ہے۔
انٹرنیٹ ایکسپلورر ETW کلکٹر سروس شروع کرنے اور ونڈوز ایکسپلورر کو دوبارہ شروع کرنے کے لیے، آپ کو سروسز ونڈو اور ٹاسک مینیجر استعمال کرنے کی ضرورت ہے۔
درج ذیل کام کریں:
- دبائیں ونڈوز + آر رن یوٹیلیٹی کو سامنے لانے کے لیے ایک ہی وقت میں اپنے کی بورڈ پر کیز۔ ٹائپ کریں ' services.msc 'کوٹیشن مارکس کے بغیر، پھر اوکے بٹن کو دبائیں۔ یہ سروسز کو ایک علیحدہ ونڈو میں شروع کرنے جا رہا ہے۔
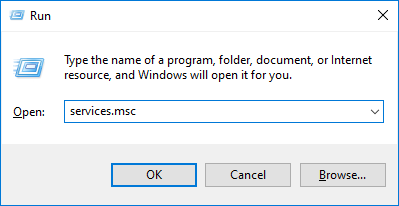
- نیچے اسکرول کریں جب تک کہ آپ تلاش نہ کریں۔ انٹرنیٹ ایکسپلورر ETW کلکٹر سروس خدمات کی فہرست میں۔ اس پر دائیں کلک کریں اور منتخب کریں۔ شروع کریں۔ سیاق و سباق کے مینو سے۔
- اگلا، ٹاسک مینیجر کھولیں۔ اپنے ٹاسک بار میں خالی جگہ پر دائیں کلک کریں اور منتخب کریں۔ ٹاسک مینیجر سیاق و سباق کے مینو سے۔
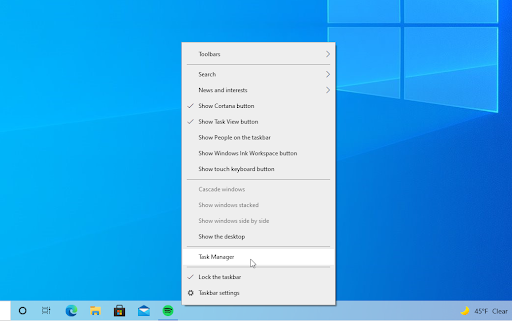
- پر سوئچ کریں۔ تفصیلات ٹیب اور تلاش کریں explorer.exe عمل کریں، پھر اس پر دائیں کلک کریں۔ منتخب کریں۔ ٹاسک ختم کریں۔ سیاق و سباق کے مینو سے۔ یہ ونڈوز ایکسپلورر کو مکمل طور پر بند کر دے گا۔
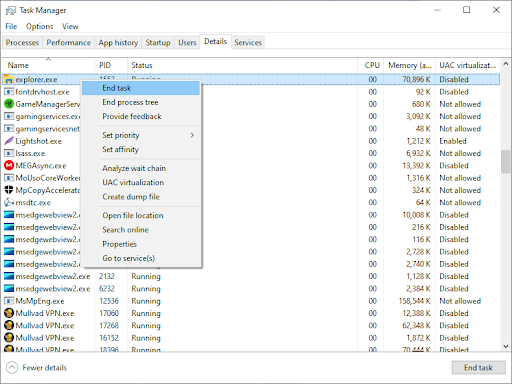
- عمل کو ختم کرنے کے بعد، آپ اپنے سسٹم میں تبدیلی محسوس کر سکتے ہیں، جیسے کہ ٹاسک بار غائب ہو رہا ہے۔ یہ عام بات ہے۔ ونڈوز ایکسپلورر کو دوبارہ شروع کرنے کے لیے، پر کلک کریں۔ فائل اوپری بائیں کونے میں اور منتخب کریں۔ نیا کام چلائیں۔ .
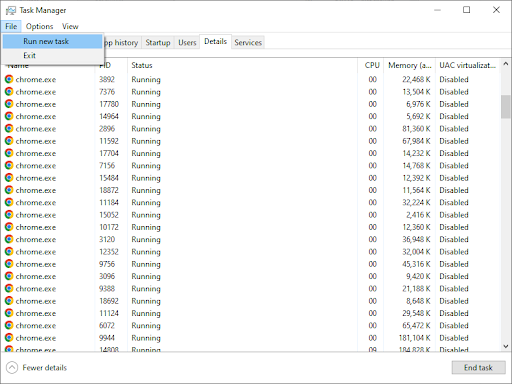
- ٹائپ کریں ' ایکسپلورر 'اور مارو ٹھیک ہے بٹن
اس طریقہ کار کو مکمل کرنے کے بعد ونڈوز ایکسپلورر دوبارہ شروع ہو جائے گا، اور ہر چیز توقع کے مطابق کام کرے گی۔
طریقہ 7۔ اپنی ڈیفالٹ ایپس کو دوبارہ ترتیب دیں۔
اگر آپ اب بھی explorer.exe کلاس میں رجسٹرڈ غلطی نہیں دیکھ رہے ہیں، تو آپ اپنی ڈیفالٹ ایپس کو دوبارہ ترتیب دینے کی کوشش کر سکتے ہیں۔ اگر explorer.exe کی خرابی پہلے سے طے شدہ ایپ کے ٹھیک سے کام نہ کرنے کی وجہ سے ہوئی ہے تو اس سے مسئلہ حل ہو سکتا ہے۔
اپنی ڈیفالٹ ایپس کو دوبارہ ترتیب دینے کے لیے، درج ذیل اقدامات کریں:
- دبائیں ونڈوز + ایس تلاش کے آلے کو لانے کے لیے اپنے کی بورڈ پر کیز، پھر تلاش کریں ' پاور شیل '
- پر دائیں کلک کریں۔ ونڈوز پاور شیل تلاش کے نتائج سے، پھر منتخب کریں۔ انتظامیہ کے طورپر چلانا .
- اگر اشارہ کیا جائے تو کلک کریں۔ جی ہاں پاور شیل کو آپ کے آلے میں تبدیلیاں کرنے کی اجازت دینے کے لیے۔
- ایک بار جب ایپلی کیشن کھل جائے تو اس میں درج ذیل اسکرپٹ کو کاپی اور پیسٹ کریں، پھر اسے چلانے کے لیے اپنے کی بورڈ پر Enter کی دبائیں:
Get-AppXPackage -AllUsers | Foreach {Add-AppxPackage -DisableDevelopmentMode -رجسٹر “$($_.InstallLocation)AppXManifest.xml”}
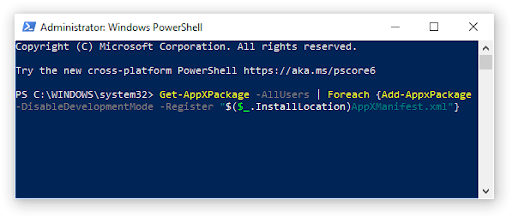
- ونڈوز ایپس کو دوبارہ رجسٹر کرنے کا عمل مکمل ہونے کے بعد، کیلکولیٹر ایپ کو دوبارہ استعمال کرنے کی کوشش کریں۔
حتمی خیالات
بس یہی ہے: Explorer.exe کلاس ناٹ رجسٹرڈ ایرر اور یہ کیوں ہوتی ہے اس کے بارے میں آپ کو جاننے کی ضرورت ہے۔ پڑھنے کا شکریہ!
اب، ہم اسے آپ تک واپس لانا چاہیں گے۔
اگر آپ کے کوئی سوالات ہیں جن کا جواب نہیں دیا گیا ہے یا مسائل کو حل نہیں کیا گیا ہے، تو براہ کرم بلا جھجھک ہمارے ماہرین کی ٹیم سے رابطہ کریں۔
ہماری پیروی کریں بلاگ اور مزید کے لیے امدادی مرکز ذیل میں ہمارے نیوز لیٹر کے لئے سائن اپ کرکے اس جیسے عظیم مضامین۔ آپ کو ہماری بلاگ پوسٹس، پروموشنز اور ڈسکاؤنٹ کوڈز تک جلد رسائی بھی حاصل ہوگی۔
تجویز کردہ مضامین
» ونڈوز ایکسپلورر کو کیسے ٹھیک کریں جو ونڈوز 10 پر جواب نہیں دے رہا ہے۔
» ونڈوز 10 فائل ایکسپلورر میں ڈارک موڈ کو کیسے فعال کریں۔
» ونڈو ایکسپلورر کے کریش ہونے کو درست کرنے کے 11 طریقے
بلا جھجھک حاصل کرلیا سوالات یا درخواستوں کے ساتھ جو آپ چاہتے ہیں کہ ہم احاطہ کریں۔