BSoD (موت کی نیلی سکرین) ونڈوز میں سب سے زیادہ خوفناک غلطیوں میں سے ایک ہے، اور یہ کسی بھی وجہ سے ہو سکتی ہے۔ ایسی ہی ایک BSoD خرابی جو حال ہی میں بڑھتی ہوئی فریکوئنسی کے ساتھ ظاہر ہو رہی ہے APC Index Mismatch ہے، جو غلطی ہونے کے بعد APC_INDEX_MISMATCH کوڈ کے طور پر ظاہر ہوتی ہے۔

نیلی اسکرین کی یہ خرابی آپ کے کمپیوٹر کو بظاہر کہیں سے بھی کریش کرنے کا سبب بنتی ہے، اور آپ اپنے آلے پر کسی بھی چیز تک رسائی کے بغیر رہ جاتے ہیں۔ آپ اپنا کچھ کام کھو سکتے ہیں، اور یہ ممکن ہے کہ آپ کے سسٹم میں کوئی گہرا مسئلہ ہو جو غلطی کو بار بار دہراتا ہے۔
ونڈوز 7 کمپیوٹر t بند نہیں
اچھی خبر؟ اس مسئلے کو حل کرنے اور مستقبل میں اسے دوبارہ ہونے سے روکنے کے لیے آپ کچھ آسان چیزیں کر سکتے ہیں!
اے پی سی انڈیکس مماثل کیا ہے؟
اسینکرونس پروسیجر کال (اے پی سی) کسی فنکشن کا مخفف ہے۔ مخصوص شرائط پوری ہونے پر مرکزی پروگرام سے باہر کام کرتا ہے۔ آپ کے کمپیوٹر پر کچھ غلط ہونے پر نیلی اسکرین کی بہت سی خرابیاں APC Index Mismatch کی طرف اشارہ کرتی ہیں، یہی وجہ ہے کہ اس خرابی کی بہت سی مختلف وجوہات ہیں۔
اے پی سی انڈیکس کی مماثلت کی خرابی عام طور پر اس بات کی نشاندہی کرتی ہے کہ کارروائیوں کے اس علاقے میں داخل ہونے اور باہر جانے والے عمل کی تعداد کے ساتھ کوئی تضاد نہیں ہے جہاں کوئی پروگرام کام کر رہا ہے۔ نتیجے کے طور پر، آپ کا سسٹم BSOD کریش کا تجربہ کرتا ہے۔ یہ مؤثر طریقے سے آپریٹنگ سسٹم ہے جو آپ کو متنبہ کرتا ہے کہ یہ مشین کو نقصان پہنچانے کے خطرے کے بغیر سافٹ ویئر چلانے سے قاصر ہے۔
اگر آپ فی الحال اے پی سی انڈیکس کے مماثل BSOD کریشز کے ساتھ جدوجہد کر رہے ہیں، تو درج ذیل اصلاحات مدد کر سکتی ہیں۔ ذیل میں کچھ طریقے ہیں جو اسی طرح کی صورتحال میں دوسرے صارفین نے اپنی طرف سے مسئلے کو حل کرنے کے لیے استعمال کیے ہیں۔ براہ کرم ہر ایک طریقہ پر عمل کریں جب تک کہ آپ کو کسی ایسے طریقہ کا سامنا نہ ہو جو آپ کے خاص مسئلے کے لیے کام کرتا ہو۔
ونڈوز 10 پر اے پی سی انڈیکس کی مماثلت کو کیسے ٹھیک کریں۔
طریقہ 1. اپنی RAM کی جانچ کریں۔
ہارڈ ویئر کی خرابی اے پی سی انڈیکس کی مماثلت کی خرابی کا سبب بن سکتی ہے، چاہے آپ کو اس پر شبہ نہ ہو۔ اگر آپ اپنی CPU، GPU، یا RAM کی فریکوئنسیوں کو اوور کلاک کرتے ہیں اور BSOD کریش کا تجربہ کرتے ہیں، تو ڈیفالٹ فریکوئنسی پر واپس جائیں اور دیکھیں کہ آیا اس سے سسٹم کا استحکام ٹھیک ہو جاتا ہے۔
اگر آپ کا مسئلہ حل ہو گیا ہے، تو ہو سکتا ہے یہ مسئلہ بہت زیادہ اوور کلاکنگ کی وجہ سے ہوا ہو۔ آہستہ آہستہ دوبارہ تعدد بڑھانے کی کوشش کریں، لیکن ایک وقت میں چند فیصد سے زیادہ نہیں۔
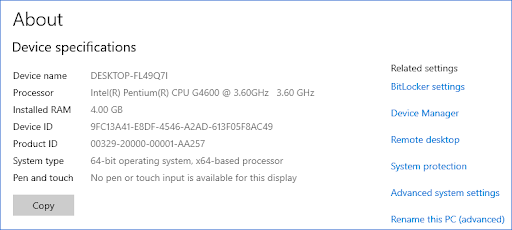
نوٹ کریں کہ اگر آپ کو یقین نہیں ہے کہ آیا آپ کا سسٹم اوور کلاک ہے تو ایسا نہیں ہے، اور یہ آپ کے کمپیوٹر کے اندرونی اجزاء میں ایک یا زیادہ ٹکڑوں کے ساتھ مسئلہ ہوسکتا ہے۔ آپ اپنی RAM، CPU یا GPU کو تبدیل کرنے کی کوشش کر سکتے ہیں۔ لیکن بندوق کو نہ چھلانگ لگائیں! اس بات کا بھی امکان ہے کہ یہ ایک سادہ سافٹ ویئر کی خرابی ہے، جیسے ناقص ڈرائیور یا کچھ کرپٹ سسٹم فائلز۔
کمپیوٹر کا نیا جزو خریدنے سے پہلے، یہ دیکھنے کے لیے درج ذیل طریقے آزمائیں کہ آیا آپ سافٹ ویئر کی سطح پر APC Index Mismatch کی خرابی کو حل کرنے کے قابل ہیں۔
طریقہ 2. Windows 10 کی تازہ ترین ریلیز کو اپ ڈیٹ کریں۔
آپ کے آپریٹنگ سسٹم کو اپ ڈیٹ کرنے سے بہت سارے بنیادی مسائل ٹھیک ہو سکتے ہیں، جیسے کہ APC انڈیکس میں بلیو اسکرین کی خرابی کی بنیادی وجہ۔ یہ دیکھنے کے لیے Windows 10 کا تازہ ترین ورژن ڈاؤن لوڈ کرنے کی کوشش کریں کہ آیا اس کے بعد بھی کریش برقرار رہتا ہے۔
- اپنی اسکرین کے نیچے بائیں جانب ونڈوز آئیکون پر کلک کریں اسٹارٹ مینو . منتخب کریں۔ ترتیبات ، یا متبادل طور پر استعمال کریں۔ ونڈوز + میں شارٹ کٹ

- پر کلک کریں اپ ڈیٹ اور سیکیورٹی ٹائل. یہ وہ جگہ ہے جہاں آپ اپنی زیادہ تر ونڈوز اپ ڈیٹ کی ترتیبات تلاش کر سکتے ہیں اور منتخب کر سکتے ہیں کہ اپ ڈیٹس کب وصول کی جائیں۔

- ڈیفالٹ پر رہنا یقینی بنائیں ونڈوز اپ ڈیٹ ٹیب پر کلک کریں اپ ڈیٹ کے لیے چیک کریں اختیار کریں اور دستیاب اپ ڈیٹس تلاش کرنے کے لیے Windows 10 کا انتظار کریں۔ اگر آپ دیکھتے ہیں کہ کوئی اپ ڈیٹس پہلے سے دکھائی دے رہی ہیں، تو پر کلک کریں۔ تمام اختیاری اپ ڈیٹس دیکھیں ان کو دیکھنے اور انسٹال کرنے کے لیے لنک۔
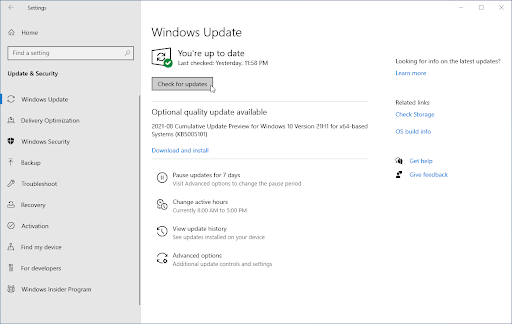
- اگر کوئی اپ ڈیٹ پایا جاتا ہے تو، پر کلک کریں۔ انسٹال کریں۔ اختیار کریں اور Windows 10 کے ڈاؤن لوڈ اور ضروری اپ ڈیٹس کو لاگو کرنے کا انتظار کریں۔
طریقہ 3۔ جدید ترین Realtek ہائی ڈیفینیشن ڈرائیور انسٹال کریں۔
اے پی سی انڈیکس مماثل نیلی اسکرین کی خرابی کی ایک عام وجہ پرانے یا خراب آڈیو ڈرائیورز ہیں، خاص طور پر Realtek اجزاء کے لیے۔ آپ اپنے سسٹم کے لیے جدید ترین ہم آہنگ ڈرائیورز ڈاؤن لوڈ اور انسٹال کر کے اسے آسانی سے ٹھیک کر سکتے ہیں۔ یہاں کلک کریں Realtek ڈاؤن لوڈ صفحہ پر جانے کے لیے، جہاں آپ تازہ ترین ڈرائیورز ڈاؤن لوڈ کر سکتے ہیں۔
ونڈوز پر .pages فائل کو کس طرح کھولنا ہے
فائل ڈاؤن لوڈ ہونے کے بعد، ڈرائیور انسٹالر کو لانچ کرنے کے لیے اس پر کلک کریں۔ کامیاب ڈرائیور کی تنصیب کے بعد آپ کو اپنے کمپیوٹر کو دوبارہ شروع کرنے کی ضرورت ہے۔ جب آلہ بوٹ ہوجاتا ہے، تو دیکھیں کہ کیا آپ کسی اور APC Index Mismatch کریش کا تجربہ کیے بغیر اسے استعمال کرنے کے قابل ہیں۔
طریقہ 4. ریئلٹیک ایچ ڈی آڈیو مینیجر کو اسٹارٹ اپ سے ہی غیر فعال کریں۔
Realtek آڈیو مینیجر کو اپنے کمپیوٹر پر شروع ہونے سے غیر فعال کرنے کی کوشش کریں۔ صارفین نے اطلاع دی ہے کہ یہ طریقہ مدد کرتا ہے اگر مسئلہ کا ویب کیم یا اسکائپ سے کوئی تعلق ہے۔ یہاں تک کہ اگر آپ کے پاس ان اجزاء میں سے کوئی بھی نہیں ہے، تو اس سافٹ ویئر کو غیر فعال کرنے کی کوشش کریں اور دیکھیں کہ آیا یہ آپ کے کمپیوٹر کی حالت کو بہتر بناتا ہے۔
- اپنے ٹاسک بار میں خالی جگہ پر دائیں کلک کریں اور منتخب کریں۔ ٹاسک مینیجر . اگر ٹاسک مینیجر کو کمپیکٹ موڈ میں لانچ کیا گیا ہے، تو 'پر کلک کرکے تفصیلات کو بڑھانا یقینی بنائیں۔ موڈ کی تفصیلات بٹن
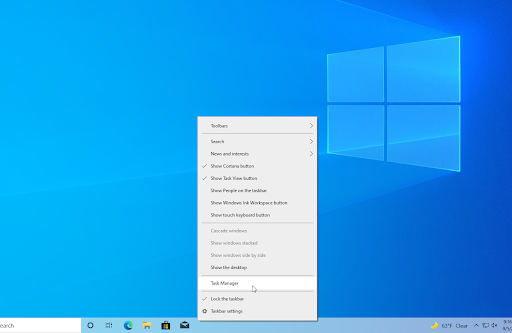
- کو ڈائن شروع ونڈو کے اوپری حصے میں ہیڈر مینو کا استعمال کرتے ہوئے ٹیب۔ یہاں، تلاش کریں ریئلٹیک ایچ ڈی آڈیو مینیجر فہرست سے اور اس پر ایک بار کلک کرکے اسے منتخب کریں۔
- پر کلک کریں غیر فعال کریں۔ بٹن اب ونڈو کے نیچے دائیں طرف نظر آتا ہے۔ جب آپ اپنا آلہ شروع کریں گے تو یہ ایپلیکیشن کو لانچ ہونے سے غیر فعال کر دے گا۔
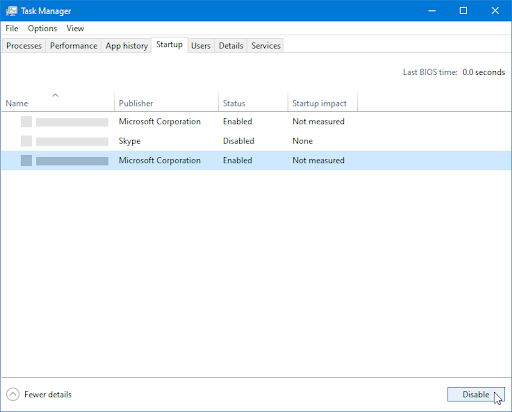
- اپنے کمپیوٹر کو دوبارہ شروع کریں۔
طریقہ 5. خراب سسٹم فائلوں کی مرمت کریں۔
خراب شدہ سسٹم فائلیں آپ کے آپریٹنگ سسٹم کے ساتھ بڑے مسائل کا سبب بن سکتی ہیں۔ آپ SFC اسکین اور DISM ٹول کے ذریعے ناقص سسٹم فائلوں کی شناخت اور مرمت کر سکتے ہیں۔
دی سسٹم فائل چیکر (SFC) ایک بلٹ ان ٹول ہے جو Windows 10 میں خرابیوں کا ازالہ کرنے میں مدد کرتا ہے۔ یہ خراب شدہ سسٹم فائلوں کا خود بخود پتہ لگانے، اور انہیں کام کرنے کے لیے ٹھیک کرنے کے قابل ہے۔ آپ SFC اسکین کو ممکنہ طور پر مختلف غلطیوں کو ٹھیک کرنے کے لیے استعمال کر سکتے ہیں۔
دی ڈی ای سی ٹول آپ کو کمانڈ پرامپٹ ایپلی کیشن میں صرف کمانڈز چلا کر اپنے سسٹم کے ساتھ بدعنوانی کے مسائل کی نشاندہی کرنے اور اسے ٹھیک کرنے کی بھی اجازت دیتا ہے۔ یہ پورے نظام میں بدعنوانی کی جانچ کرتا ہے، اور خود بخود خراب یا گمشدہ فائلوں کو بحال کرنے کی کوشش کرتا ہے۔
- میگنفائنگ گلاس آئیکون پر کلک کرکے اپنے ٹاسک بار میں سرچ بار کھولیں۔ آپ اسے کے ساتھ بھی لا سکتے ہیں۔ ونڈوز + ایس کی بورڈ شارٹ کٹ.
- قسم کمانڈ پرامپٹ تلاش کے خانے میں۔ جب آپ اسے نتائج میں دیکھیں گے تو اس پر دائیں کلک کریں اور منتخب کریں۔ انتظامیہ کے طورپر چلانا .
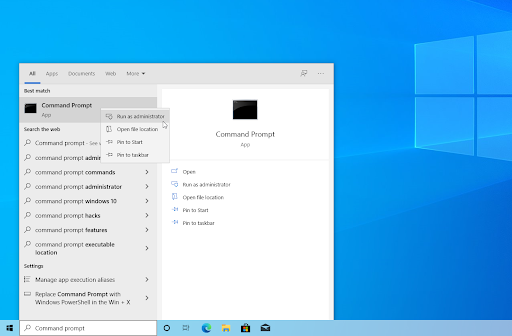
- یوزر اکاؤنٹ کنٹرول (UAC) کی طرف سے اشارہ کرنے پر، کلک کریں۔ جی ہاں ایپ کو انتظامی اجازتوں کے ساتھ لانچ کرنے کی اجازت دینے کے لیے۔
- درج ذیل کمانڈ میں ٹائپ کریں اور اس پر عمل کرنے کے لیے Enter دبائیں: sfc/scannow
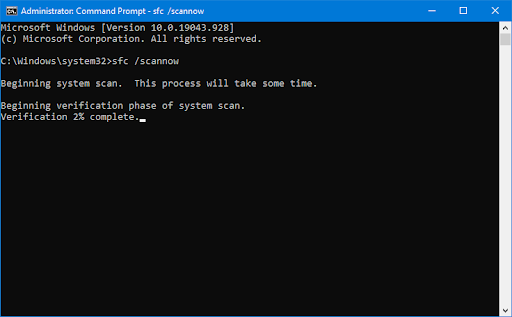
- سسٹم فائل چیکر کے اپنے کمپیوٹر کی اسکیننگ مکمل کرنے کا انتظار کریں۔ اگر کوئی تضاد پایا جاتا ہے تو، یوٹیلیٹی ضروری سسٹم فائلوں کو بحال کرے گی اور ان سے متعلق تمام خرابیوں کو دور کرنے کی کوشش کرے گی۔
- اگلا، DISM اسکین شروع کریں۔ درج ذیل کمانڈ میں ٹائپ کریں اور اس پر عمل کرنے کے لیے Enter دبائیں: DISM.exe / آن لائن / کلین اپ امیج / اسکین ہیلتھ
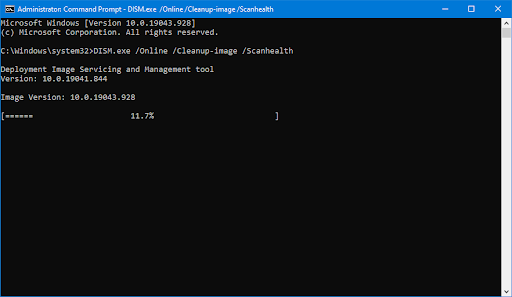
- اگلا، آپ کو اپنے سسٹم پر پائے جانے والے کسی بھی مسئلے کو حل کرنے کے لیے ایک کمانڈ پر عمل کرنے کی ضرورت ہے۔ بس درج ذیل لائن میں ٹائپ کریں اور دوبارہ Enter دبائیں: DISM.exe /آن لائن /کلین اپ امیج /ریسٹور ہیلتھ
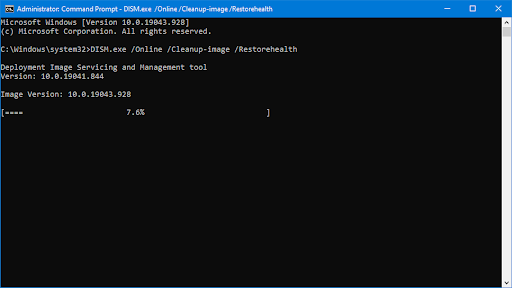
- عمل ختم ہونے کا انتظار کریں۔ مکمل ہونے پر، کمانڈ پرامپٹ ونڈو کو بند کریں اور اپنے آلے کو دوبارہ شروع کریں۔
SFC اسکین اور DISM ٹول کو آپ کے سسٹم کے ذریعے چلنے اور کسی بھی گمشدہ یا خراب شدہ سسٹم فائلوں کی شناخت کرنے میں کچھ وقت لگ سکتا ہے۔ یہاں تک کہ اگر اسکین کچھ بھی تلاش کرنے میں ناکام رہتے ہیں، کچھ صارفین نے رپورٹ کیا ہے کہ اوپر دیے گئے حکموں کو چلانے کے بعد ان کے پی سی کی فعالیت میں بہتری آئی ہے۔
طریقہ 6۔ DisplayLink ڈرائیور کو ان انسٹال کریں۔
اگر آپ DisplayLink سافٹ ویئر استعمال کرتے ہیں، تو یہ آپ کے آلے پر APC Index Mismatch کے مسئلے کا ذریعہ ہو سکتا ہے۔ بہت سے صارفین نے رپورٹس بھیجی ہیں کہ کچھ ڈرائیور ونڈوز 10 سسٹم کے ساتھ مطابقت نہیں رکھتے ہیں، اور انہیں ہٹانے سے سسٹم کے مستقل کریشوں کو حل کیا جاتا ہے۔
- دبائیں ونڈوز + آر آپ کے کی بورڈ پر چابیاں یہ رن یوٹیلیٹی کو لانے والا ہے۔
- ٹائپ کریں ' appwiz.cpl 'کوٹیشن مارکس کے بغیر اور دبائیں۔ داخل کریں۔ اپنے کی بورڈ پر کلید۔ یہ کنٹرول پینل ایپلیکیشن لانچ کرے گا اور آپ کو سیدھے پر لے جائے گا۔ پروگرام اور خصوصیات صفحہ
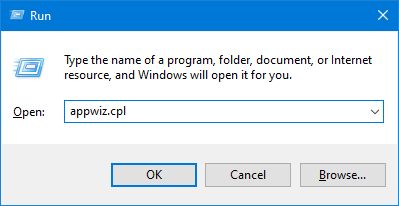
- اپنے انسٹال کردہ پروگراموں کی فہرست میں نیچے سکرول کریں اور تلاش کریں۔ ڈسپلے لنک کور درخواست ایک بار اس پر دائیں کلک کریں، اور منتخب کریں۔ ان انسٹال کریں۔ سیاق و سباق کے مینو سے۔
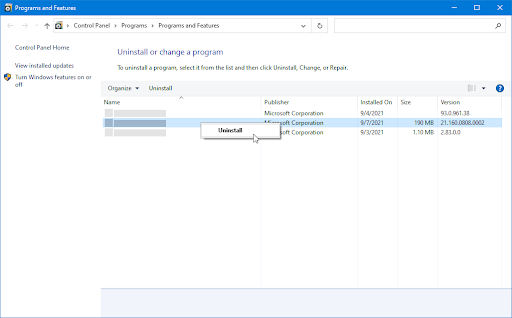
- سافٹ ویئر کو ان انسٹال کرنے کے بعد، یہاں کلک کریں ڈاؤن لوڈ کرنے کے لیے ڈسپلے لنک انسٹالیشن کلینر . DisplayLink ڈرائیور کی تمام باقیات کو ہٹانے اور ممکنہ طور پر اپنی نیلی اسکرین کی خرابی کو دور کرنے کے لیے ایپلیکیشن کو ایک بار چلائیں۔
طریقہ 7۔ بلیو اسکرین ٹربل شوٹر استعمال کریں۔
ونڈوز 10 مختلف قسم کے ٹربل شوٹرز کے ساتھ آتا ہے جن کا مقصد آپ کے کمپیوٹر پر خود بخود مسائل کو حل کرنا ہے۔ یہ صارفین کے لیے حل کو زیادہ قابل رسائی بناتا ہے۔ صارفین کو معلوم ہوا ہے کہ بلیو اسکرین ٹربل شوٹر APC_INDEX_MISMATCH ایرر کوڈ سے متعلق غلطیوں کو دور کرنے اور ان کو ٹھیک کرنے کے قابل ہے۔
اگرچہ ٹربل شوٹر سسٹم کریش کی خرابی کی وجہ سے آپ کی کھوئی ہوئی فائلوں اور پیشرفت کو بحال کرنے کے قابل نہیں ہوسکتا ہے، لیکن اس سے کسی اور کو روکنے میں مدد مل سکتی ہے۔
- اپنی اسکرین کے نیچے بائیں جانب ونڈوز آئیکون پر کلک کریں اسٹارٹ مینو . منتخب کریں۔ ترتیبات ، یا متبادل طور پر استعمال کریں۔ ونڈوز + میں شارٹ کٹ
- پر کلک کریں اپ ڈیٹ اور سیکیورٹی ٹائل. یہ وہ جگہ ہے جہاں آپ اپنا زیادہ تر بلٹ ان ٹربل شوٹر تلاش کرسکتے ہیں۔
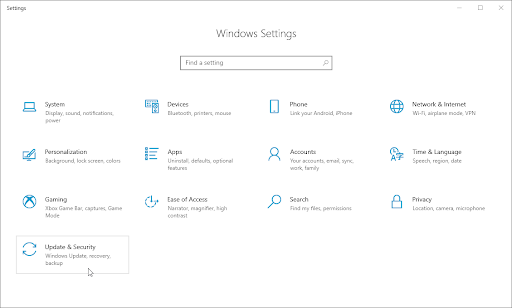
- پر سوئچ کریں۔ خرابی کا سراغ لگانا بائیں طرف کے پین کا استعمال کرتے ہوئے ٹیب۔ یہاں، آپ کو ایک ٹربل شوٹر کے عنوان سے دیکھنے کے قابل ہونا چاہئے۔ نیلی سکرین .
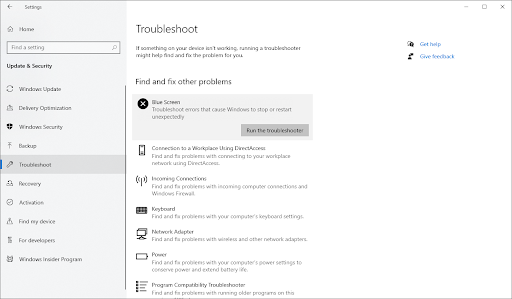
- اگر آپ مائیکروسافٹ کے ساتھ مکمل تشخیصی ڈیٹا کا اشتراک نہیں کرتے ہیں تو، پر کلک کریں۔ اضافی ٹربل شوٹرز لنک کریں اور تلاش کریں۔ نیلی سکرین وہاں ٹربل شوٹر.
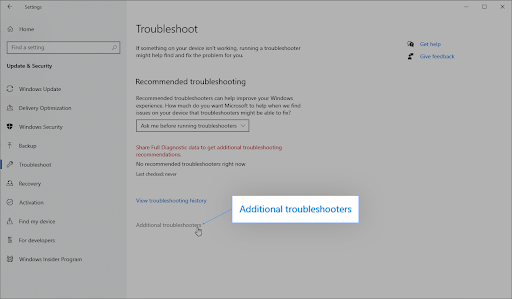
- پر کلک کریں ٹربل شوٹر چلائیں۔ بٹن ٹربل شوٹر کے اپنے آلے کو اسکین کرنے اور کسی بھی مسئلے کی نشاندہی کرنے کا انتظار کریں۔
ہمیشہ کی طرح، یہ ٹربل شوٹر کامل نہیں ہے۔ یہ آپ کے سسٹم کے ساتھ کسی بھی مسئلے کا پتہ لگا سکتا ہے یا نہیں کر سکتا ہے لیکن اس کا مطلب یہ نہیں ہے کہ ہمارے دوسرے طریقے اس خرابی کو ٹھیک نہیں کر سکتے جو آپ کو اسکرین پر آ رہی ہے۔
طریقہ 8۔ اپنے BIOS میں ورچوئلائزیشن کو غیر فعال کریں۔
بہت ونڈوز 10 صارفین کچھ استعمال کرتے وقت اے پی سی انڈیکس کے مماثل BSOD کی خرابی کی اطلاع دی ہے۔ ٹرینڈ مائیکرو ان کے کمپیوٹر پر اوزار. اس کا امکان آپ کے کمپیوٹر میں ورچوئلائزیشن فیچر کے ساتھ کسی مسئلے کی وجہ سے ہے، جو اکثر ٹولز میں مداخلت کرتا ہے جس کی وجہ سے یہ مسئلہ ظاہر ہوتا ہے۔
اگر آپ کو اپنے کمپیوٹر پر ورچوئلائزیشن کی ضرورت نہیں ہے، تو آپ اپنے کسی بھی پروگرام کو قربان کیے بغیر اسے باآسانی BIOS میں بند کر سکتے ہیں۔
بس ان اقدامات پر عمل کریں۔
- پر کلک کریں ونڈوز آئیکن اسٹارٹ مینو کو لانے کے لیے اپنی اسکرین کے نیچے بائیں جانب۔
- پر کلک کریں طاقت اختیار، اور پھر منتخب کریں دوبارہ شروع کریں . یہ آپ کی تمام کھلی ایپلی کیشنز کو بند کر دے گا اور آپ کے کمپیوٹر کو مکمل طور پر دوبارہ شروع کر دے گا۔
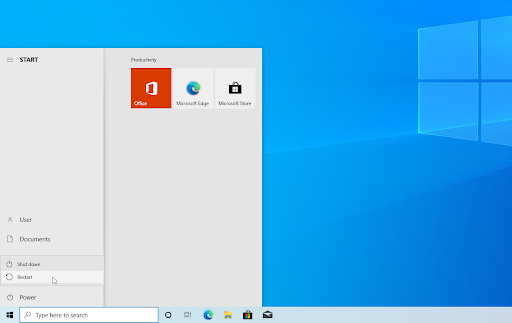
- جیسا کہ آپ کا کمپیوٹر بوٹ ہو رہا ہے، دبائیں۔ F2 اپنے کی بورڈ پر کلید۔ یہ BIOS میں داخل ہونے کے لیے درکار عام فنکشن کلید ہے، لیکن کچھ کمپیوٹرز اور لیپ ٹاپس کو ایک مختلف کلید تفویض کی جا سکتی ہے۔ آپ پکڑنے کی کوشش کر سکتے ہیں۔ F8 ، F10 ، F12 ، یا کی .

- BIOS اسکرین ظاہر ہونے پر، استعمال کریں۔ تیر والے بٹنوں نیویگیٹ کرنے اور تلاش کرنے کے لیے ورچوئلائزیشن خصوصیت اگر آپ اسے نہیں ڈھونڈ سکتے ہیں تو مدد حاصل کرنے کے لیے سرچ انجن کا استعمال کریں، یا مینوفیکچرر کے تعاون سے رابطہ کریں!
- جب آپ ورچوئلائزیشن کی خصوصیت کو تلاش کرتے ہیں، تو اسے غیر فعال کریں۔ ایک بار جب یہ غیر فعال ہو جائے تو، اپنے کمپیوٹر کو دوبارہ شروع کریں اور چیک کریں کہ آیا مسئلہ حل ہوا ہے یا نہیں۔
ذہن میں رکھیں کہ ورچوئلائزیشن کی خصوصیت آپ کے BIOS ورژن اور برانڈ کے لحاظ سے مختلف جگہ پر ہوسکتی ہے۔ اگر آپ کے BIOS میں ورچوئلائزیشن نہیں ہے یا آپ اسے پہلے ہی غیر فعال کر چکے ہیں، تو اگلے حل پر جائیں۔
طریقہ 9. ونڈوز 10 کو دوبارہ ترتیب دیں یا دوبارہ انسٹال کریں۔
اگر اوپر کی کوئی چیز کام نہیں کرتی ہے، تو آپ کا مسئلہ صرف اس صورت میں حل ہو سکتا ہے جب آپ Windows 10 کو دوبارہ ترتیب دیں یا دوبارہ انسٹال کریں۔ آپ کی ترجیحات پر منحصر ہے، آپ کسی بھی ذاتی فائل کو کھوئے بغیر سسٹم کو دوبارہ انسٹال کر سکتے ہیں۔ بدقسمتی سے، آپ کے آلے کو ایک نئی شروعات دینے کے لیے آپ کی زیادہ تر ایپلیکیشنز اور سسٹم کنفیگریشن کو حذف کر دیا جائے گا۔
ہمارے چیک کریں بوٹ ایبل USB کا استعمال کرتے ہوئے ونڈوز 10، 8.1 یا 7 کو کیسے انسٹال کریں۔ Windows 10 کو انسٹال کرنے کے طریقے کے بارے میں تفصیلی، مرحلہ وار ہدایات کے لیے گائیڈ۔ ریفریش اور ری سیٹ ہدایات کے لیے، آفیشل کی طرف جائیں۔ مائیکروسافٹ سپورٹ صفحہ
حتمی خیالات
اگر آپ اپنے آپ کو موت کی نیلی سکرین پر پاتے ہیں یا اپنے کمپیوٹر کے ساتھ کسی اور مسئلے کا سامنا کر رہے ہیں، تو پریشان نہ ہوں! آپ شاید اسے ٹھیک کرنے سے صرف ایک قدم دور ہیں - ہمارے پاس آپ کے لیے وہ تمام اصلاحات ہمارے مضمون میں موجود ہیں۔ اس کے علاوہ، ہمارے بلاگ پر Windows 10 کے بارے میں مزید مضامین موجود ہیں اگر آپ اس زبردست OS کے بارے میں مزید جاننا چاہتے ہیں!
مائیکروسافٹ ورڈ ہینٹ کرنے کا طریقہ
ہماری وزٹ کریں۔ مدداور تعاون کا مرکز سینکڑوں موضوعات پر مشتمل سینکڑوں مضامین تک رسائی حاصل کرنے کے لیے، اور اپنے سسٹم سے زیادہ سے زیادہ فائدہ اٹھانے کے طریقے کے ساتھ۔ زیادہ چاہتے ہیں؟ ہمارے نیوز لیٹر کے لیے سائن اپ کریں تاکہ ہم سے پروموشنز، ڈیلز اور ڈسکاؤنٹ اپنے ان باکس میں ہی حاصل کریں۔ بس اپنے ای میل ایڈریس کے ساتھ سبسکرائب کریں!
آپ بھی پسند کر سکتے ہیں
» ونڈوز 10 پر اسٹاپ کوڈ میموری مینجمنٹ کو کیسے حل کریں۔
» ونڈوز 10 میں SYSTEM_SERVICE_EXCEPTION (dxgmms2.sys) کو کیسے ٹھیک کریں
» ونڈوز 10 پر سست انٹرنیٹ؟ اسے حل کرنے کا طریقہ یہاں ہے۔


